
Användare som har registrerat sig för Apple Music med sin iPad eller iPhone kommer ibland att stöta på Apple Music visas inte i iTunes när de försöker använda sin Mac för att lyssna på sin musik.
Om du är en av dessa användare, kommer du säkert att vilja veta hur du kan fixa detta. Inga bekymmer eftersom ditt problem kanske bara beror på någon bugg eller en ruta som du lämnade omarkerad som enkelt kan fixas.
För att göra det enklare för dig kommer vi att visa dig steg-för-steg-lösningar på hur du kan lösa ditt problem så att du kan fortsätta njuta av att lyssna på dina favoritlåtar från Apple Music.
Men innan det, låt oss ta en snabb diskussion om problemet "Apple Music visas inte i iTunes" i nästa avsnitt.
Innehållsguide Del 1. En snabböversikt över Apple Music som inte visas i iTunes-utgåvanDel 2. Så här fixar du att Apple Music inte visas i iTunes på din MacDel 3. Åtgärda problem med Apple Music som inte visas med en Apple Music ConverterDel 4. Avsluta det
Som nämnts tidigare upplevs problemet med att Apple Music inte visas i iTunes vanligtvis av användare som har registrerat sig för Apple Music med sin iPad eller iPhone.
I många fall orsakas detta problem av specifika rutor som du inte har kryssat i preferenser iTunes-menyn på din Mac.
Eller så kan det också bero på programvarufel antingen på din Mac eller i själva iTunes som förhindrar att Apple Music visas i din iTunes.
Oavsett vilket kan du enkelt åtgärda problemet genom att kontrollera de nödvändiga alternativen i menyn Inställningar i iTunes och logga in med rätt Apple-ID.
Så, utan några fler förseningar, låt oss gå vidare till lösningarna på hur du kan göra detta i följande avsnitt.
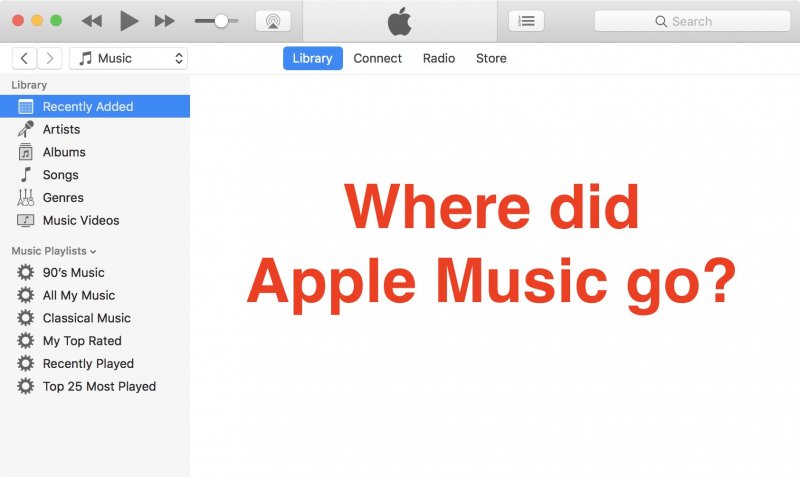
Nedan följer stegen för hur du kan kontrollera om du använder rätt Apple-ID i iTunes.
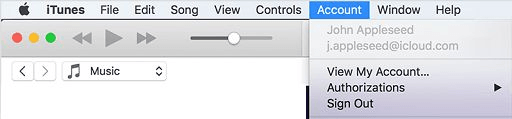
Följ stegen nedan för att kontrollera om iCloud Music Library är markerat i iTunes Preferences Menu.
Följ stegen nedan för att fixa att Apple Music inte visas i iTunes genom att markera Visa Apple Music-funktioner.
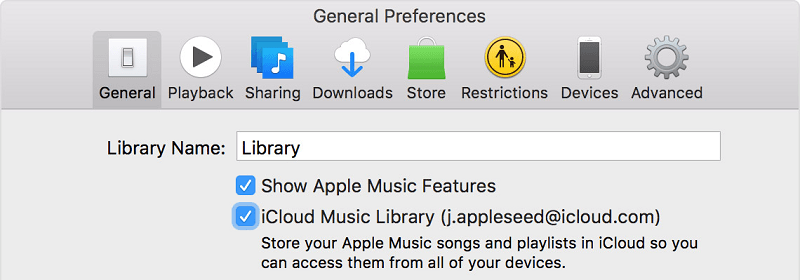
Processen att avmarkera och markera kryssrutorna iCloud Music Library och Visa Apple Music-funktioner hjälper till att lösa programvarufel som hindrar Apple Music från att visas i iTunes.
Om du är trött på att hantera flera komplikationer i iTunes, finns det ett bättre alternativ för dig att behålla njuta av dina favoritlåtar från Apple Music utan att behöva synkronisera dina data på olika enheter. Detta genom att använda en Apple Music Converter så att du kan lyssna på dina låtar offline på olika enheter utan krångel istället.
Vi rekommenderar att du använder DumpMedia Apple Music Converter för att ladda ner och konvertera alla Apple M4P-låtar, album och spellistor till MP3, AC3, M4A, M4R, FLAC, MKA, AU, AC3 och mer för att förbättra din lyssningsupplevelse.
Eftersom du inte kan lyssna på Apple-musik på dina andra enheter eftersom de är skyddade av DRM, hjälper det här verktyget till att ta bort DRM-skyddet för olika Apple-låtar som följande så att du kan spela dina favoritlåtar var som helst:
Dessutom, DumpMedia Apple Music Converter är en kraftfull Apple Music Converter med upp till 16x konverteringshastighet och behåller originalkvaliteten på dina låtar, 100%.
Nu till steg-för-steg-guiden om hur du använder DumpMedia Apple Music Converter.
Nedan är de detaljerade stegen i processen.
Gratis nedladdning Gratis nedladdning
Självklart måste du ladda ner appen först innan du kan använda den. Oavsett om du vill prova programvaran först eller köpa den, kan du hitta länkarna här.. Installera sedan appen och fortsätt till registreringssidan för att aktivera den. Du bör ha fått en aktiveringskod som du måste ange i registreringsfönstret.
När den är aktiverad, starta programvaran. Efter detta kommer all din nedladdade iTunes-musik, Apple-musik, podcastfiler och videor automatiskt att laddas upp till Converter. Därför måste du se till att du redan har laddat ner dina önskade låtar till din dator. Om du vill kontrollera dina uppladdningsfiler kan du hitta det i appens Spellistor sektion.
Du hittar video- eller ljudtyperna för dina uppladdade filer i appgränssnittets vänstra del. Om du vill kan du välja en kategori först. Detta gör att du kan se dina önskade filer i appens högra kolumn. Välj dina filer genom att markera rutan framför.
Eller så kan du också söka efter dina önskade låtar direkt i appens sökruta i den övre delen innan du markerar dem.

Fortsätt sedan till appens Utgångsinställningar välj sedan önskat utdataformat i rullgardinsmenyn. Standardparametrarna är redan inställda för dig men du kan också anpassa dem själv inklusive utdatafilens Kanaler, Samplingshastighet, Bithastighetoch Codec.
Dricks:
Om du konverterar ljudböcker får du följande format: AIFF, M4R, MKA, AU, AC3, FLAC, M4A, MP3.
När du är nöjd med dina inställningar väljer du en målmapp för dina konverterade filer.
Klicka på Konvertera för att starta konverteringsprocessen. Vänta tills konverteringen är klar. Längden på konverteringen beror på antalet låtar du konverterade.

Precis som alla andra appar kan problem i iTunes-appen inte undvikas, vilket kan påverka din Apple Music-lyssningsupplevelse. Lyckligtvis finns det enkla lösningar du kan använda för att fixa dessa problem, inklusive Apple Music som inte visas i iTunes-problemet. Förhoppningsvis kunde lösningarna vi har listat i den här bloggen hjälpa dig att lösa ditt problem.
Vi rekommenderar också att du använder DumpMedia Apple Music Converter för att konvertera dina favoritlåtar och spellistor från Apple Music så att du kan lyssna på dem offline istället för att ta itu med irriterande Apple Music-problem. Detta är en utmärkt musikkonverterare för DRM-skyddade Apple-låtar. Testa gärna denna programvara när som helst.
