
Det finns faktiskt många sätt att titta på film. För videoälskare som inte är så på språng och fortfarande vill känna biostämningen hemma, kan det bästa alternativet vara att titta offline med din egen DVD-spelare hemma!
Har du någonsin undrat över hur man kan göra det? Tja, i den här artikeln ska vi diskutera och förklara vart och ett av de medel du kan använda till bränn MP4 till DVD på WinWindows 10. De sätten är bara enkla!
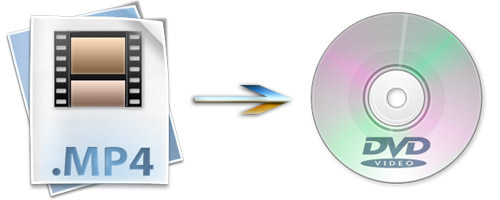
Är du sugen på att lära dig mer? Låt oss gräva in och kolla.
Innehållsguide Del 1. Fyra verktyg för att bränna MP4 till DVD på WinWindows 10Del 2. Bästa konverteraren för att bränna MP4 till DVD på WinWindows 10 Del 3. Avslutningsvis
Ett av många sätt att bränna MP4 till dvd on Windows 10 är genom att använda denna VideoSolo DVD Creator. Detta är ett applikationsverktyg som huvudsakligen är designat och skapat för att utföra funktionen att bränna videor till DVD. Detta stöder många format inklusive MOV, AVI, WMV, MP4 och flera andra populära format. När du utför processen kan du vara säker på att DVD-videon kommer att vara lika bra som originalet och att filen inte kommer att skadas. Vad som är mer fantastiskt är att detta är helt och hållet kompatibelt med Mac och naturligtvis WinDows 10 dator!
Det här är de enkla stegen.
Steg 1: Se till att ladda ner VideoSolo DVD Creator. När du är klar med installationen, starta programmet och öppna det.
Steg 2: När den öppnats är det första som måste göras att klicka på knappen "Lägg till mediafiler" som lätt kan ses i mitten av gränssnittet. Förutom den här knappen kan du också markera knappen "Lägg till mediafiler". i det övre vänstra hörnet av skärmen. Att välja någon av två kommer att resultera i samma resultat - import av MP4-videor från din persondator till programmet.
Steg 3: När videon har importerats kan du också utföra redigering genom att markera "Trollstav ”-ikonen i det övre högra hörnet av gränssnittet. Det är här du kan utföra funktioner som att rotera, beskära, trimma, justera, lägga till filtret och till och med vattenstämplar. Om du föredrar att lägga till undertexter till videon, skulle det också vara möjligt!
Steg 4: Om du har gjort ovanstående kan du nu klicka på "Nästa ”-knappen i det nedre högra hörnet av skärmen för att designa din DVD-meny eftersom denna applikation erbjuder flera mallar där du kan välja mellan! En annan fantastisk sak är att det gör det möjligt att lägga till bakgrundsmusik.
Steg 5: Se till att du har den tomma DVD-skivan isatt på din persondators enhet. När du är säker kan du nu klicka på knappen "Nästa". Programmet kommer att be dig välja utdatamappen för att spara DVD- och ISO-filerna. När du är klar med att välja mappen kan du äntligen klicka på "Start"-knappen i det nedre högra hörnet för att börja bränna MP4 till DVD.
Du kan också använda Freemake Video Converter för att bränna MP4 till DVD på Windows 10. Eftersom DVD-spelare är ganska gamla och på något sätt omoderna, finns det många typer som inte accepterar videor i MP4-format. Med hjälp av denna programvara blir konverteringen för enkel för alla som behöver det. Vad som är mer fascinerande är att tjänsten kan avnjutas gratis.
Följande är stegen som ska vidtas.
Steg 1: Ladda ner och installera Freemake Video Converter på din WinDows 10 persondator.
Steg 2: Starta programmet.
Steg 3: Klicka på “+ Video " knapp. Välj alla MP4-filer som du vill kopiera till DVD-skivan. Du kan dra och släppa MP4-videor om du föredrar det.
Steg 4: Välj alternativet "till DVD". från valen du kommer att se längst ned på skärmen. Du kan utföra videoredigering med det här verktyget, inklusive tillägg av undertexter.
Steg 5: Om du vill ändra förbränningsparametrarna kan du göra det fritt. Du kan kontrollera objekten nedan.
Steg 6: Slutligen kan du trycka på "Bränn"-knappen och börja bränna MP4 till DVD. Se bara till att du har den tomma skivan isatt i enheten på din persondator.

Den tredje metoden eller verktyget som diskuteras är populärt känt som DVD Flick (Windows). Det kan bekvämt bränna MP4 till DVD på Windows 10. Samma med Freemake Video Converter, DVD Flick erbjuder också gratis tjänst för användaren.
Låt oss ta reda på de detaljerade stegen för att använda denna programvara.
Steg 1: Det första du ska göra är att ha denna DVD Flick nedladdad och installerad på din persondator.
Steg 2: Starta programmet, öppna det och se till att du har din tomma skiva i din dators enhet.
Steg 3: Nästa steg som ska göras är att infoga en MP4-video i programvaran. Du kan antingen hitta filen på din dator eller utföra den vanliga dra och släpp-processen.
Steg 4: Klicka på "Projektinställningar ”-knappen som finns längst upp i DVD Flick-fönstret. När du gör detta kommer du till inställningssidan där du kan utföra redigeringsfunktionen.
Steg 5: Du kan nu fortsätta med att klicka på "bränning ”-fliken som finns till vänster på sidan.
Steg 6: När du är klar, markera "Bränn projekt till skiva ” för att säkerställa att din MP4-fil kommer att brännas på din DVD-skiva.
Steg 7: Klicka på knappen "Acceptera". längst ned i gränssnittet för att spara videoinställningarna.
Steg 8: Slutligen kan du klicka på "Skapa DVD ”-knappen som finns överst i fönstret för att uppmana DVD Flick att börja koda och bränna din MP4-fil. Om du har sett en skärm som ber dig välja ett annat filnamn klickar du bara på Fortsätt.
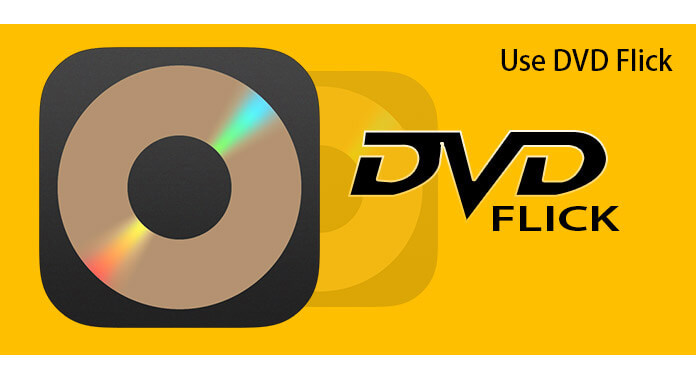
Det sista sättet att introduceras till denna artikel är denna Wondershare DVD Creator. Det anses vara ett av alternativen som populärt används för att bränna MP4 till DVD på Windows 10. Detta stöder också många format som MP4, MP3, MOV, AVI och många fler.
För att börja använda detta måste du följa nedan.
Steg 1: Se till att Wondershare DVD Creator har laddats ner på din WinDows 10 dator.
Steg 2: Har detta installerat, startat och öppnat, till att börja med, processen.
Steg 3: Se till att välja knappen "Skapa ett nytt projekt" för att börja skapa en ny skiva.
Steg 4: Lägg till MP4-videon genom klicka på "+"-ikonen ses mitt på skärmen. Det är också möjligt att dra och släppa filen.
Steg 5: Du kan utföra redigering och videoanpassning om så önskas. Du behöver bara markera "pennliknande "-Knappen.
Steg 6: Genom att klicka på menyfliken har du möjlighet att välja den design du vill använda. Även bakgrundsbilderna och musiken kunde också redigeras.
Steg 7: Du kan se förhandsvisningen av videon genom att gå till "Förhandsvisning "-Knappen.
Steg 8: Slutligen, genom att klicka på alternativet "Bränn" från huvudgränssnittet, kan du nu börja bränna MP4 till DVD på Windows 10.
När du anger de sätt du kan använda för att bränna MP4 till DVD på Windows 10, kanske du vill kontrollera detta DumpMedia Video Converter som har använts och litats av många användare nuförtiden. Skulle du kunna tro att den här applikationen är till stor hjälp om du letar efter ett verktyg som du kan använda för att konvertera dina video- eller till och med ljudfiler till olika önskade format?
Det här verktyget stöder många format. Du kan till exempel konvertera WebM-videofiler till MP4-format genom att använda detta verktyg. Namnge det och DumpMedia Video Converter kommer att göra det åt dig! Dessutom kan du enkelt spela upp alla videor och ljud och få ögonblicksbilder direkt med hjälp av dess mini clear box om det behövs.
Vi rekommenderar definitivt denna omvandlare för användare som du.
Bortsett från dess huvudfunktion är den här programvaran med ett användarvänligt gränssnitt och erbjuder enkla steg för att utföra de önskade processerna.
Nedladdning och till och med installation av detta program kan göras på bara några minuter och kräver bara några få klick. Du måste ha din konverterade video genom att bara följa några enkla steg.
För att fortsätta med videokonvertering måste du göra denna enkla steg-för-steg-guide.
Steg 1: Naturligtvis måste du se till att detta DumpMedia Video Converter skulle laddas ner och installeras på din WinDows av Mac-datorer.
Steg 2: Starta programmet och klicka på knappen "Lägg till filer". för att välja önskad fil att konvertera. Du kan också dra och släppa filerna direkt från platsen till applikationen.

Steg 3: Klicka på knappen "Profil" för att välja önskat format.
Steg 4: När du är klar väljer du destinationsmappen där utdatafilen ska sparas.
Steg 5: Klicka på "Konvertera ”-knappen för att börja med konverteringsprocessen.
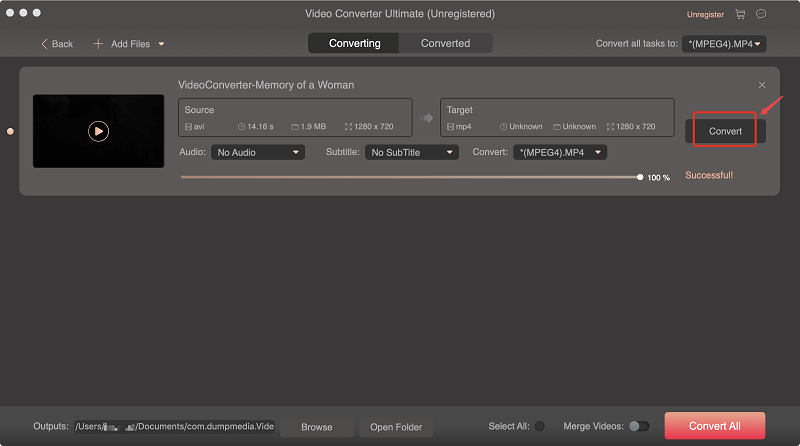
Gratis nedladdningGratis nedladdning
Ovanstående är bara några av de många sätt du kan använda för att bränna MP4 till DVD på Windows 10. Vilken av dessa tycker du är bäst och lättast?
Har du någonsin använt någon av dessa?
Låt oss veta din feedback genom att lämna dina tankar i kommentarsektionen!
