
Om du är en av många fans av Spotify musikströmningsplattform, så är du säker på att du är medveten om Spotifys dedikerade skrivbordsapplikation. Denna applikation tillåter Spotify användare att strömma musik enklare via sin dator.
Men, Spotifys skrivbordsversion är inte helt buggfri och dessa buggar hindrar dig från att njuta av din musiklyssningsupplevelse. Nyligen har användarna av Spotify WinDows har klagat på kan inte installera Spotify Felkod 18.
Så om du stöter på ett liknande fel och inte vet varför detta händer och hur du löser det, Spotify Felkod 18-korrigeringar som vi kommer att diskutera i den här artikeln kanske kan hjälpa dig.
Men innan dess, låt oss ta en titt på vad som är Spotify Felkod 18 och dess orsaker i nästa avsnitt.
Innehållsguide Del 1. Vad är Spotify Felkod 18Del 2. Orsaker till Spotify Felkod 18Del 3. 5 Metoder för fixering Spotify Felkod 18Del 4. Bonustips: Ladda ner låtar utan att installera Spotify Del 5. Avsluta det
Denna Spotify fel är en felkod i Enhetshanteraren. Det är ofta stött på av PC-användare av Spotify som inträffar när det finns skador i din enhetsdrivrutin. Microsoft Windows har ett inbyggt verktyg som heter Enhetshanteraren som ger användarna detaljerad information om de hårdvaruenheter som är anslutna till deras dator.
Din dators Enhetshanterare kan också användas för att hitta och åtgärda problem som är kopplade till din dators hårdvara. Du kan till exempel ta reda på och snabbt lösa Spotify Felkod 18 med Enhetshanteraren.
Du kan se andra fel som liknar bilden ovan men oavsett vilket felmeddelande du får så är det direkt relaterat till vilket program du försöker installera som Spotify. Ofta, Spotify kommer att krascha kort efter att du ser meddelandet. Kan inte installera Spotify Felkod 18 antingen vara relaterad till installationen av Spotify eller medan du kör appen.
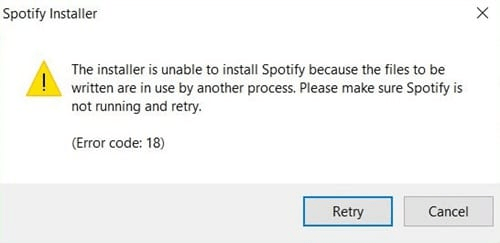
Kan inte installera Spotify Felkod 18 orsakar olägenheter för användarna. Denna felkod uppstår inte bara vid användning Spotify men också när du använder andra hårdvaruenheter och program. Det finns tillfällen då detta fel inträffar på grund av skadade tangentbordsdrivrutiner som begränsar din förmåga att använda ditt tangentbord. Alltså inte tillåter dig att använda din dator.
Så att vara kunnig om orsakerna till Spotify felkod 18 kan hjälpa dig att fixa det här felet själv och förhindra att det uppstår igen. Nedan är huvudorsakerna till denna felkod:
Den sista orsaken som anges kanske inte är gjord av Spotify eller du men andra program kan ha gjort det. Att känna till ovan nämnda fel kan hjälpa användare att effektivt felsöka Spotify felkod 18.
Nu till sätten att fixa Spotify Felkod 18 som hindrar användare från att installera Spotify framgångsrikt på sina datorer. I det här avsnittet har vi listat 5 lösningar som du kan prova för att se om ditt problem kommer att lösas.
Det snabbaste sättet att fixa Spotify felkod 18 ska användas Windows Task Manager. Detta verktyg visar dig i princip alla processer som körs i din dator. Allt du behöver göra är att kontrollera om någon process är kopplad till Spotify körs måste du avsluta dem. För att göra detta, följ stegen nedan.
Om Spotify felkod 18 orsakades av någon av Spotifyprocesser som körs, kommer du inte att få det här felet igen när du kör om Spotify installatör. Men om du fortfarande stöter på det här felet, fortsätt med nästa lösningar.
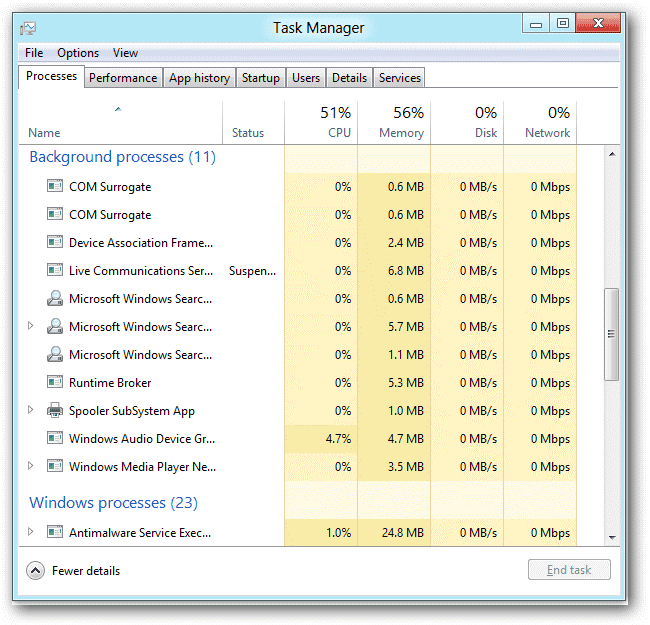
Det finns också tillfällen som att ta bort appens data gör susen för att fixa en Spotify kod 18 fel. Nedan är den enklaste metoden för att ta bort Spotify appens data på din PC.
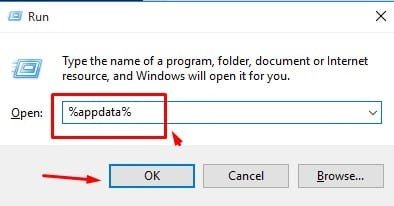
OBS:
Du måste rensa papperskorgen på din dator efter att du har raderat alla appdatafiler. När du är klar, starta om din dator och kör sedan om installationsprogrammet för Spotify. Säkert kommer installationen att gå bra den här gången.
Om den här metoden inte fungerade, fortsätt till nästa.
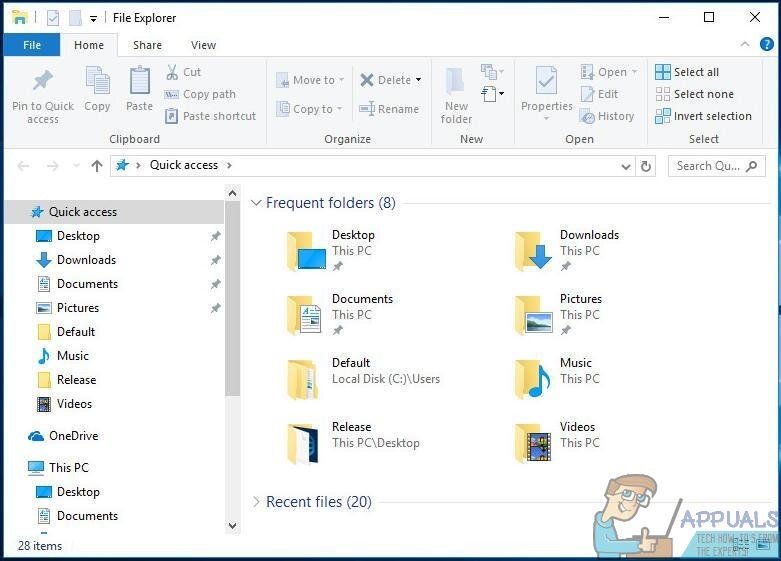
Steam-klienten och Spotify har samma sätt att hantera inkräktare och hackare så det finns tillfällen som installatören av Spotify misstag Steam-klienten som Spotify. Detta orsakar Kan inte installera Spotify Felkod 18 uppstår så du måste kontrollera om Steam körs och sedan stänga den om den är det. Detta beror på att den här appen körs, Spotify kommer inte att kunna starta .exe-filer. Nedan finns stegen för hur du kontrollerar om Steam-klienten körs eller inte och hur du kan avsluta processen.
Om den här metoden fortfarande inte fungerade för dig, fortsätt till den sista metoden i vår artikel.
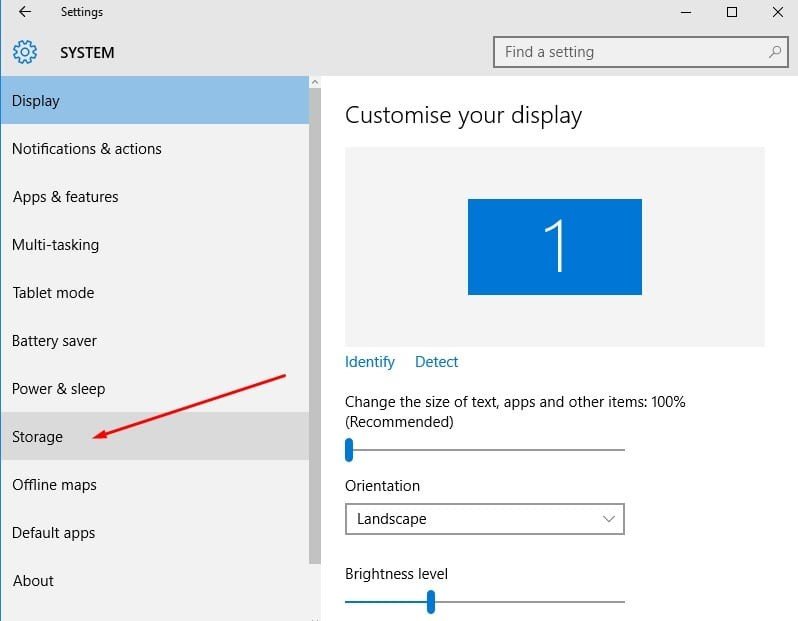
Om du har provat de rekommenderade sätten att fixa "kan inte installera Spotify Error Code 18" som bara inte verkar fungera, ge inte upp än. Här är ett extra tips som kanske bara kan vara lösningen på alla dina problem: spela och ladda ner Spotify via musiknedladdningsprogrammet från tredje part. Genom att lansera Spotify med andra verktyg kan du undvika kompatibilitetsproblem. Dessutom kommer du att kunna njuta av din musik på andra enheter som inte stöds Spotify, vilket ger dig mer frihet att lyssna på dina favoritlåtar var och när som helst.
Överväg att använda DumpMedia Spotify Music Converter om du behöver spela din musik utan att installera Spotify. Med sin inbyggda Spotify webbspelare integrerad och även kraftfull batch-nedladdningsfunktion, du kan enkelt komma åt hela Spotify Musikbibliotek och ladda ner allt innehåll för att njuta offline, även om du är en Spotify gratis användare. På detta sätt behöver du inte komma åt applikationen till lyssna på Spotify musik offline. Du kan också få en Spotify musikupplevelse utan annonser utan att få Spotify Premium.
För att vägleda dig, här är en procedur för hur du laddar ner låtar gratis med hjälp av DumpMedia Spotify Music Converter.
Steg 1: DumpMedia Spotify Music Converter stöder Windows och Mac. Välj rätt version och ladda ner den till din dator genom att klicka på nedladdningsknappen nedan.
Gratis nedladdning Gratis nedladdning
Steg 2: Starta DumpMedia Spotify Music Converter. Den inbyggda Spotify Web Player kommer att dyka upp. Logga sedan in på ditt gratis- eller premiumkonto för att komma åt Spotify bibliotek. Dra sedan låtarna eller spellistorna direkt till den flytande "+"-ikonen för att lägga till i konverteringskön för att förbereda för nedladdningen.

Steg 3: Under "Konvertera alla uppgifter till" finns alternativ för utdataformat som stöds. Välj den du föredrog Spotify spår som ska förvandlas till. Du kan också ställa in utmatningsvägen så att det är lätt att komma åt spåren efter konverteringen.

Steg 4: När allt är klart kan du starta konverteringen genom att klicka på knappen "Konvertera". Tidpunkten för konverteringen beror på antalet låtar som du har placerat.

Med alla lösningar vi har listat ovan är det värt att nämna att problemet med Kan inte installera Spotify Felkod 18 är inte så signifikant. Ofta kan bara en vanlig omstart av din dator fixa detta fel. Men om detta inte fungerar hoppas vi att lösningarna vi har listat ovan kunde hjälpa dig att fixa ditt problem och börja installera Spotify utan problem.
Dessutom, om du vill spela Spotify och ladda ner din favorit Spotify låtar utan problem. Vi föreslår att du använder DumpMedia Spotify Music Converter. På sin inbyggda Spotify webbspelare kan du söka, spela och ladda ner musik utan att installera Spotify app. Du är fri att prova denna programvara när som helst.
