
Twitter är en av de mest populära sociala medieplattformarna där människor kan skriva och skicka ut teckenbegränsade tweets. Videor kan också skickas ut via nämnda sociala medier. Det är ett bra sätt för användare att uttrycka sina tankar och uttrycka sina känslor.
Men vad händer om du kan du inte spela upp Twitter-videor i din Chrome-webbläsare, Android-telefon eller iPhone? Lyckligtvis har den här artikeln täckt dig. Vi kommer att berätta olika sätt att fixa problemet med Twitter-videor som inte spelar. Vi delar upp det i tre olika sektioner, en för krom webbläsare, en för Android mobila enheter och en för iOS-enheter. Låt oss börja.
Innehållsguide Del 1. Bästa lösningen för att fixa problemet med att Twitter-videor inte spelasDel 2. Hur man fixar "Kan inte spela Twitter-videor på Chrome" Del 3. Hur man fixar "Kan inte spela Twitter-videor på Android" Del 4. Hur man fixar "Kan inte spela Twitter-videor på iOS-enheter"Del 5. Att avsluta det hela
Den faktiska bästa lösningen om du inte kan spela Twitter-videor är att ladda ner filmerna bokstavligen från plattformen. För detta kan du använda DumpMedia Video Converter. Kopiera helt enkelt länken till Twitter-videon och klistra in den i programvaran. Tryck sedan på Ladda ner för att hämta videon.
DumpMedia Video Converter är ett bra verktyg som du kan använda för att ladda ner ljud och video från flera plattformar inklusive YouTube, Twitter, Instagram, Vimeo och SoundCloud. Om du bara vill ha det för personliga ändamål kan du använda verktyget för att få de ljud- och videofiler du vill ha. Den är väldigt kraftfull och har blixtrande snabba hastigheter när det kommer till nedladdning.
Gratis nedladdning Gratis nedladdning
I det här avsnittet berättar vi hur du åtgärdar problemet där du inte kan spela upp Twitter-videor i din Chrome-webbläsare. Detta är tillämpligt om videon inte laddas, videon är tom, en grå ruta visas istället för den faktiska Twitter-videon eller när Chrome-webbläsaren kraschar eller fryser när du spelar upp videon på den sociala medieplattformen.

Det kan finnas tillägg eller plugins som kan vara i konflikt med Twitter-webbplatsen. Eller så kan cache, cookies och annan webbläsardata ha något i sig som kan leda till problemet att du inte kan spela Twitter-videor. Här är vad du bör göra för att fixa det.
Steg 01 – Starta Chrome med din dator.
Steg 02 - Gå till den övre högra delen och tryck på "Snarare. "
Steg 03 – Tryck nu på “Ny inkognito Window. "
Steg 04 – Gå till Twitter-videon som du inte kan spela i inkognitofönstret.
Nu är det två saker som borde hända. För det första kan videon fungera inom Inkognito läge. Det andra är när det fungerar inte. Du bör följa ett av de två avsnitten nedan beroende på om Twitter-videon fungerade i inkognitoläge eller inte.
Om Twitter-videon fungerade i inkognitoläge
Steg 01 – Stäng det tidigare öppnade inkognitot Window. Gå tillbaka till det vanliga fönstret för Chrome.
Steg 02 – Tryck på "Mer" och gå sedan till "Fler verktyg.” Efter detta, tryck på "förlängningar. "
Steg 03 – Inaktivera alla tillägg som du har.
Steg 04 – Besök Twitter-videon som du inte kan spela upp. Gå till den övre vänstra delen och tryck på "Ladda om. "
Om Twitter-videon fungerar under denna tid betyder det att en av tilläggen orsakar problemet. Därför bör du testa varje förlängning individuellt. För att göra detta, följ stegen nedan:
Steg 05 – Aktivera endast en anknytning.
Steg 06 – Besök Twitter-videon du vill spela. Sedan, tryck på "Ladda om. "
Steg 07 – Om videon på Twitter nu fungerar, testa sedan nästa tillägg.
Steg 08 – När du har hittat tillägget som orsakar problemet, tryck på "Ta bort. "
Men om det fortfarande inte fungerar efter att du har inaktiverat alla tillägg, måste du aktivera alla tillägg igen. Nu måste du rensa bort alla dina webbläsardata. Kom ihåg att när du gör detta tar du bort några av inställningarna på din webbplats. Så här rensar du dina webbläsardata steg för steg:
Steg 01 – Gå till det övre högra hörnet av webbläsaren Chrome. Tryck nu på "Mer". Klicka sedan på "Fler verktyg".
Steg 02 - Tryck på "Rensa webbläsardata. "
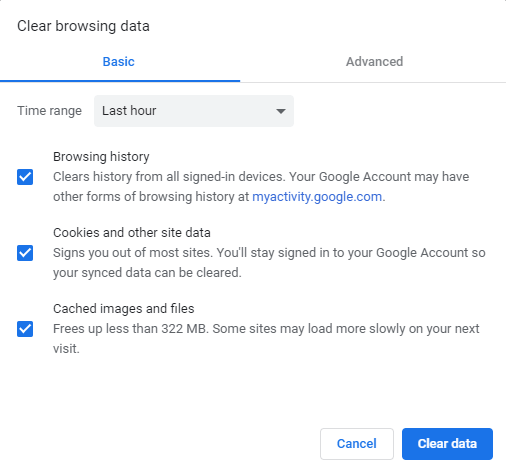
Steg 03 – En ruta kommer att dyka upp. Välj en tidsram som du vill ta bort. Om du vill ta bort allt ska du välja "Början av tid."
Steg 04 – Välj nu alternativet för "Cookies och annan webbplatsdata "Och"Cachade bilder och filer. "
Steg 05 – Avmarkera de alternativ du inte vill ta bort från webbläsaren.
Steg 06 – Tryck nu på “Rensa surfhistoriken. "
Om Twitter-videon inte fungerade i inkognitoläge
Steg 01 – Starta Chrome på din dator.
Steg 02 – Gå till den övre högra delen och tryck på "Mer". Nu, tryck på "Inställningar. "
Steg 03 – Gå till den nedre delen och tryck sedan på "Advanced Open water. "
Steg 04 – Hitta avsnittet märkt "Återställ". Och tryck sedan på "Återställ".
Steg 05 – Bekräfta åtgärden genom att trycka på “Återställa " om igen.
Steg 06 – Gå tillbaka till Twitter-videon. Gå till den övre vänstra delen och tryck på "Ladda om."
Ibland, om du inte kan spela upp Twitter-videor, kan det betyda att din webbläsare är föråldrad. Du kanske måste ladda ner och installera den senaste versionen av webbläsaren Chrome för att det ska fungera. Här är stegen för hur du gör det:
Steg 01 – Starta Chrome med din dator.
Steg 02 - Gå till övre högra sektionen och tryck på "Mer".
Steg 03 – Tryck på “Uppdatera Google Chrome.” Om du inte kan se den nämnda knappen betyder det att din Chrome-webbläsare redan är uppdaterad.
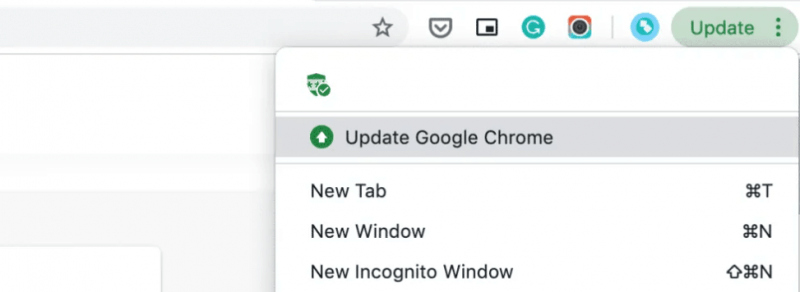
Steg 04 – Tryck på “nystart. "
Steg 05 – Gå tillbaka till Twitter-videon, tryck på "Ladda om" längst upp till vänster i gränssnittet.
Det kan finnas trasiga inställningar i Chrome-webbläsaren som stör din förmåga att spela upp videor på din Twitter. Därför måste du återställa inställningen till standard för att åtgärda problemet. Här är stegen för hur du gör det:
Steg 01 – Starta Chrome på din dator.
Steg 02 – Tryck på "Mer" och gå sedan till "Inställningar. "
Steg 03 – Tryck på “Advanced Open water. "
Steg 04 – Gå till avsnittet "Återställ" och tryck sedan på "Återställ".
Steg 05 – Bekräfta nu åtgärden genom att trycka på "Återställ" igen.
Steg 06 – Besök webbplatsen igen och klicka på "Ladda om ” för att öppna Twitter-videon igen.
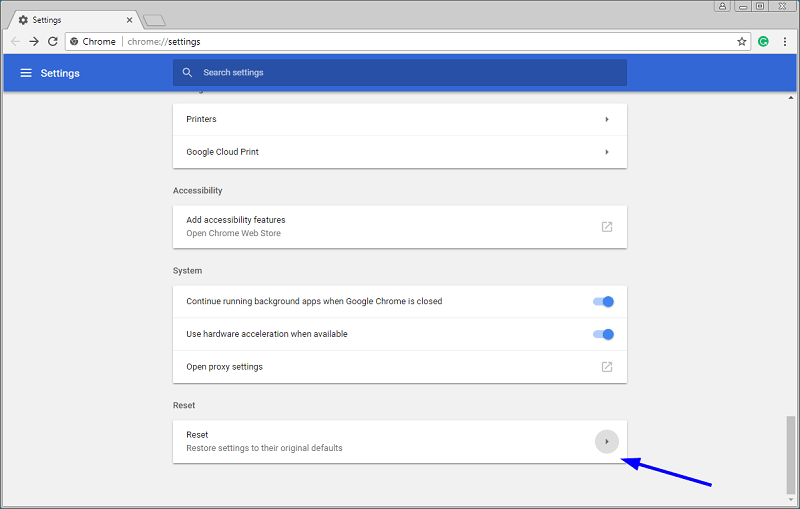
Det kan vara problem med din internetanslutning. Du kan alltså inte spela upp Twitter-videor. För detta måste du återställa anslutningen till Internet. Här är stegen du bör följa för att göra detta:
Steg 01 – Stäng av datorn.
Steg 02 - Koppla ur modemet som är ansluten till internet. Om du har en annan enhet, den trådlösa routern, se till att du också kopplar ur den från eluttaget.
Steg 03 – Vänta i cirka 3 till 5 minuter.
Steg 04 – Anslut modemet igen. Vänta tills alla lampor i enheten redan har slutat blinka. Om du har en separat trådlös router, se till att du ansluter den till eluttaget också. Vänta sedan på att lamporna lyser sluta blinka på routern igen.
Steg 05 – Slå på datorn igen.
Steg 06 – Besök Twitter-videon. Tryck på "Ladda om" längst upp till vänster på skärmen.
Steg 01 – Gå till appen Inställningar på din startskärm.
Steg 02 – Välj Program.
Steg 03 – Välj “Twitter.” Scrolla ner tills du ser alternativet "Radera data.” Tryck på det här alternativet.
Steg 04 – När du fortfarande har problem och inte kan spela upp Twitter-videor bör du stänga av telefonen och sedan slå på den på baksidan igen.
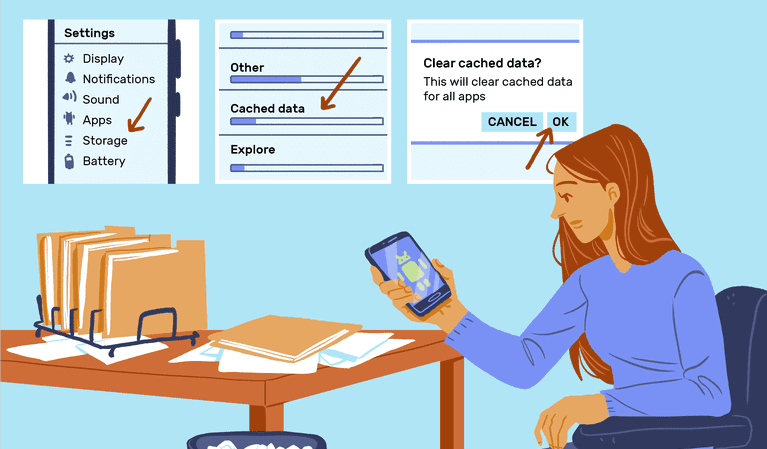
Så här loggar du ut från Twitter :
Steg 01 – Gå till toppmenyn och hitta profilikonen eller ikonen för navigeringsmenyn. Tryck på vilken av de två beroende på vad du har på din Android-enhet. Tryck "Inställningar och sekretess. "
Steg 02 - Tryck på Konto och sedan på Logga ut.
Steg 03 – Bekräfta processen genom att trycka på OK.
Så här loggar du in på ditt konto igen :
Steg 01 – Öppna Twitter-appen igen. Tryck på Logga in.
Steg 02 – Ange användarnamnet och motsvarande lösenord för ditt Twitter-konto.
Steg 03 – Tryck på “Logga in. "
Om du redan har aktiverat ditt kontos verifieringsinställningar för inloggning, se till att du redan har lagrat reservkoden. Du bör göra detta innan du avinstallerar Twitter. Nu, om du inte kan spela upp Twitter-videor, bör du avinstallera det och installera om det igen.
Så här avinstallerar du Twitter:
Steg 01 – Gå till Inställningar på din startskärm.
Steg 02 - Tryck på Applications. Välj sedan Hantera applikationer.
Steg 03 – Välj nu Twitter. Sedan, tryck på Avinstallera.
Men om Twitter är förinstallerat på din enhet kanske det inte går att avinstallera det helt. Om du avinstallerar Twitter-appen, i det här fallet, avinstalleras bara den senaste uppdateringen. Så snart du har avinstallerat den senaste Twitter-versionen kan du helt enkelt uppdatera applikationen igen från Google Play Store.
Så här installerar du Twitter igen:
Steg 01 – Öppna en appbutik. Eftersom du använder en Android-enhet kommer detta troligen att vara Google Play Butik.
Steg 02 – Sök efter ordet "Twitter för Android. "
Steg 03 – Tryck på Ladda ner. Acceptera sedan de olika behörighetsinställningarna.
Steg 04 – När nedladdningen och installationen är klar öppnar du Twitter igen och loggar sedan in igen.
Din iOS-version kan vara föråldrad. Överväg att uppgradera till den senaste versionen för att se till att du åtgärdar problemet med Twitter-videor som inte spelas upp. Detta beror på att Twitter kanske inte fungerar i tidigare iOS-versioner - det är därför du måste uppdatera den.
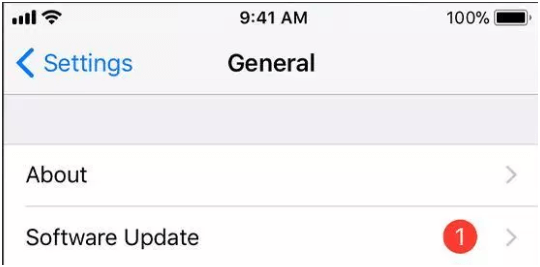
Att ta bort Twitter-kontot betyder inte att man faktiskt tar bort det. Vad vi menar här är att du ska ta bort kontoinställningarna från applikationen och sedan logga in igen. Återigen, om du har aktiverat inloggningsverifiering inom nämnda konto, bör du se till att du lägger reservkoden i lagring innan du faktiskt tar bort Twitter-kontot från appen. Här är stegen du bör följa för att göra det:
Först bör du ta bort Twitter-kontot från inställningarna:
Steg 01 – Besök inställningarna på din enhet.
Steg 02 – Tryck på Twitter.
Steg 03 – Tryck på kontot du vill ta bort.
Steg 04 – Tryck på “Radera konto. "
Nu, du måste logga in på ditt konto för att lägga till det igen:
Steg 01 – Starta Twitter-applikationen.
Steg 02 – Tryck på Logga in.
Steg 03 – Ange kontots användarnamn (eller e-postadress eller telefon) och motsvarande lösenord.
Steg 04 – Tryck på Klar.
Så här avinstallerar du Twitter på iOS-enheter :
Steg 01 – Tryck och håll sedan ned den tryckningen på ikonen för Twitter.
Steg 02 – Twitter-ikonen kommer nu att vicka. Tryck på X-ikonen som visas längst upp till vänster på ikonen.
Steg 03 – Tryck på Delete igen för att bekräfta.
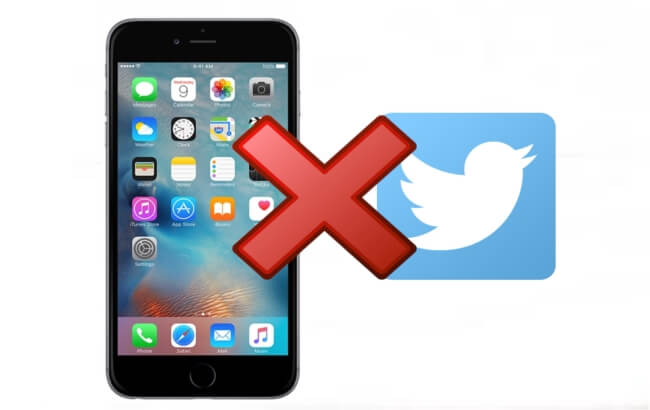
Så här installerar du appen igen :
Steg 01 – Besök Twitter hemsida.
Steg 02 – Ange telefonnumret som är kopplat till ditt Twitter-konto.
Steg 03 – Ett textmeddelande kommer att skickas till ditt nummer. Den skickar en länk till den från App Store.
Steg 04 – Tryck på länken och ladda sedan ner applikationen.
I den här artikeln har vi berättat för dig hur du åtgärdar problemet där du inte kan spela upp Twitter-videor. Vi har gett olika lösningar för att lösa det här problemet i webbläsaren Chrome. Vi har även gett lösningar för Android-enheter och iOS-enheter (t.ex. iPhone och iPad).
Slutligen har vi avslutat med den bästa lösningen om du inte kan spela Twitter-videor – det vill säga att ladda ner videorna med DumpMedia Video Converter. Det nämnda verktyget är ett utmärkt sätt att ladda ner ljud och video från olika webbplatser.
Har du stött på problemet med att inte kunna spela upp Twitter-videor på din dator eller mobila enhet? Hur fixade du det här problemet? Om du vill dela dina tankar, tips och tricks med oss kan du kommentera i avsnittet nedan.
