
Fram till idag finns det fortfarande många människor som bara älskar att lagra videor och ljud på DVD-skivor. Även om det finns många andra lagringsenheter som är mer bekväma att använda (USB-enheter, applikationer för att spara online), är användningen av DVD-skivor fortfarande på väg. Men har du upplevt ett dilemma som får dig att tänka på hur du kan göra för att extrahera och rippa ljud från DVD-skivor ifall du behöver?
InnehållsguideDel 1. Vilka instanser skulle du extrahera och rippa ljud från DVD?Del 2. Hur man extraherar och ripper ljud från DVD-skivor?Tips: Konvertera din utgående ljudfil till ett format du önskarAtt avsluta det hela
Följande är de vanliga anledningarna till att människor tenderar att kolla på de tidigare nämnda sätten:
Tja, om du har stött på något av ovanstående scenarier, är vi här för att presentera dig många sätt som definitivt skulle hjälpa dig att har dina DVD-ljud rippade och extraherade. Se till att fortsätta läsa det här inlägget eftersom vi nu kommer att börja diskutera var och en av dem.

En bra och pålitlig DVD-ripper är denna VideoSolo BD-DVD Ripper. För att du ska kunna använda det fullt ut behöver du bara utföra nedanstående enkla och enkla steg.
steg 1 : Att se till att du har denna VideoSolo BD-DVD Ripper nedladdad och installerad på din persondator är ett måste. När du är klar med installationen kan du börja starta och öppna programvaran. Dessutom måste du garantera att du har DVD-skivan isatt i datorns enhet.
steg 2 : Du kommer att se programmets huvudgränssnitt. När du väl kom dit, börja med att bocka för "Ladda upp skivan ”-knappen som är synlig i den övre vänstra delen av skärmen. Klick "Ladda DVD-skiva ” efteråt för att börja importera DVD:n. Detta steg skulle tillåta en att ha DVD-mappen eller DVD IFO-filerna laddade i programmet. När du är klar ser du listan på skärmen. Inledningsvis kommer programvaran automatiskt att välja alla filer som laddas upp, det skulle vara din preferens om du vill avmarkera någon av dem. En förhandsgranskning på sidan är också synlig vilket i hög grad skulle hjälpa dig att identifiera vilken du ska extrahera.
steg 3 : Nästa steg skulle vara att välja lämplig ljudström baserat på dina önskemål. Du kan göra detta genom att trycka på knappen för rullgardinsmenyn. Den här är bredvid blå "+"-knapp.
steg 4 : Denna procedur kräver att du väljer formatet för den resulterande ljudfilen. Detta kan göras genom att gå till "Profil "-knappen, kryssa antingen "Allmänt ljud "Eller"Lossless Audio "-knappar. Du har många alternativ, inklusive MP3, WAV, FLAC, M4A och mer.
steg 5 (Valfritt): Eftersom VideoSolo BD-DVD Ripper stöder anpassning, om du vill ändra något i filen, kan du bara gå till "Inställningar ”-knappen och utför de justeringar som behövs i någon av ljudparametrarna – bithastighet, kanaler osv.
Anmärkningar : Om du vill slippa besväret med att göra alla ändringar i alla dina filer, markerar du "Ansök till Alla ”-knappen skulle säkert hjälpa dig.
steg 6 : När allt har gjorts och ställts in baserat på dina behov och önskemål kan du nu fritt trycka på "Konvertera ”-knappen som finns i det nedre högra hörnet av gränssnittet. Statusfält kommer att visas på skärmen där du kan övervaka framstegen i rippnings- och extraheringsprocessen.
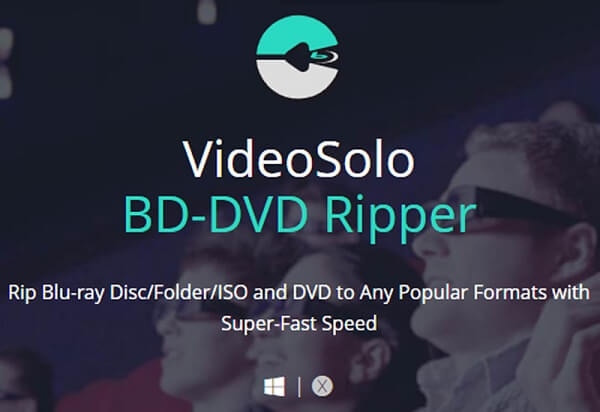
Ja, du läste rubriken rätt! VLC Media Player kan också vara ditt val eftersom denna också stöder ljud rippa och extrahera från DVD-skivor. Vi tror att de flesta av er redan har det här programmet installerat på din persondator. Därför slipper du besväret med att ladda ner och installera. Dessutom är det helt kostnadsfritt att använda denna VLC Media Player, till skillnad från någon annan applikationsprogramvara som är tillgänglig på webben. Kolla in dessa steg.
Steg 1: Se till att DVD-skivan är ordentligt isatt i datorns enhet.
Steg 2: Gå till VLC Media Player, öppna den och markera "Media"-knappen placerad i det övre vänstra hörnet av skärmen. Välj "Konvertera / Spara " alternativet och ett nytt fönster kommer att dyka upp.
Steg 3: När du har sett det nya fönstret, markera "Skiva ”-menyn som du kommer att se i den översta raden. I skivvalet kommer du att märka fyra alternativ, se till att klicka på området för "dvd ”. När du är klar, markera knappen "Konvertera/Spara" längst ner bredvid "Annullera "-Knappen.
Steg 4: Du kommer sedan att bli ombedd att välja mappen där den nya filen ska sparas. Markera bara "Bläddra "Knappen för att fortsätta.
Steg 5: På fliken "Profil", klicka på den inverterade triangelikonen för att se listan över tillgängliga format. Välj vilken av dem du föredrar.
Steg 6: När du är klar kan du nu klicka på "Start"-knappen för att äntligen påbörja utvinnings- och rippningsprocessen.

Om du bestämde dig för att välja någon av de två markerade ovan och till exempel fick din ljudfil men plötsligt trodde att du ville att formatet skulle ändras, kommer du naturligtvis att behöva en fantastisk konverterare. Om du är en i behov, kanske du vill kolla detta DumpMedia Video Converter som har använts och litats på av många användare i modern tid eftersom denna programvara kan omvandla dina ljudfiler till vilket format som helst utan ansträngning!
Huvudfunktionen hos detta verktyg är video- och ljudkonvertering till olika önskade format utan kvalitetsförlust, till och med att behålla det ursprungliga utseendet. Thans stöder många format som de populära MP4, AVI, WMA, WAV, FLAC och mycket mer! Dessutom kan du enkelt konvertera DVD och videor till GIF, video eller ljud. Detta samt redigerings- och förbättringsfunktioner där du kan utföra justering av ljusstyrka, kontrast, mättnad och volymkontroll. Det går även att lägga till undertexter!
Nedladdning och till och med installation av detta program kan göras på bara några minuter och kräver bara några få klick. Du måste ha dina konverterade video- eller ljudfiler genom att bara följa några enkla steg.
Gratis nedladdning Gratis nedladdning
För att fortsätta med ljudkonvertering måste du göra denna enkla steg-för-steg-guide.
Steg 1: Naturligtvis måste du se till att detta DumpMedia Video Converter skulle laddas ner och installeras på din WinDows av Mac-datorer.
Steg 2: Starta programmet och klicka på "Lägg till filer ”-knappen för att välja den ljudfil du vill konvertera. Du kan också dra och släppa filerna direkt från platsen till programmets huvudgränssnitt.
Steg 3: Välj önskad utgång genom att markera "Konvertera alla uppgifter till: ”. Du har många alternativ du kan välja mellan såsom M4A, MP3, AAC, FLAC, WAV och många fler.

Steg 4: När du är klar väljer du destinationsmappen där den utgående eller konverterade filen skulle sparas genom att klicka på knappen "Bläddra".
Steg 5: Klicka på "Konvertera ”-knappen för att börja med konverteringsprocessen.
När du är klar med dessa steg kan du förhandsgranska ljudet och kontrollera den konverterade filen genom att trycka på "Öppna mapp " alternativet. Genom att utföra bara dessa fem enkla steg, har du din konverterade ljudfil på bara några minuter. För lätt är det inte?
I den här artikeln presenteras två av de fantastiska sätten du kan ta till om du vill rippa och extrahera dina ljudfiler som sparats på dina DVD-skivor. Att välja vilken som ska användas är naturligtvis en utmaning eftersom du måste se till att den resulterande filen skulle bli bra. Du har möjlighet att installera en applikationsprogramvara med ytterligare funktioner som du också kan använda, en som är säker, pålitlig, pålitlig, pålitlig och erbjuder högsta kvalitet eller fortsätta att använda din VLC Media Player eftersom denna är fri att använda och verkligen är för lätt att använda vilket också har visat sig ge fantastiska resultat.
Markerad ovan är också DumpMedia Videokonverterare. Bortsett från funktionen att konvertera videor, kan detta också konvertera dina ljudfiler i vilket format du önskar. När du har slutfört processen med ljudrippning och extrahering från DVD-skivan kan du använda det här verktyget för att fortsätta med konverteringen. Detta uppskattas väl av många användare. Har du lärt dig något av det här inlägget? Har du stött på det här problemet tidigare? Vad har du gjort? Låt oss veta genom att lämna dina tankar i kommentarsektionen nedan!
