
Att lyssna på våra favoritlåtar har aldrig varit lättare sedan introduktionen av Spotify. Med ett klick på en knapp kan vi fördjupa oss i stora bibliotek med låtar, album och spellistor som spänner över alla genrer och epoker. Men det finns ett frustrerande fenomen som många av oss stöter på: nedtonade spår som inte är tillgängliga för uppspelning.
Varför är låtar på Spotify grått? Hur man lyssnar på gråtonade låtar på Spotify ? I den här guiden kommer jag att fördjupa mig i orsakerna bakom det här problemet och detaljera hur du kan fixa det så att det inte längre plågar dina musiklyssningsupplevelser.
Innehållsguide Del 1. Why Are There Greyed Out Songs on Spotify?Del 2. 6 sätt att lyssna på gråtonade låtar på SpotifyDel 3. Avsluta det
Hur man lyssnar på gråtonade låtar på Spotify? Innan vi åtgärdar det bör vi bättre avslöja de specifika orsakerna bakom det här problemet först för att effektivisera din felsökningsprocess:
Nu när du vet varför är några Spotify låtar är nedtonade, låt oss se hur vi löser problemet i följande del.
Oavsett vad det beror på är det väldigt irriterande om vi inte kan spela musik på Spotify. I den här artikeln kommer vi att presentera hur du lyssnar på gråtonade låtar på Spotify med flera möjliga sätt.
Hur man lyssnar på gråtonade låtar på Spotify? Det första du ska kontrollera när du ser en låt markerad med grått är din internetanslutning. Om du är ansluten till ett Wi-Fi-nätverk, se till att du befinner dig i ett område med tillräckligt bra räckvidd och en stabil anslutning. Utöver det kan du även slå på din mobildata om du är ute och går. När du har sett till att du har en stabil internetuppkoppling är det bara att uppdatera sidan för att verifiera om låten är tillgänglig att spela nu.
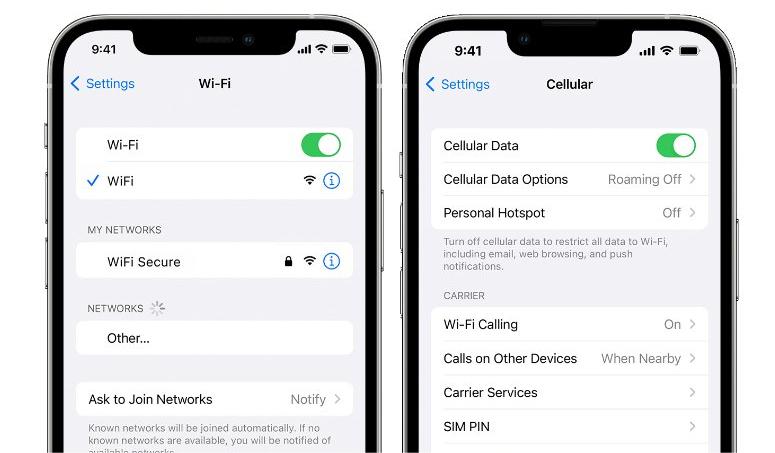
Det måste du se till Spotify stöds officiellt i ditt land eller din region. Spotify är tillgänglig i större delen av Europa, såväl som Afrika, Amerika, Asien och Oceanien, med en total tillgänglighet på 184 marknader. Du kan besöka Spotifys supportsida för att se där är Spotify tillgänglig.
Även om nätverks- och tjänstavbrott kan inträffa, löses de vanligtvis ganska snabbt, och därför beror det oftast på licensrelaterade begränsningar om en låt inte är tillgänglig. I de flesta fall visar streamingplattformar bara upp och gör tillgänglig musiken som licensinnehavare har tillåtit dem att streama. Till exempel tog Neil Young bort sin musik från Spotify, förblev den lätt tillgänglig på alla andra plattformar.
Hur man lyssnar på gråtonade låtar på Spotify? Du kan ha nytta av att överväga konkurrerande streamingtjänster. Även om det inte finns någon garanti för att de kommer att ha den musik du letar efter, och de kanske saknar andra utgåvor som du anser vara väsentliga, är det värt att utforska.
Hur man lyssnar på gråtonade låtar på Spotify? En annan anledning till att du kanske ser att vissa låtar är nedtonade är att de kan innehålla dåliga ord eller explicit språk. Spotify filtrerar sådana låtar och grånar dem om du har inaktiverat explicit innehåll i dina appinställningar. För att tillåta explicit innehåll på Spotify, använd dessa steg.
Steg 1. Öppna Spotify app och tryck på din profilikon längst upp till vänster. Gå till Inställningar och sekretess.
Steg 2. Rulla ned till Innehållsinställningar. Aktivera reglaget Tillåt explicit innehåll.
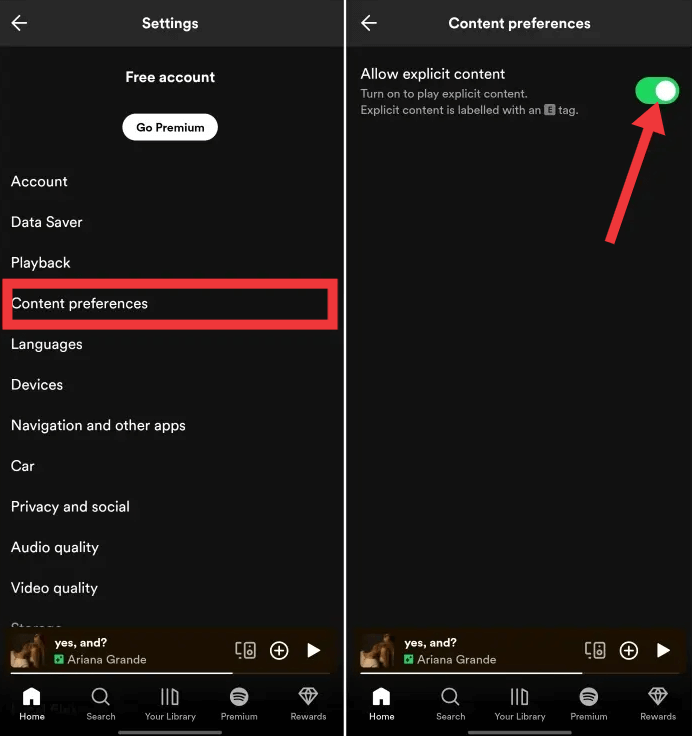
När den är aktiverad bör den nedtonade låten nu vara tillgänglig för avlyssning.
Vissa låtar är nedtonade eftersom de bara är tillgängliga i vissa regioner. I det här fallet kan du använda en VPN-tjänst för att kringgå geografiska begränsningar och lyssna på den låten eller albumet. Att använda ett VPN är bättre att kringgå geografiska begränsningar och internetbegränsningar och få tillgång till Spotify, speciellt när du är på resa eller affärsresa utomlands. Detta gör att det verkar som om du befinner dig på den plats där du befinner dig Spotify stödjer. När du har kontrollerat att ditt VPN fungerar, öppna Spotify och logga in. Du bör nu kunna komma åt allt innehåll som är tillgängligt i regionen för din VPN-server!
Att använda ett VPN är dock inte alltid ett universalmedel. VPN kan få säkerhetssystemet att tro att ditt konto nås av flera okända platser. Spotify blockerar för närvarande inte VPN-användning, men det stöder inte heller det och vi kan inte garantera att tjänsten skulle fungera som förväntat när du använder en. Om Spotify upptäcker något annat som bryter mot våra villkor som att använda VPN, Spotify inaktiverar ditt konto. Så vi avråder generellt från att använda ett VPN med Spotify under en lång tid.
Metoderna vi har beskrivit kan ge en tillfällig lösning för att fixa låtar som är nedtonade Spotify, men det finns ingen garanti för att ett liknande felmeddelande inte visas nästa gång. Hur man lyssnar på gråtonade låtar på Spotify? För att helt undvika att stöta på sådana uppspelningsfel är din bästa insats att ladda ner och spara Spotify låtar till din dator MP3 eller andra populära ljudformat så att du kan spela dem när som helst och var som helst.
För att göra det behöver du hjälp av pålitliga verktyg från tredje part. DumpMedia Spotify Music Converter är en one-stop, säker, enkel och effektiv musikkonverterare som stöder konvertering och nedladdning Spotify singlar, album, spellistor och podcasts till vanliga DRM-fria ljudformat, som t.ex MP3, M4A, WAV, FLAC, AIFF, AAC och ALAC. Så du kan enkelt hantera dem som säkerhetskopior, eller lek Spotify musik offline med vilken mediaenhet du äger. Nu kommer dina favoritlåtar inte längre att påverkas av lands-/regionsbegränsningar. Låter bra, eller hur?
Dessutom bevarar den viktiga ID3-taggar och den ursprungliga ljudkvaliteten, vilket förbättrar din Spotify högkvalitativ streamingupplevelse med bästa möjliga ljudkvalitet.
Steg 1. Innan du kan börja använda applikationen måste du naturligtvis ladda ner programvaran först. Den goda nyheten är att DumpMedia har en gratis Mac och Windows-version för dig.
Gratis nedladdning Gratis nedladdning
Steg 2. När du har gått in i den inbyggda Spotify webbspelare på DumpMedia, kan du direkt söka efter de låtar du gillar, dra och släpp dem till "+"-knappen och lägga till dem i konverteringslistan.

Steg 3. Leta efter Konvertera alla uppgifter till text i det övre högra hörnet av gränssnittet. Välj önskat utdataformat (FLAC, WAV, M4A eller MP3). Längst ned i gränssnittet klickar du på Bläddra knappen och bläddra din dator till önskad målmapp för de konverterade filerna.

Steg 4. Klicka på Konvertera knappen för att starta konverteringen av din videofil. Vänta tills konverteringen är klar.

Nu när du har lärt dig varför du stöter på nedtonade låtar på din Spotify spellistor är det lättare att avgöra vad som orsakar problemet och förstå hur man lyssnar på nedtonade låtar på Spotify.
Förhoppningsvis kunde du lösa ditt problem genom våra givna lösningar. Men om allt annat misslyckas bör du ladda ner det du önskar Spotify låtar för offlineuppspelning om du inte vill gå igenom besväret med att fixa nedtonade Spotify sånger. Lycka till med att lyssna!
