
En GIF är ett bra sätt att dela ditt humör till vänner och sociala medier. Det kan kommunicera din reaktion på några sekunder. Många vill veta hur man gör en GIF med ljud. Detta beror på att GIF-filer som har ljud är ett bättre sätt att kommunicera reaktioner och stämningar.
I den här artikeln kommer vi att ge dig en guide om hur du gör en GIF med ljud. Notera det första avsnittet nedan angående detta problem. Du kan läsa hela artikeln för att komma runt problemet. Låt oss börja.
InnehållsguideDel 1: Varför göra en GIF med ljud?Del 2: Hur man gör en GIF med ljud?Del 3: Konvertera GIF-liknande MP4-filer till andra formatDel 4: Avslutningsvis
GIF-formatet är faktiskt ett bildformat som inte riktigt stöder ljud i det. En GIF är en bildfil och är inte en videofil som innehåller både bilder och ljud. Det är därför du verkligen inte kan göra en GIF med ljud i.
Det finns dock en väg runt hur man gör en GIF med ljud. För att göra dem måste du konvertera dem till ett videoformat. Det föredragna formatet är MP4. På detta sätt kan du lägga till musik till den GIF-konverterade MP4-filen för att göra en GIF-liknande fil med ljud i.

För att dina GIF-filer ska spelas om och om igen i en slinga måste du ställa in den så att den faktiskt gör det. På så sätt kan de hålla ljudfilen du vill inkludera senare. Du kan använda bildredigeringsprogram för detta. En sak vi rekommenderar är LunaPic. Så här loopar du din GIF-fil med hjälp av nämnda webbplats:
Ett annat verktyg du kan använda för att loopa dina GIF-filer är EZGIF. Det nämnda verktyget gör looping enkelt för dig. Så här använder du det steg för steg:
Nu när du har loopat din GIF-fil för att göra den längre, kommer vi nu att konvertera den till en MP4-fil. För detta har vi flera verktyg du kan använda. Du kan faktiskt konvertera dina GIF-filer till andra videofilformat. Men av praktiska skäl kommer vi att konvertera den till MP4.
Detta beror på att MP4-formatet används flitigt. Dessutom är den kompatibel med olika enheter och operativsystem. I det här steget kommer vi att berätta för dig tre olika sätt att konvertera GIF till MP4. Den första metoden involverar FIleZigZag.
Detta är en onlinekonverterare som du kan använda för att konvertera GIF till MP4 via Internet. Det är ett utmärkt val för många människor. Den är också väldigt enkel att använda. Nu är du ett steg närmare, igen, att lära dig hur man gör en GIF med ljud. Så här använder du FileZigZag:
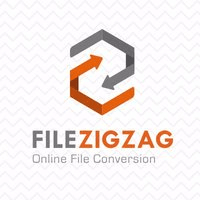
En annan sak du kan använda för att komma ett steg närmare att avsluta hur man gör en GIF med ljud är CloudConvert. Det låter dig konvertera GIF-filer till MP4-filformat online. Du behöver inte ladda ner och installera några applikationer för att göra det. Här är stegen du kan följa för att använda CloudConvert:
Ett annat verktyg som kan konvertera GIF-filer till MP4-format är EZgift. Det är väldigt lätt att förstå och använda. Processen är inte komplicerad och du behöver inte ladda ner applikationer bara för att använda den. Här är stegen för att använda den:
Nu när du har konverterat din GIF-fil till MP4-formatet är det dags att lägga till musik till den. På det här sättet avslutar du liksom processen hur man gör en GIF med ljud. Gå nu till nästa steg för att lära dig hur du gör det.
Om du vill att din GIF ska förmedla en större grad av känslor måste du lägga till ljud till den. Om du använder engagerande ljud kommer du att göra din GIF/MP4-fil bättre, om inte den bästa. Du måste se till att ljudet "inte" är inkonsekvent eller till och med dämpat. Om så är fallet kommer många att tappa intresset för din GIF/MP4-fil.

I det tredje steget av hur man gör en GIF med ljud kommer vi nu att lägga till ljudet till din GIF-liknande MP4-fil. På så sätt kommer det att fånga dina tittares intresse. För detta kommer vi att använda verktyget Clipchamp. Detta är ett onlineverktyg som du kan använda till lägg till ljud till video. Här är stegen du bör följa för att använda Clipchamp:
Det allra första steget du måste göra är att registrera ett gratis konto hos Clipchamp. Du kan göra detta genom att använda din e-post. Eller så kan du helt enkelt registrera dig med dina Facebook- eller Google-konton. Om du redan har skapat ett konto tidigare kan du helt enkelt logga in på det kontot.
I det här steget måste du skapa ett projekt som din GIF-liknande MP4-fil ska finnas i. För att göra detta måste du trycka på "Starta ett nytt projekt.” Ge sedan ditt projekt en titel. Du kanske vill döpa den efter den GIF-liknande MP4-fil som du har loopat och konverterat i de första två stegen.
Välj sedan ett bildförhållande som du vill ha. Kvadrat skulle hänvisa till ett bildförhållande på 1:1. Det här är den som används i gamla boxliknande tv-apparater. Bildförhållandet 16:9 liknar de bredbilds-tv som är populära idag. Du kanske vill välja den senare framför den förra.
För att lägga till video och ljud till ditt projekt, välj knappen "Lägg till media". Den har ett plustecken inom sig som ligger precis före orden "Lägg till media." Välj sedan "Bläddra bland mina filer" för att välja ljud och video från din dator.
Se till att du väljer det ljud du vill lägga till din GIF-liknande videofil. Dessutom kan du lägga till MP4-filen som tidigare var den loopade GIF. Du kan också få ljudspår som är professionellt gjorda från Clipchamps lagerbibliotek. Ljudeffekter finns också här.
När filerna har laddats upp kommer du att se dem i ditt bibliotek som fyrkantiga ikoner. Nu ska videofilen (den loopade GIF konverterad till MP4) läggas till mot Clipchamps tidslinje automatiskt. Nu behöver du helt enkelt dra den uppladdade ljudfilen mot tidslinjen om du vill. När du har tappat ljudfilen visas den nu på tidslinjen precis under videoklippet.
När du har lagt till ditt favoritljudspår kanske du vill klippa eller trimma det för att passa videolängden (för den loopade GIF-filen konverterad till MP4). Du är nu några steg närmare att avsluta processen om hur man gör en GIF med ljud.
För att trimma ljudet måste du zooma ut eller så kan du även scrolla horisontellt. Gör detta tills du kan se musikradens slutliga plats. Dra nu ljudets slutdel tills den faktiskt är i linje med den GIF-liknande MP4-videofilens sista del.
Förutom trimning kan användare också klippa ljudfiler genom att dra elementet som ser ut som en vit nål. Dra det upp till den punkt där du vill att ljudspåret ska stoppa. Tryck sedan på ikonen som ser ut som en sax. Det återstående utdraget som klipptes av måste tas bort genom att trycka på ikonen för Bin.
Om du vill lägga in flera ljudspår kan du också göra det. På detta sätt kommer ljudet att skiktas. Det är ett bra verktyg om du vill lägga till ljudbild eller lägga in ett nytt ljudspår. Dra och släpp det nya ljudet och klipp eller trimma sedan som du vill.
När du lägger till nytt ljud till din MP4-fil kan du justera varje spårs volymnivå. Detta kan göras individuellt för varje spår. På detta sätt kan du skapa blandningsljud. För att göra detta måste du helt enkelt klicka på ljudfilen du vill justera. Sänk eller höj sedan ljudet för det klippet.
Om den ursprungliga MP4-filen har ett ljudspår kan du stänga av originalljudet för att ersätta det med det nya ljudet. Vanligtvis kommer detta inte att hända om du har konverterat en GIF-fil till en MP4-fil. Men vi kommer bara att ange det här för andra ändamål. För att göra detta, välj helt enkelt MP4-filen inom tidslinjen. Besök sedan fliken Ljud i menyn för redigering. Denna ligger uppe till vänster. Sänk sedan volymen eller nivån på klippljudet till 0 %. Nu när du har lagt till ditt ljud till din videofil kan du spara det.
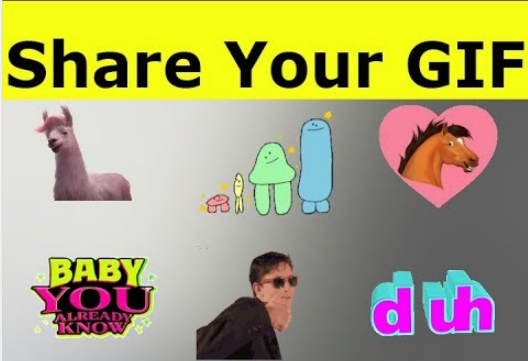
I det här sista steget måste du helt enkelt dela GIF-filen till dina vänner eller familjemedlemmar. Eller så kan du spara den på din dator för förvaring. Du kan också ladda upp den till sociala medier om du vill. Nu har vi avslutat de fyra stegen om hur man gör en GIF med ljud.
Nu när du har din GIF-liknande MP4-fil med ljud, kanske du vill konvertera den till andra format. DumpMedia Video Converter kan hjälpa dig med detta. Nämnda fil kan konvertera din MP4-fil till andra videoformat om du vill. Detta är ett lättanvänt, ett okomplicerat verktyg som gör underverk för innehålls- och medieskapare.
I den här artikeln har vi berättat för dig hur du gör en GIF med ljud. Vi har gett en process i fyra steg för att göra det. Stegen är mycket enkla att förstå. Och vi har gjort det enkelt för dig genom att endast rekommendera onlineverktyg.
Vad sägs om dig, vad är din process för att skapa GIF-filer med ljud? Du kan dela med dig av dina tips och tricks genom att kommentera nedan.
