
Det finns många anledningar till varför du kan behöva spela in din Mac-skärm. Antingen vill du:
Oavsett din anledning kan du i princip spela in din screen utan att behöva någon programvara från tredje part. Lyckligtvis ger Mac enkla metoder på hur man spelar in Mac Screen. Så för att starta vår diskussion kommer vi att ge dig sätt att spela in din Mac-skärm i macOS Mojave och i de äldre versionerna av macOS. Sedan kommer vi att ge dig fyra program du kan använda för att inte bara spela in din Mac-skärm utan också förbättra och redigera dina inspelade videor. Slutligen ger vi dig vår mest rekommenderade videokonverteringsprogramvara om du vill konvertera din inspelade video, vilket är DumpMedia Programvara för videokonvertering. Intresserad? Fortsätt läsa!
InnehållsguideDel 1. Spela in din Mac-skärm i macOS MojaveDel 2. Spela in din Mac-skärm med QuickTimeDel 3. Skärminspelningsprogram för MacDel 4. Bästa videokonverteraren för att konvertera dina inspelade videor
Det första du behöver göra är att trycka Skift+Kommando+5 på ditt tangentbord. Detta kommando visar alla kontroller som du behöver för att spela in en video eller spela in stillbilder på din skärm. Du kan använda kontrollerna på skärmen som visas för att välja vad du vill göra på din Mac-skärm:
I följande underavsnitt kommer vi att diskutera hur du kan göra dessa tillsammans med stegen för hur du ändrar inställningarna och trimmar, sparar och delar din inspelade video. Om du inte har installerat Mojave ännu kan du använda QuickTime Player för att spela in din Mac-skärm.
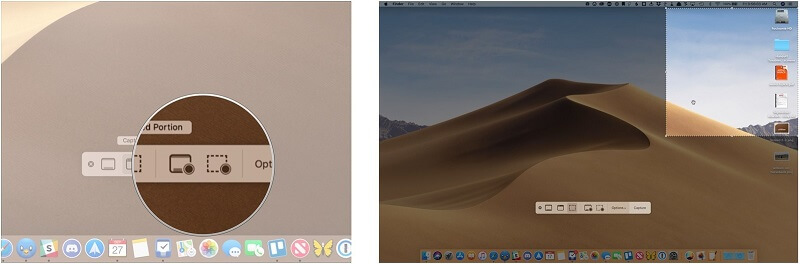
Steg 1. Klicka på solid fyrkantig ikon med en punkt i det nedre högra hörnet från kontrollerna på skärmen. Ikonen är till höger om den fyrkantiga ikonen med en prickad kontur. Din pekare kommer att ändras till en kamera.
Steg 2. Klicka på någon del av skärmen för att börja spela in eller så kan du klicka på Spela in knappen från kontrollerna på skärmen.
Steg 1. Klicka på prickad fyrkantig ikon med en punktpunkt i det nedre högra hörnet (precis till vänster om rullgardinsmenyn Alternativ).
Steg 2. Dra hörnet av standardvalet för att välja ett specifikt område på skärmen som du vill spela in. Om du vill flytta hela ditt val drar du det bara inifrån.
Steg 3. Klicka på knappen Spela in från kontroller på skärmen för att börja spela in din skärm.
Steg 4. Klicka på rundan svart stoppknapp med en vit fyrkant inuti från menyraden om du vill stoppa inspelningsprocessen eller kan tryck på Command-Control-Escape på tangentbordet.

När du har stoppat inspelningsprocessen, en miniatyrbild l av din inspelade video kommer att visas på en kort stund längst ned till höger på din Mac-skärm. Gör följande steg:
Klicka på knappen Alternativ från kontrollerna på skärmen om du vill ändra följande inställningar:
Välj var dina skärminspelningar ska sparas automatiskt:
Välj när du vill starta inspelningen:
Om du vill spela in annat ljud som din röst tillsammans med din skärminspelning väljer du en mikrofon.
Ställ in om du vill att inspelningsminiatyren ska visas eller inte.
Välj om du vill ställa in de aktuella videoinspelningsinställningarna till dina senaste inställningar.
Ställ in om du vill att en svart cirkel ska visas runt pekaren när du startar inspelningen.
Om du inte vill installera Mojave eller inte kan köra det, har du tur att du fortfarande kan spela in din Mac-skärm enkelt med QuickTime Player som är ett gratis inbyggt verktyg i din Mac. För att göra detta, följ stegen nedan.
Steg 1. Starta QuickTime Player.
Tryck på Kommandoknapp och mellanslagstangenten på ditt tangentbord. Spotlight-sökfältet visas.
Steg 2. Skriv QuickTime i sökrutan.
Steg 3. Välj Ny skärminspelning
För att göra detta, högerklicka på QuickTime Player-ikonen som finns i din Mac's Dock. Välj sedan alternativet Ny skärminspelning från menyn som visas. En ruta för skärminspelning visas på din Mac-skärm.
Steg 4. För att visa andra alternativ, klicka på nedåtpilen bredvid ikonen Stoppa inspelning längst ned i fönstret Skärminspelning. Här kan du använda en extern eller inbyggd mikrofon för ljudet i mikrofonsektionen:
Steg 5. Om du vill använda din iPhones hörlurar för att spela in dig själv medan du pratar för att skapa voice-over-ljud, koppla bara in dina iPhone-hörlurar och välj sedan Extern mikrofon från menyn med andra alternativ.
Steg 6. Du bör komma ihåg att du inte kan spela in ljud från videor som spelas upp på din Mac-skärm med den tidigare metoden.
Steg 7. Du kan också välja om du vill att dina musklick ska visas i inspelningsprocessen med hjälp av steg 5. Klicka bara på Visa musklick i Inspelningsalternativet i avsnittet Alternativ. Detta är avstängt som standard.
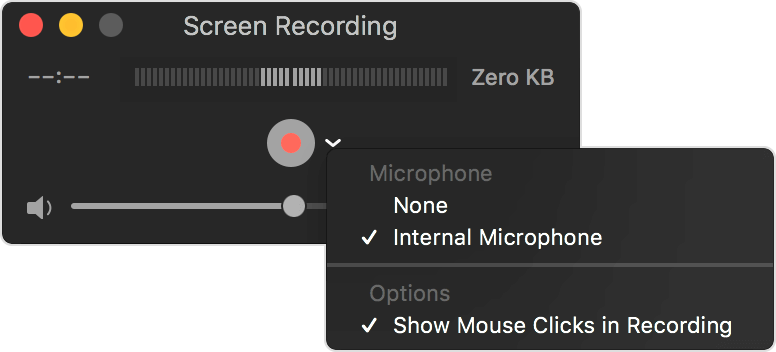
Steg 8. När du har ställt in önskade inspelningsinställningar kan du antingen spela in hela din Mac-skärm av bara en del av skärmen.
Så här spelar du in en specifik del av skärmen:
Steg 8a. Om du bara vill spela in en del av din Mac-skärm, klicka på den röda inspelningsikonen. Ett meddelande visas som ber dig att dra musen för att börja spela in en del av skärmen.
Steg 8b. Dra ett märke över den del av skärmen som du vill spela in.
Steg 8c. När du är klar med att välja önskat område klickar du på ikonen Spela in igen.
Så här spelar du in hela skärmen:
Steg 8a. Om du vill spela in hela din Mac-skärm klickar du bara på röd inspelningsknapp.
Steg 8b. Klicka var som helst på skärmen för att starta inspelningsprocessen.
Steg 9. Om du är klar med inspelningen, högerklicka bara på QuickTime-programikonen i din Macs Dock.
Steg 10. Från alternativen som kommer att visas, välj Stoppa inspelning.
Steg 11. Spara din QuickTime-inspelning. Du kan använda din skärmfilm i Final Cut Pro och iMovie och kan till och med dela den direkt till YouTube.
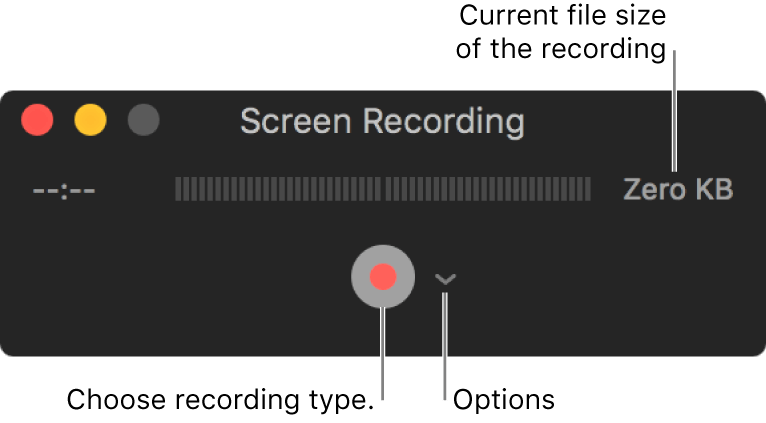
Det finns många program som kan hjälpa dig att spela in allt du gör på din Mac-skärm. Dessa verktyg har olika erbjudna funktioner och pris men du kan förvänta dig att de kommer att göra mer jämfört med QuickTime Player. Dessutom tillåter dessa verktyg redigering av dina inspelade videor tillsammans med tillägg av andra medier som ljud och bilder.
Camtasia är förmodligen det mest populära skärminspelningsverktyget för båda Windows och Mac-operativsystem. Denna programvara låter dig spela in hela delen av skärmen eller bara en del av den. Den kan också spela in ljud från en mikrofon och systemljud. Dessutom kan du redigera dina inspelningar och lägga till bilder, övergångar, effekter och titlar till den. Det finns till och med en funktion som låter dig markera din muspekare automatiskt, vilket är mycket användbart för att skapa instruktionsvideor. Camtasia 2018-versionen har ny funktionalitet som gör det möjligt att applicera teman på inspelningar så att du kan märka dem med din egen företagsidentitet.
Screenflow har likheter med Camtasia. Precis som Camtasia låter verktyget dig spela in vad du gör på din iPad, iPhone och Mac-skärmar. Båda programvarorna gör det möjligt att trimma klipp, panorera och zooma in i sektioner och redigera det inspelade ljudet separat från videospåret. När du är klar med redigeringen kan den resulterande videon sparas på din Mac och du kan till och med dela den på dina sociala mediekonton. Vissa människor anser att användningen av ScreenFlow är lättare jämfört med Camtasia, men ingen av dessa två är särskilt svåra efter att du verkligen har blivit bekant med hur de fungerar.
Capto har mer grundläggande funktioner jämfört med ScreenFlow och Camtasia men är inte nödvändigtvis dåligt om den innehåller alla funktioner du behöver. Verktyget låter dig fortfarande spela in din Mac-skärm och till och med videon du tar från din FaceTimes kamera tillsammans med ditt mikrofonljud. Dessutom kan du redigera din inspelade video för delning senare. Capto tillåter också att dölja ditt skrivbord innan skärminspelningen startar, vilket är bra för dem som har röriga skrivbord.
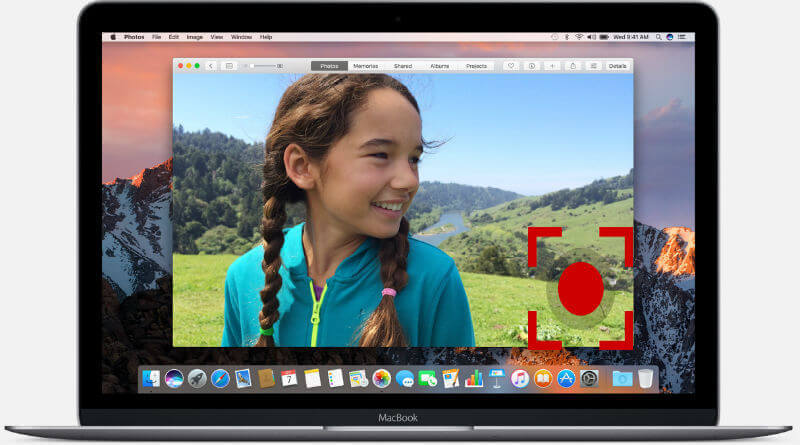
DumpMedia Video Converter är en kraftfull och höghastighets allt-i-ett ljud- och videokonverterare, nedladdare, redigerare och spelare som hjälper dig att ta dina videor till nästa nivå. Njut av bekvämligheten med ett vänligt gränssnitt utrustat med många funktioner för att möta alla dina videobehov. Programvaran stöder många format inklusive MPEG, 3GP, FLV, MKV, AVI, WMV, MOV, MP4 tillsammans med andra vanliga videoformat. För att konvertera dina inspelade videor till valfritt format, ladda ner programvaran först och följ stegen nedan.
Steg 1. Starta DumpMedia ansökan.
För WinDows användare:
Steg 1a. Gå till sökikonen (förstoringsglas) bredvid Windows-ikonen i din dators aktivitetsfält.
Steg 1b. Typ DumpMedia i textfältet.
Steg 1c. Klicka på DumpMedia applikation i sökresultaten.
För macOS-användare:
Steg 1a. Klicka på Launchpad-ikonen i datorns docka. Startplattans ikon är en grå cirkel med en mörkare grå raket i mitten.
Steg 1b. Typ DumpMedia i sökfältet längst upp
Steg 1c. Tryck på returknappen på ditt tangentbord för att starta programmet.
Steg 2. Klicka på knappen Lägg till filer finns i den övre vänstra delen av gränssnittet för att importera dina filer eller så kan du dra och släppa dem direkt till huvudgränssnittet.
Steg 3. Leta efter Konvertera alla uppgifter till text i det övre högra hörnet av gränssnittet. Välj önskat utdataformat.
Steg 4. Längst ned i gränssnittet klickar du på Bläddra knappen och bläddra din dator till önskad målmapp för de konverterade filerna.
Steg 5. Klicka på Konvertera knappen för att starta konverteringen av din ljudfil.
Steg 6. Vänta tills konverteringen är klar.

Slutsats
Att spela in din Mac-skärm är väldigt enkelt så länge du känner till rätt programvara som du bör använda. För Mojave-användare kan du bara trycka på Skift+Kommando+5 på ditt tangentbord för att göra detta. För äldre macOS-versioner kan du använda programmet QuickTime Player. Dessa två metoder låter dig spela in hela skärmen eller bara en del av den och kan till och med göra grundläggande videoredigering som trimning. Du kan också dela din inspelade video direkt på YouTube.
Men om du vill ha mer avancerade funktioner kan du använda våra tre rekommenderade verktyg: Camtasia, ScreenFlow och Capto. Och om du vill konvertera din inspelade video kan du använda DumpMedia Programvara för videokonvertering.
