
Har du haft ett möte online och du ville att hela presentationen skulle spelas in? Vad sägs om att skaffa en egen kopia av en livestreamad YouTube-video? Vill du behålla en inspelad videohandledning som du bara tittar på online? Tja, i den här artikeln ska vi erbjuda dig två fantastiska sätt att göra detta. Spelar in din skrivbordsskärm har gjorts enklare. Med bara några få klickningar kan du få det du vill ha.
Om du är intresserad av att ta reda på det, uppmuntrar vi dig att fortsätta läsa. Låt oss börja diskussionen med det första alternativet.
InnehållsguideSätt att enkelt spela in din skrivbordsskärmBonustips: Konvertera din inspelade video till vilket format du önskarSammanfatta allt
Ett bra val är användningen av offlineprogram. Det finns faktiskt många val helt tillgängliga på webben. Vissa är gratis men med begränsade funktioner och andra måste köpas för att du ska kunna njuta fullt ut. Här är några av de populära, pålitliga och pålitliga verktygen.
#1: VideoSolo Screen Recorder
VideoSolo Screen Recorder stöder båda Windows och Mac-datorer. Detta är naturligtvis kapabelt att spela in dina skrivbordsskärmar – både video och ljud. När du använder den här applikationen kan du till och med använda dess inbyggda funktioner som möjligheten att lägga till effekter under inspelning och tagning av skärmdumpar och bilder som referens.
För att kunna använda detta, nedan är de steg som krävs för att utföras.
Steg 1: Se till att du har denna VideoSolo Screen Recorder nedladdad och installerad på din Windows eller Mac-dator. Få detta igång och kör.
Steg 2: När du väl kommit till huvudgränssnittet kommer du att se fyra alternativ att välja mellan. Se till att du gör det markera knappen "Videobandspelare"..
Steg 3: När det är gjort, skulle nästa steg vara att definiera inspelningsregionen. En fångad ram kommer lätt att ses, du kan antingen justera intervallet och ändra storlek på området beroende på dina önskemål. Dessutom kan du också använda rullgardinsmenyn i den första knappen där flera regionlägen är synliga.
Steg 4: Om du hade bestämt dig för det spela in ljudet också, du kan bara gå till den tredje knappen där du kommer att se ett skjutreglage för på- och av-alternativ. Justera videons ljud är lika bra möjligt. Den sista knappen, "Mikrofonljud ” låter dig å andra sidan spela in din egen röst. Du kan bocka i skjutreglaget och slå på den om du vill och bocka av om inte. Observera att om du använder en Mac-dator, skulle inspelningen av ljud endast ske via mikrofonen. Detta på grund av något slags integritetsskäl.
Steg 5: Gå till "fler inställningar ” för att definiera dina preferenser och justera inställningarna. Fem val kommer att visas när du klickar på dem – Inspelning, Mus, Snabbtangenter, Utdata, Övrigt. Du kan bara kontrollera någon av dem under varje om du föredrar det.
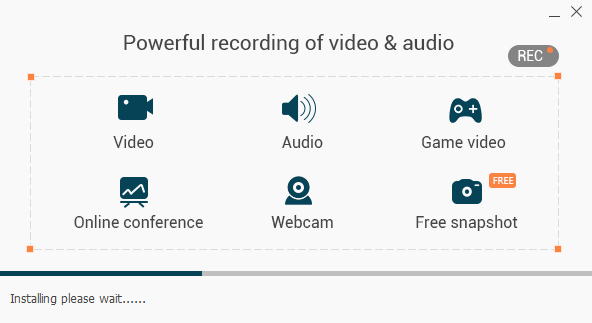
Steg 6: När allt har slutförts och ställts in i enlighet därmed visas "REC ”-knappen måste klickas för att starta skrivbordsinspelningen. Som inledningsvis nämnts, under inspelningen kommer applikationen att ge dig chansen att utföra redigering och lägga till alla tillgängliga videoeffekter som du vill ha. Att ta skärmdumpar är möjligt genom att bara bocka för kameraikonen i den nedre delen av skärmen.
Steg 7: Slutligen, om du är klar med inspelningen, kan du bara klicka på stoppknappen placerad i det övre vänstra hörnet av verktygen. Du kan förhandsgranska den inspelade videon och spara den när den är klar. Efter att du har sparat kan du antingen ändra filens namn eller behålla den beroende på ditt val.
#2: OBS Studio
Ett annat verktyg du kan använda är denna OBS Studio. Detta samt en applikation som kan spela in dina skrivbordsskärmar utan vattenstämplar. Vad som är fascinerande i den här programvaran är att den har en funktion som stöder livestreaming under inspelning (om du vill använda den inspelade filen för en handledning eller utbildningsändamål). Många användare betraktar detta som en av de bästa inspelningsprogramvaran eftersom du kan njuta av alla funktioner utan att behöva köpa den.
#3: Snagit
Till skillnad från OBS Studio skulle Snagit kräva att du betalar innan du använder den. Naturligtvis är detta mer mångsidigt och har massor av fantastiska funktioner. Förutom att erbjuda ett sätt att spela in din skrivbordsskärm, skulle detta verktyg också låta dig skapa och redigera dina egna videor och mata in massor av fantastisk grafik, bilder och texter.

Förutom att använda flera professionella, både gratis och gratis, för att spela in dina skrivbordsskärmar, kan du också prova att använda några applikationer som förmodligen redan är installerade på din egen dator.
Tycker du att detta är intressant och överraskande? Tja, vi ska lyfta fram en av dessa applikationer.
PowerPoint
Ja! PowerPoint kan vara ett sätt att spela in din skärm utan ansträngning. I den senaste uppdateringen som gjorts, tillåter denna applikation redan användare att göra nämnt. Dessutom har detta videoförbättringsfunktioner som du också kan använda dig av.
Här är steg-för-steg-guiden för att göra det.
Steg 1: Öppna din PowerPoint-applikation.
Steg 2: Gå till "Insert "-fliken och se till att välja "Skärminspelning ".
Steg 3: Du kommer att bli ombedd att välja det specifika område eller region du ville spela in. Alternativt, om du föredrar att spela in helskärm, bara markera Windows-tangenten, shift och F-tangenten samtidigt.
Steg 4: När du har konfigurerat, bara markera knappen "Spela in". att börja. Genom att klicka på windows-tangent, shift och R samtidigt är en kortkommando som du kan använda.
Steg 5: Naturligtvis har du möjlighet att pausa och stoppa inspelningen. Du kan bara klicka på "Paus"-knappen och den "Sluta ”-knappen för att avsluta inspelningen.
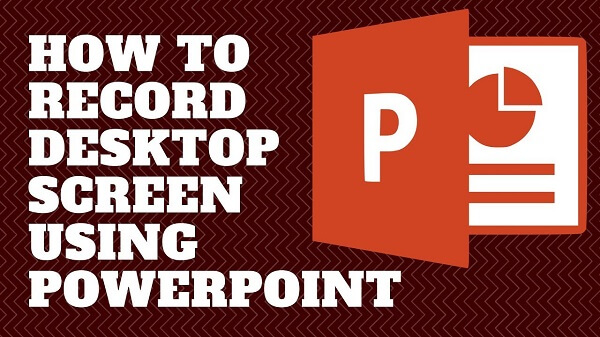
Efter detta kan du nu spara din inspelade video!
Tja, du borde veta hur du spelar in din skrivbordsskärm på dessa sätt. Är du intresserad i hur man gör en skrivbordsskärm större? Kolla länken för att lära dig mer om situationen.
Om du har bestämt dig för att använda något av ovanstående och äntligen har sparat dina inspelade videor på din dator, kan det fortfarande finnas chanser att du kanske vill ändra formatet på dessa filer. Svaret på det skulle vara videokonvertering!
DumpMedia Video Converter är ett verktyg som kan utföra många funktioner, särskilt den konverteringsfunktion du önskar.
Gratis nedladdning Gratis nedladdning
Huvudfunktionen i detta verktyg är videokonvertering till olika önskade format utan kvalitetsförlust, till och med att behålla det ursprungliga utseendet. Detta stöder många format som populära MP4, AVI, WMA, WAV, FLAC och mycket mer! Dessutom kan du enkelt konvertera DVD och videor till GIF, video eller ljud. Detta liksom redigera och förbättra funktioner där du kan justera ljusstyrka, kontrast, mättnad och volymkontroll. Det går även att lägga till undertexter! Bortsett från dess huvudfunktion är den här programvaran med ett användarvänligt gränssnitt och erbjuder enkla steg för att utföra de önskade processerna.
Nedladdning och till och med installation av detta program kan göras på bara några minuter och kräver bara några få klick. Du måste ha din konverterade video genom att bara följa några enkla steg.
För att fortsätta med videokonvertering måste du göra denna enkla steg-för-steg-guide.
Steg 1: Naturligtvis måste du se till att detta DumpMedia Video Converter skulle laddas ner och installeras på din WinDows av Mac-datorer.
Steg 2: Starta programmet och klicka på knappen "Lägg till filer". för att välja önskad mediefil att konvertera. Du kan också dra och släppa filerna direkt från platsen till programmets huvudgränssnitt.
Steg 3: Välj önskat utdataformat genom att markera "Konvertera alla uppgifter till: ”. Du har många alternativ du kan välja mellan såsom MP4, MOV, WMV, AVI och många fler.

Steg 4: När du är klar väljer du destinationsmappen där den utgående eller konverterade filen skulle sparas genom att klicka på "Bläddra "-Knappen.
Steg 5: Klicka på knappen "Konvertera". till att börja med konverteringsprocessen.
När du är klar med dessa steg kan du förhandsgranska videon och kontrollera den konverterade filen genom att trycka på alternativet "Öppna mapp". Genom att utföra bara dessa fem enkla steg, går du till att ha din konverterade video på bara några minuter.
Inspelning av dina skrivbordsskärmar är nu enklare, effektivare och naturligtvis tillgänglig. Du har många alternativ att välja mellan. De två idéerna som presenteras ovan är bara några av de mest populära och välkända metoderna. I slutändan kan det fortfarande finnas fler alternativ tillgängliga på webben.
Om du är en person som letar efter professionella mjukvaruapplikationer med tillagda och inbyggda funktioner, skulle antingen Video Screen Recorder, OBS Studio eller Snagit hjälpa dig.
Om du bara ville ha alternativet för skärminspelning och någon form av redigeringseffekter, kan du bara lita på PowerPoint-applikationen. Att använda detta kommer att minska besväret med att ladda ner och installera programvaran.
En fantastisk videokonverterare, DumpMedia Video Converter, diskuteras också ovan. Om du bestämde dig för att ändra formatet på den inspelade videofilen kan du använda det här verktyget!
Har du några förslag eller kommentarer? Låt oss veta genom att lämna dina tankar i avsnittet nedan.
