
Din musiksamling är viktig. Du vill inte bara bevara låtarna utan konstverket som följer med, eller hur? Tyvärr finns det fall då iTunes får albumomslag som inte fungerar. Detta kan vara ganska irriterande speciellt om du vill ha allt på plats.
Om du betalar för ett Apple Music-konto förtjänar du att se albumbilden. Den här artikeln visar hur du kan åtgärda problemet. Se till att läsa till slutet för att se hur du kan bevara albumomslaget.
Innehållsguide Del 1. Varför visas inte ditt albumkonstverk? Del 2. Så här åtgärdar du iTunes. Få albumbilden fungerar inteDel 3. Bonus: Bevara Album Artwork Issue med DumpMedia Apple Music ConverterDel 4. Slutsats
Det finns olika anledningar till varför iTunes får albumomslag som inte fungerar. Det kan vara så att det helt enkelt inte finns tillräckligt med utrymme på din Mac.
En annan möjlig orsak är att Apple Music har samlat en hel del cacher. Även om cacher inte är direkt dåliga, kan det sakta ner din Mac också.
Så det är bäst att kolla cachen då och då. För vissa människor har de upptäckt att iTunes får albumbilder som inte fungerar på grund av en nyligen genomförd uppdatering. Albumomslaget kunde ha visats ett tag men försvann efter en nyligen uppdaterad uppdatering.
Det här är bara några av de möjliga anledningarna till varför du inte ser albumbilden.
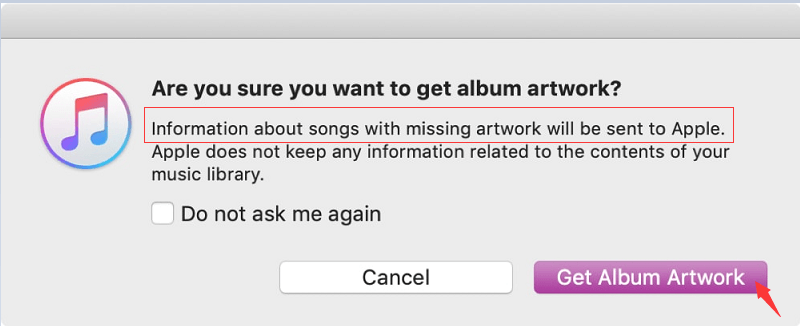
Oroa dig inte. Det finns sätt för dig att lösa problemen med att albumbilder inte fungerar på iTunes. Kolla in de olika lösningarna nedan.
Stegen nedan hjälper dig att kontrollera om du har tillräckligt med utrymme på din Mac.
Flytta markören till Apple-logotypen i toppmenyn. Klicka sedan på Om denna Mac från rullgardinsmenyn. Om denna Mac är det första alternativet du kommer att se på rullgardinsmenyn.
När du klickar på Om den här Macen visas ett popup-fönster på skärmen. Klicka på fliken Lagring som du ser i popup-fönstret. Du kan se vad som tar upp det mesta av ditt utrymme genom att klicka på fliken Lagring.
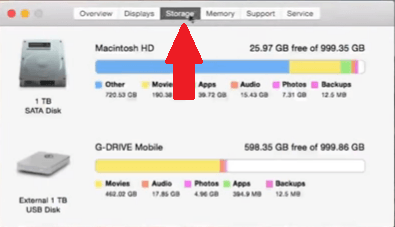
Ett annat sätt för dig att hitta filer som du behöver ta bort är genom att gå till Finder. Klicka på Finder på Dock. När ett nytt fönster visas klickar du på mappen Alla mina filer till vänster.
På toppmenyn i fönstret Alla mina filer klickar du på den fjärde fliken från vänster. En rullgardinslista visas. Välj storlek. Det kommer att organisera filerna från minst till störst när det gäller vad som tar upp din Mac. Gå igenom listan med filer och ta bort de du inte behöver.
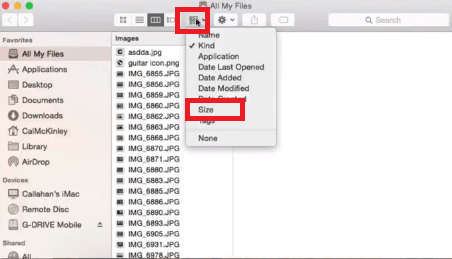
Ett sätt för dig att lösa problemet är genom att återställa ditt Apple Music-bibliotek. Stegen nedan visar hur du gör det.
Ta markören till toppmenyn och klicka på iTunes. Välj Inställningar från rullgardinsmenyn. När fönstret Allmänna inställningar visas, avmarkera iCloud Music Library. Klicka sedan på fliken OK.
Ta tillbaka markören till iTunes-fliken på toppmenyn. Klicka på den och välj Avsluta iTunes från rullgardinsmenyn.
När iTunes har säkerhetskopierats igen klickar du på fliken Skapa bibliotek i popup-fönstret. Skriv in ett namn i fönstret Nytt iTunes-bibliotek. Klicka sedan på fliken Spara. Klicka på iTunes-fliken i toppmenyn och välj Inställningar. Den här gången markerar du rutan iCloud Music Library. Klicka sedan på fliken OK nedan.
När iCloud Music Library har laddats och dina låtar dyker upp väljer du Låtar under bibliotekslistan till vänster. Välj en låt. Klicka på fliken Redigera i toppmenyn och välj Markera alla. Klicka på fliken Song i toppmenyn och klicka på Ta bort från rullgardinsmenyn. Bekräfta din åtgärd genom att klicka på Ta bort objekt i pop-fönstret.
Håll ned alternativtangenten för att avsluta och öppna iTunes. Klicka sedan på fliken Välj bibliotek. Gå till ditt gamla iTunes-bibliotek och öppna det genom att klicka på fliken Öppna nedan. Klicka på iTunes-fliken i toppmenyn och välj Inställningar. Kontrollera iCloud Music Library och klicka på OK-fliken nedan.
Stegen nedan visar dig hur du kan rensa ut iTunes-cachen.
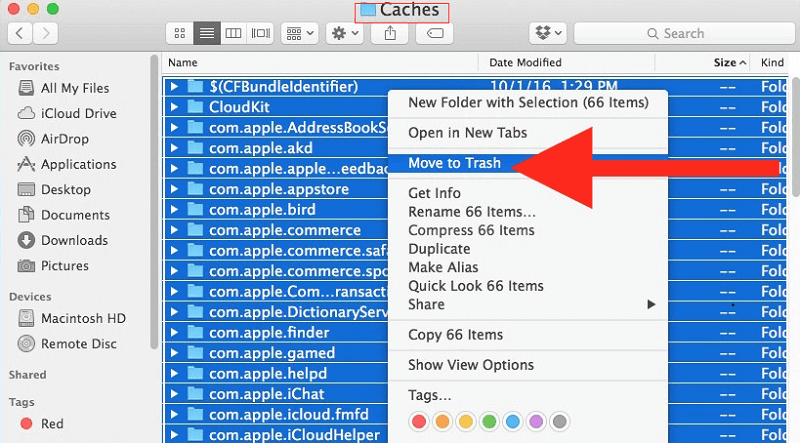
Om du vill undvika att ha några problem med din Apple Music, överväg att konvertera och ladda ner låtar med hjälp av DumpMedia Apple Music Converter.
Detta är ett program som låter dig ta dina favoritlåtar från Apple Music-appen. Den konverterar låtarna till en oskyddad fil så att du enkelt kan överföra den till din iTunes utan att behöva lita på funktionerna i Apple Music-appen.
Det bästa med att ladda ner låtar med DumpMedia Apple Music Converter är att den behåller profilinställningarna för albumet. Även om det konverterar det skyddade formatet till ett oskyddat format, behåller det viktiga data som albumbilden.
På det sättet kan du överför enkelt låten till iTunes med alla nödvändiga uppgifter. De DumpMedia Apple Music Converter bevarar inte bara ljudkvaliteten på låtarna utan även data som följer med dem.
Gratis nedladdning Gratis nedladdning
Jag kan hända. iTunes kan hämta albumbilder som inte fungerar. Det är av den anledningen som du inte kommer att kunna se albumet på din lista.
Naturligtvis kan du alltid använda DumpMedia Apple Music Converter för att undvika just detta problem, men du kan också överväga att använda någon av lösningarna som nämns ovan.
Har du någonsin upplevt detta problem? Kunde du lösa det? om ja, hur? Dela gärna med dig av några av dina tips och tricks med oss.
