
Att skicka videofiler kommer att förbruka stora mängder av din bandbredd, särskilt när du skickar filerna upprepade gånger via din webbplats. Lösningen på detta är att konvertera dina videor till animerade looping-GIF-filer för att minska filstorlekarna avsevärt. Att skapa en GIF-slinga kräver bara enkla steg genom att använda verktyg från tredje part, oavsett om det är i en Windows eller en Mac-plattform.
I den här artikeln kommer vi att visa dig steg-för-steg-guider om hur du gör gör en GIF-loop online eller offline med hjälp av flera verktyg. Sedan kommer vi att ge dig vårt mest rekommenderade verktyg för att konvertera dina looping-gifs till önskade format för att göra dem spelbara på vilken du än ska visa dem på. Men först, låt oss diskutera orsakerna till varför dina GIF:er inte lyckas loopa av sig själva i nästa avsnitt.
InnehållsguideDel 1. Varför din GIF inte lyckas loopa av sig självDel 2. Gör en GIF-loop genom GIF Creator ToolsDel 3. Rekommenderat sätt att konvertera din looping GIF till önskat formatDel 4. Avslutningsvis
Normalt kommer majoriteten av GIF-memes som du kommer att stöta på att starta om där de slutar. Om din inte gör det är den enda lösningen att gå tillbaka till de applikationer du brukade skapa den animerade GIF-filen. I motsats till detta skulle vissa människor föredra att se GIF-filer stoppas efter en enda uppspelning. Annars blir de förvirrade eller trötta på dessa energiska GIF-bilder. Således kommer vissa verktyg eller webbplatser för att skapa GIF:er att ställa in en standard engångsuppspelningsgräns för de sparade GIF:erna.
Men inga bekymmer. Oftast erbjuder dessa skaparverktyg för GIF inställningar för flera uppspelningsslingor men du kan bara inte hitta var de är. Denna dolda funktion för GIF-looping varierar dock från webbplatser och programvara så det finns ingen chans att peka ut exakt var du kan hitta dem på din. Som ett alternativ har vi valt ut de vanligaste verktygen för att skapa GIF för att bättre visa dig hur du kan skapa en looping GIF från din egen video i nästa avsnitt.

I den här metoden kommer vi att använda Photoshop för att visa dig hur du kan skapa en looping GIF från din egen video steg för steg:
Steg 1: Lägg till din video i Photoshop.
Steg 2: Trimma videon till den del där du vill förvandla till en looping GIF.
Steg 3: Ta bort de extra videodelarna.
Steg 4: Konvertera de återstående bildrutorna av videon till en looping GIF.
För att göra detta, följ bara de detaljerade stegen nedan:
För att öppna din videofil som du vill konvertera till en looping GIF, starta Photoshop först. Gå till menydelen och klicka på Arkiv. Från alternativen väljer du Öppna. Bläddra efter din video och dubbelklicka på den.
På menyraden i Photoshop, Klicka på Window och välj Animation från alternativen för att öppna paletten Animation. Skjut de blå handtagen som finns över filmens tidslinje tills handtagen är ställ in i början och slutet av portionen av videon som du vill konvertera till GIF. På paletten animering väljer du Trimma dokumentets varaktighet till arbetsområde. Detta kommer att skära ut de delar av din video som ligger utanför dina valda start- och slutpunkter.
Tillbaka till animeringspaletten igen, klicka på Knappen Platta ramar till lager för att separera videoramarna i individuella. Högerklicka på det aktiva lagret av videon och klicka på Alternativet Ta bort lager från menyn som kommer upp. Detta tar bort de extra bildrutorna från videon.
Gå tillbaka till animationspaletten igen och välj Skapa ramar från lager. Gå till Photoshops Arkiv-meny och klicka på den. Välj Spara för webb och enheter från alternativen. Välj GIF som utdataformat. Klicka på Menyn Looping Options och välj Forever för att göra den resulterande GIF-loopen kontinuerligt. Klicka slutligen på Spara för att konvertera din valda video till en looping GIF.

Dricks: Vill du göra en GIF med ljud? Det låter så coolt. Klicka bara på rätt länk så vet du hur man gör en GIF med ljud, Är du förvånad?
Det här verktyget kan bara skapa en looping GIF från JPG-, PNG- eller GIF-bildfiler. Följ stegen nedan för att skapa en kontinuerligt loopande GIF med GIF Maker.
steg 1. Starta din webbläsare och gå till GIF Makers webbplats.
steg 2. Klicka på Ladda upp bilder-knappen. Bläddra bland dina bildfiler, markera dem och tryck sedan på enter på ditt tangentbord för att ladda upp dem på webbplatsen. Vänta tills var och en av dina valda bildfiler har laddats upp.
steg 3. På kontrollpanelen till höger på sidan kan du ställa in storlek på arbetsytan, animeringshastighet, upprepningstider, starttid i sekunder och till och med lägga till en URL för YouTube Music. För att göra den resulterande GIF-en oändligt slinga, ändra inte standardvärdet för alternativet Upprepa gånger som är 0.
steg 4. Klicka slutligen på Knappen Skapa GIF-animering för att skapa en looping GIF från dina valda bildfiler.
I likhet med GIF Maker kan I Love Img också bara skapa en looping GIF från bilder men bara JPG. Följ stegen nedan för att skapa en kontinuerligt loopande GIF med I Love Img.
Steg 1. Starta din webbläsare och gå till I Love Imgs hemsida.
Steg 2. Klicka på Välj knappen JPG-bilder och webbläsare för JPG-bilder som du vill förvandla till en looping GIF. Alternativt kan du också dra och släppa dina JPG-filer på webbsidan.
Steg 3. Ordna JPG-filerna i önskad ordning i den resulterande GIF-filen genom att dra varje bild till din valda position i standardarrangemanget.
Steg 4. På panelen Konvertera till GIF till höger på webbsidan, klicka på alternativet Animerad GIF.
Steg 5. Ställ in hur många sekunder varje bild ska visas på din GIF på rullgardinsknappen Sekunder per bild.
Steg 6. Markera kryssrutan Loop för att göra GIF-loopen.
Steg 7. Klicka slutligen på den blå knappen Konvertera bild.
Till skillnad från GIF Maker och I Love Img kan LunaPic acceptera en enkelslingad GIF-fil som du tidigare har skapat som indata. Följ stegen nedan för att skapa en kontinuerligt loopande GIF med LunaPic.
Steg 1. Starta din webbläsare och gå till LunaPics hemsida.
Steg 2. Klicka på Bläddra-knappen för att ladda upp din GIF-fil eller så kan du ange din GIF:s URL.
Steg 3. Klicka på alternativet Animation från toppmenyn.
Steg 4. Klicka på Redigera GIF-animering från valen.
Steg 5. Välj hur många gånger du vill att din GIF ska gå i loop från rullgardinsmenyn Looping.
Steg 6. Klicka på Använd.
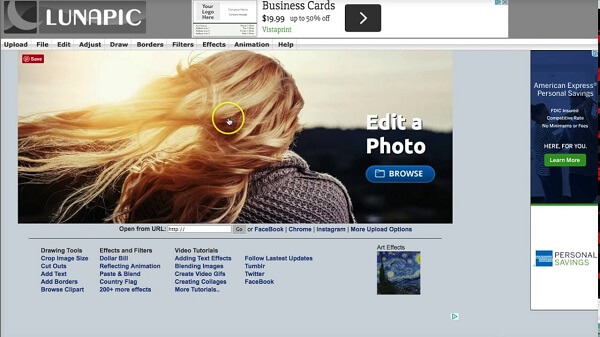
För denna metod rekommenderar vi att du använder DumpMedia Video Converter. DumpMedia är en kraftfull och höghastighets allt-i-ett ljud- och videokonverterare, nedladdare, redigerare och spelare. Njut av bekvämligheten med ett vänligt gränssnitt utrustat med många funktioner för att möta alla dina videobehov. Programvaran stöder många format inklusive MPEG, 3GP, FLV, MKV, AVI, WMV, MOV, MP4 tillsammans med andra vanliga videoformat.
Gratis nedladdning Gratis nedladdning
DumpMedia låter dig också förbättra videons kvalitet genom att skala upp upplösningen med konvertera den från SD till HD upplösning och vice versa. För att konvertera din looping GIF till önskat format, ladda ner programvaran först och följ stegen nedan:
Steg 1: Starta DumpMedia Video Converter
Steg 2: Lägg till din GIF-fil i applikationen
Steg 3: Välj önskat utdataformat och målmapp
Steg 4: Starta konverteringsprocessen
Efter nedladdning av DumpMedia installerar, starta programmet genom att följa stegen nedan för Windows och MacOS operativsystem.
För WinDows användare:
För MacOS-användare:
Klicka på knappen Lägg till filer finns i den övre vänstra delen av gränssnittet för att importera dina filer eller så kan du dra och släppa dem direkt till huvudgränssnittet.

Leta efter Konvertera alla uppgifter till text i det övre högra hörnet av gränssnittet. Välj önskat utdataformat. Längst ner i gränssnittet, klicka på knappen Bläddra och bläddra din dator till önskad målmapp för de konverterade filerna.
Klicka på knappen Konvertera för att starta konverteringen av din GIF-fil. Vänta tills konverteringen är klar.

I den här artikeln diskuterade vi orsakerna till att din skapade GIF inte lyckades loopa av sig själv. Den vanliga orsaken är att de flesta GIF-skapare sparar dina GIF-filer med en enda slinga som standard och inställningarna för flera slingor är ibland svåra att hitta. Så för att hjälpa dig skapa en looping GIF från din egen video eller bilder, gav vi dig olika verktyg som du kan använda online eller offline:
Därefter gav vi dig vårt mest rekommenderade verktyg som du kan använda för att konvertera dina resulterande looping-GIF till andra format, DumpMedia Video Converter så att de kan spelas på vilken plattform du än planerar att sätta dem på. Så det är det! Förhoppningsvis kunde den här guiden svara på det du letar efter.
