
Många människor skulle älska att ha möten personligen och spela in konversationer för vissa ändamål. De flesta människor har dock begränsningar när det kommer till budget, avstånd och tid. Det är alltså omöjligt och till och med opraktiskt att träffa alla du behöver för att intervjua personligen.
För att spela in ett Google Hangout-möte är ett utmärkt val om du behöver en mjuk kopia av din intervju med en känd person. Eller så kan det vara användbart om du behöver fånga möten med anställda i affärssyfte.
I den här artikeln kommer vi att berätta för dig hur man spelar in ett Google Hangout-möte för att möta dina specifika behov. Vi kommer först att prata om behörigheter. Och sedan ska vi gräva i ämnets kött. Låt oss börja.
InnehållsguideDel 1: Få behörighet för inspelningDel 2: Hur man spelar in ett Google Hangout-möte (Windows eller Mac)Del 3: Konvertera Google Hangout-inspelning till ett annat filformatDel 4: Avslutningsvis
Innan du spelar in ett möte måste du först be om tillstånd. Det finns olika lagar runt om i världen när det gäller konversationer. Därför bör du vara medveten om vad din egen kommun har kring detta ämne. Du kan till och med be dina intervjupersoner att sätta sin underskrift på releaseformulär som beror på hur filmen kommer att användas.
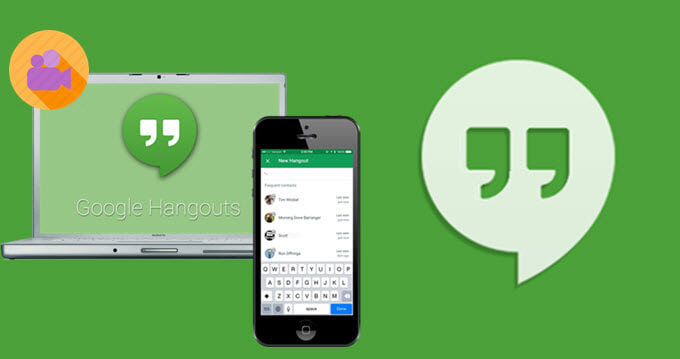
Det finns en mängd olika programvarualternativ du kan använda för att spela in en Google Hangout möte. I den här artikeln rekommenderar vi att du använder Snagit eftersom det är väldigt lätt att använda. Du kan ladda ner verktyget på deras officiella webbplats och du kan använda dess gratis testversion i cirka 15 dagar.
När du vill spela in ett Google Hangout-möte kan du välja om du vill spela in ljud, skärmen eller till och med ytterligare monitorer. När du har avslutat inspelningsprocessen kan du helt enkelt spara materialet på datorn. Sedan kan du konvertera den eller dela den med vem som helst som behöver den information du har. Nedan följer stegen för hur du spelar in ditt möte på Google Hangouts.
Du bör förbereda din skärm innan den faktiska inspelningsprocessen. På så sätt kan du förhindra ominspelning och till och med spara mer tid vid redigering. Det är därför innan du spelar in ett Google Hangout-möte, starta en webbläsare och tryck på "Spela in", det finns några steg du måste gå igenom.
Först bör du veta att det krävs mycket datorkraft för att köra inspelningsprocesser. Dessutom skulle du behöva starta Google Hangouts samtidigt. För att få bra resultat måste du alltså stänga av onödig programvara eller appar i din dator. Det rekommenderas att du stänger av dem helt istället för att minimera dem. Detta kommer att hjälpa till med datorns övergripande prestanda.
Dessutom måste du se till att varje typ av meddelande är inaktiverat. Till exempel kan Facebook- eller Messenger-appen på din dator börja skicka aviseringar. Eller så kan någon annan ringa dig på en annan programvara. Detta är ett stort NEJ-NEJ. Det kommer att förstöra ditt samtal och hela videoinspelningen du gör. Det kommer att se barnsligt ut på din presentation också. Så du måste se till att alla aviseringar faktiskt är avaktiverade.
Nu när du har förberett din dator måste du ställ in din belysning och kamera. I den här delen måste du justera webbkameran (oavsett om den är intern eller extern). Du måste också justera rummet och videobelysningen.
Se till att ditt rum är väl upplyst och självklart ska det vara perfekt arrangerat på ett sådant sätt som ser bra ut. Plus, om du inte har naturligt ljus som kommer in i ditt rum, måste du använda en annan belysning för att lysa upp ditt utrymme.
Se till att ljuset placeras rakt framför ditt ansikte. På så sätt skapar du inte skuggor över den. Här behövs inget fancy. Du måste bara se till att du syns tydligt i videoinspelningen.
Du bör också försiktigt placera din kamera. Se till att du syns tydligt och att bakgrunden inte distraherar dig, den som ska vara med i inspelningen. Se också till att allt som kan distrahera personen från att fokusera på dig tas bort från bakgrunden.
Det är högvatten att kolla upp bakgrundsljudet som kan höras i inspelningsmiljön. Det kommer alltid att finnas brus i bakgrunden; men du kanske vill begränsa det till ett minimum. Vanligtvis är de skyldiga bland annat kontorsprat, VVS-system, vägbuller och lätt surr.
Om du befinner dig på ett kontor och du måste stänga dörren, se till att du sätter upp en skylt som säger att du spelar in video. På så sätt kommer dina kollegor att veta att de bör begränsa sitt ljud så mycket som möjligt.

Ljudinställningar
Det kan vara knepigt att spela in ljud. Detta beror på att du kanske inte har total kontroll över hur det fungerar. Men när du spelar in en Google Hangout vill du att personen på en annan sida av linjen också ska ha utmärkt ljud.
För detta måste du därför rekommendera den andra personen att använda en extern mikrofon. Detta beror på att inbyggda mikrofoner i bärbara datorer presterar sämre jämfört med externa mikrofoner. Dessa inbyggda mikrofoner kan göra dig besviken när det gäller att spela in ljud.
Om den andra personen har sin egen externa webbkamera kan den innehålla en mikrofon i den. Detta är tillräckligt bra för att spela in ljud med utmärkt ljud. Du kanske vill överväga att ge den andra personen en extern mikrofon ansluten till en USB.
Utmärkta mikrofoner behöver inte kosta mycket. Du kan leta efter onlinerecensioner om den bäst klingande mikrofonen till en rimlig kostnad. Men en av de viktigaste sakerna att tänka på är att se till att ljudet verkligen spelas in. Eller så kanske du får en video utan att det kommer något ljud från den. När du spelar in ett Google Hangout-möte i Snagit, testa alltid mikrofonen innan klicka på inspelningsknappen.
video~~POS=TRUNC
I likhet med inbyggda mikrofoner är kameror för bärbara datorer inte de bästa. Detta är förutom Apple-datorer som brukar ha bra kameror i sig. För att komma runt det måste du se till att ge den andra personen en extern webbkamera. På så sätt kan du säkerställa en videoström av högre kvalitet.
Videon kommer inte att vara perfekt. Detta är sanningen i verkligheten eftersom många faktorer kommer att spela in. Till exempel kommer kapaciteten på din dator och hastigheten på internetanslutningen att påverka kvaliteten på din video. Det är därför du måste göra de tips vi har rekommenderat ovan för att säkerställa ett möte av högre kvalitet.
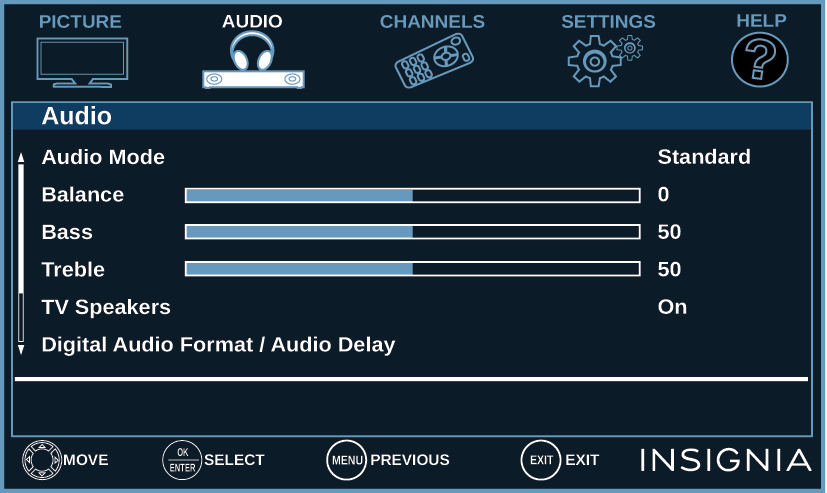
I det här steget måste du tryck på fliken för Video för att anpassa inställningarna. Du kan välja att fånga markören eller inte. Du kan också välja att spela in hela skärmen eller endast en region. Se naturligtvis till att du aktiverar "Spela in mikrofon".
Tryck på den röda "Record"- eller "Capture"-knappen. Du kan justera vissa inställningar här också. Nu kan du börja spela in ditt möte med din intervjuperson. Se till att hela processen löper smidigt som möjligt.
Stoppa nu inspelningen när mötet är klart. Du kan öppna inspelningen i Snagit Editor för att förhandsgranska det tagna materialet. Du kan också göra enkla, snabba redigeringar om du vill. Det finns många funktioner i det här verktyget och det är upp till dig att dra nytta av det.
Nu, i det här steget, kan du helt enkelt spara dina bilder till en plats på din dator som du gillar. Eller så kan du använda Dela menyn för att dela den med andra som kan behöva filmerna. Vid det här laget har du slutfört alla steg för hur du spelar in ett Google Hangout-möte.
Du kanske vill konvertera materialet du skaffade efter att du spelat in ett Google Hangout-möte. För detta måste du använda DumpMedia Video Converter. Detta är ett utmärkt verktyg som kan konvertera från en filtyp till en annan utan att förlora videokvalitet.

Dessutom kan verktyget användas för att ladda ner filer från olika multimediawebbplatser som YouTube, SoundCloud, Instagram och Vimeo. Det är ett bra verktyg som skapades för medieentusiaster och innehållsskapare.
I den här guiden har vi berättat för dig hur du spelar in en Google Hangout via Snagit. Dessutom har vi berättat för dig hur du konverterar dina inspelade bilder från ett format till ett annat med hjälp av DumpMedia Omvandlare. Vad sägs om dig, vad är din favoritapp för att spela in ett Google Hangout eller Skype-möte? Vi vill gärna veta i dina kommentarer nedan.
