
Spotify är en av de mest populära musikstreamingtjänsterna som finns tillgängliga för närvarande. Den har båda gratis och premiumversioner så att användarna kan njuta av fler funktioner på den senare. Tiotals miljoner låtar, album och poddsändningar kan streamas med Spotify.
Men vad är det normala Spotify bitrate och hur ändrar man det? För avslappnade musiklyssnare skulle detta inte vara ett problem. Musikentusiaster skulle dock vilja justera sina bithastigheter eller ljudinställningar för att få en roligare upplevelse när de lyssnar på Spotify.
I den här guiden ska vi lära dig om Spotify bithastighet och ljudinställningar. Vi börjar med en förklaring av vad bithastighet är. Sedan fortsätter vi med att ge dig steg om hur du ändrar bithastigheten medan du lyssnar på Spotify. Till sist avslutar vi med en diskussion om hur man kan få Spotify musik för att arbeta offline. Låt oss börja.
InnehållsguideDel 1. Vad är Bitrate?Del 2. Hur man justerar Spotify Bithastighet genom skrivbordsappen Del 3. Hur man ändrar Spotify Bithastighet genom mobilapparnaDel 4. Bonus: Hur man lyssnar på Spotify Musik offline
Du kanske har hört talas om ordet "bitrate" tidigare. Vissa människor har en överblick över vad begreppet betyder. Men i den här artikeln kommer vi att förklara vad bithastighet är. På så sätt kommer du att bekanta dig bättre med det.
Bithastighet är mängden data, mätt i antal bitar, som bearbetas under en viss tidsperiod. När det gäller ljudfiler mäts bithastighet vanligtvis i kbps. Det är därför du kommer att se vissa saker som 120 kbps och 360 kbps.
Nämnda måttenhet betyder kilobits per sekund. Om du säger att musiken är på Spotify är på 360 kbps, betyder det att 360 kilobit data lagras per sekund av en viss låt.
Uppenbarligen, ju högre bithastighet en viss ljudfil har, desto mer lagringsutrymme kommer den att ta upp. I fallet med Spotify, ju högre bithastighet du använder, desto mer data förbrukar du.
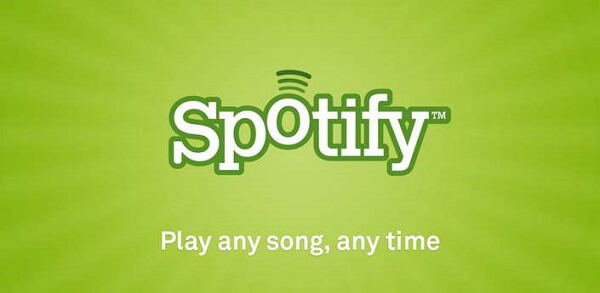
Spotify ger dig en mängd olika bithastigheter att välja mellan. De Spotify bithastighet kan justeras för att välja det alternativ som passar dina behov och preferenser. Enligt musikströmningstjänsten kan du göra ljudkvaliteten högre om du vill njuta mer av musiken. Å andra sidan kan du spara mobildata genom att sänka kvaliteten.
Anmärkningar : Det är viktigt att notera att ljudinställningar inte kan justeras om Spotify Kontakta är faktiskt aktiv. Och ljudinställningarna kommer att variera beroende på ditt abonnemang och de enheter du använder för närvarande. Nedan finns ett diagram som visar Spotify bitrate vi vill veta om:
|
Spotify (Gratis version) |
Spotify (Premiumversion) |
|
|
Webbspelare på webbläsare |
Avancerad ljudkodning 128 kbps |
Avancerad ljudkodning 256 kbps |
|
Desktopspelare och mobilappsspelare |
Automatisk - Baserat på hastigheten och stabiliteten för din internetanslutning. |
Automatisk - Baserat på hastigheten och stabiliteten för din internetanslutning. |
|
Låg* - Cirka 24 kbps |
Låg* - Cirka 24 kbps |
|
|
Normal - Cirka 96 kbps |
Normal - Cirka 96 kbps |
|
|
Hög - Cirka 160 kbps |
Hög - Cirka 160 kbps |
|
|
Mycket hög - Cirka 320 kbps |
||
|
Förklaring: *Alternativet för låg kvalitet finns inte på skrivbordsapplikationerna för Windows. |
||
Nu när vi har diskuterat Spotify bithastighet, låt oss titta på hur vi kan justera det beroende på vilken enhet vi använder. I det här fallet går vi för skrivbordsapplikationen. Här är stegen för hur du gör det:
Klicka först på nedåtpilen i det övre högra hörnet av Spotifys skrivbordsapplikation. Sedan, välj Inställningar.
Gå till avsnittet märkt "Musikkvalitet ”. Välj nu mellan Automatisk, Låg, Normal, Hög och Mycket hög.
Nu kan du börja spela spår med önskad ljudkvalitet. Använd sökfältet eller gå till Mitt bibliotek att hitta låtar som du älskar.
Besök startsidan i mobilappen genom att klicka på "Hem ”. Klicka sedan på kugghjulsikonen som är knappen för Inställningar.
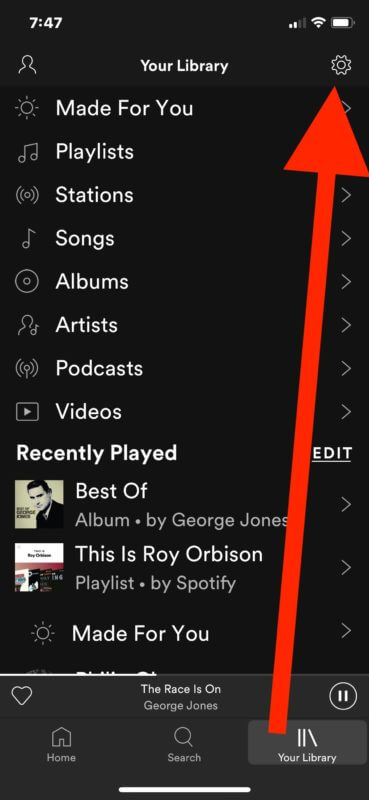
Gå till avsnittet "Musikkvalitet". Nu, välj mellan Automatisk, Låg, Normal, Hög och Mycket hög.
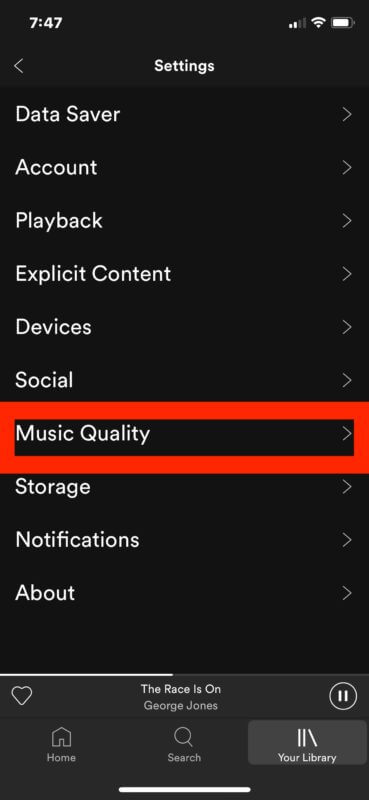
Nu kan du börja spela spår med önskad ljudkvalitet. Använd sökfältet eller gå till Mitt bibliotek för att hitta låtar som du älskar.
Anmärkningar : Det är viktigt att komma ihåg att det inte är möjligt att justera musikkvaliteten via webbspelaren. Således måste du använda en stationär eller mobilapp för att ändra ljudkvalitet, särskilt om du verkligen måste.
Det är möjligt att lyssna på Spotify musik offline utan att betala för sitt abonnemang. Med detta kan du inte bara lyssna på musik utan internetanslutning, utan du kan också överföra den till vilken enhet du vill.
Detta är möjligt genom DumpMedia Spotify Music Converter. Det låter dig ladda ner och konvertera musik, album, spellistor och alla spår från Spotify.
Dessa spår kan vara konverteras till en mängd olika utdataformat som MP3 som är den rekommenderade utdatafilen. Kvaliteten kompromissar inte så du kan säkerställa att du får 100% originalspår. Nedan är stegen du kan följa för att ladda ner och konvertera Spotify spår:
Gratis nedladdning Gratis nedladdning
Ladda ner, installera och öppna programvaran på din WinDows PC eller Mac-dator. Dra sedan helt enkelt låtarna, albumen och spellistorna (eller valfritt spår) du vill ladda ner till programmets huvudgränssnitt.

Efter detta kan du välj utdataformat av spåren du vill konvertera. Det rekommenderade utdataformatet är MP3. Men andra tillgängliga format är M4A, WAV, FLAC, etc.

Nu kan du börja konvertera dina spår genom att genom att trycka på knappen "Konvertera".. Detta görs vanligtvis i rasande höga hastigheter. Du kan vänta tills konverteringsprocessen är klar. Originalkvaliteten är också bevarad.

Att avsluta det hela
Vi har gett en komplett guide på Spotify bithastighet och hur man justerar dem genom olika enheter. Som du kan se finns alternativ tillgängliga när det gäller bithastighet på Spotify. Vi har automatisk, låg, medium, hög och mycket hög. Men om du inte vill betala för prenumerationen kan du alltid använda DumpMedia Spotify Music Converter för att ta spår från plattformen.
Så, vilken bithastighet använder du när du streamar och laddar ner Spotify spår? Tyckte du att vår artikel var till hjälp? Låt oss veta i kommentarsfältet nedan.
