
Har du någonsin upplevt Spotify fungerar inte när du är på humör för några låtar och ett fel "Spotify kan inte spela det aktuella spåret " dyker upp? Det kan vara väldigt frustrerande, speciellt om du inte vet hur du ska få det att spela igen. Lyckligtvis finns det några enkla och effektiva metoder i den här guiden för att lösa det här problemet, så att du kan njuta av din musik smidigt och sömlöst Missa inte det extra tipset om att konvertera din Spotify låtar till MP3 för en förbättrad musikupplevelse. Läs vidare för att ta reda på hur du löser Spotify glitching.
Innehållsguide Del 1: Varför kan inte Spotify Spela det aktuella spåret?Del 2: 8 lösningar för att få aktuellt spår spelbart på SpotifyDel 3: Extra tips: Ladda ner Spotify Spår för mer flexibelt spelande Del 4: Att summera allt
Det kan finnas flera anledningar till det Spotify kan inte spela det aktuella spåret. Några vanliga orsaker inkluderar:
Genom att identifiera grundorsaken kan du tillämpa lämplig lösning och återställa ditt musikflöde.
Om du letar på webben kommer du att märka att det finns många lösningar för att fixa en "Spotify kan inte spela upp det aktuella spåret. Vi har sammanställt de saker du kan göra i den här delen av artikeln. Låt oss börja diskussionen.
Det är viktigt att utesluta potentiella problem på serversidan. Spotify kan uppleva tillfälliga fel eller avbrott som kan hindra uppspelningen för alla. Visst visst innehåll kan också sluta laddas.
För att kontrollera denna möjlighet kan du besöka kontot @SpotifyStatus på Twitter kan ge uppdateringar om Spotifys nuvarande status. Du kan också kontrollera Spotifys serverstatus på en webbplats som Downdetector för att se om det finns ett laddningsfel med låtar. Om det är problem med Spotify, är det bäst att vänta tills problemet är löst Spotifyslut.
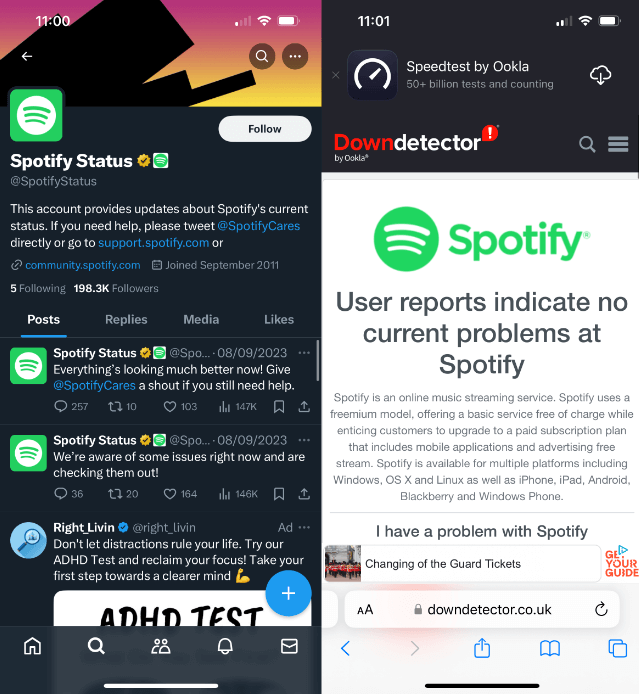
En av de främsta anledningarna till varför Spotify kan inte spela det aktuella spåret beror på din internetanslutning. Det kan också vara en dålig signal. Wi-Fi-användare måste ha en stark Wi-Fi-signal. Om inte, kontrollera din router och starta om den. Alternativt, på en smartphone, kan du överväga att använda mobildata.
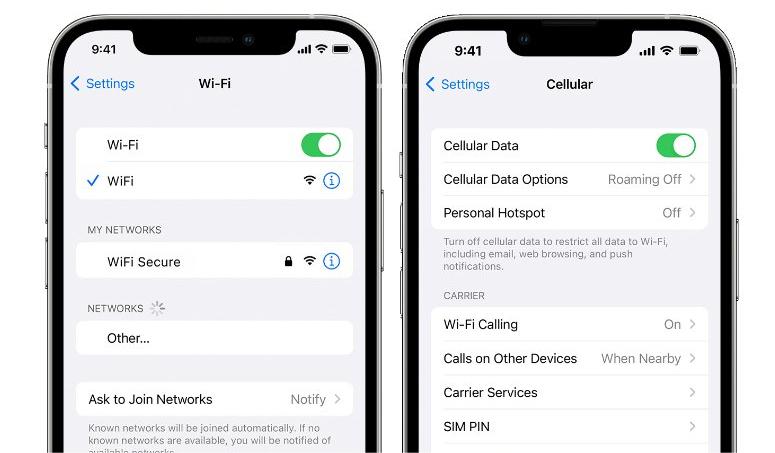
Kontrollera om du har en aktiv Spotify Premiumabonnemang om Spotify kan inte spela det aktuella spåret även om du har laddat ner det. A Spotify Premiumprenumeration är din biljett för att komma åt offlinemusikvärlden, så länge du har en aktiv prenumeration. Men om din prenumeration upphör eller avslutas kommer du inte att kunna strömma nedladdad musik.
Så, om du har problem med Spotify Om du inte spelar nedladdade spår är det en bra idé att kontrollera statusen för ditt abonnemang. Om inte, förnya den ASAP.
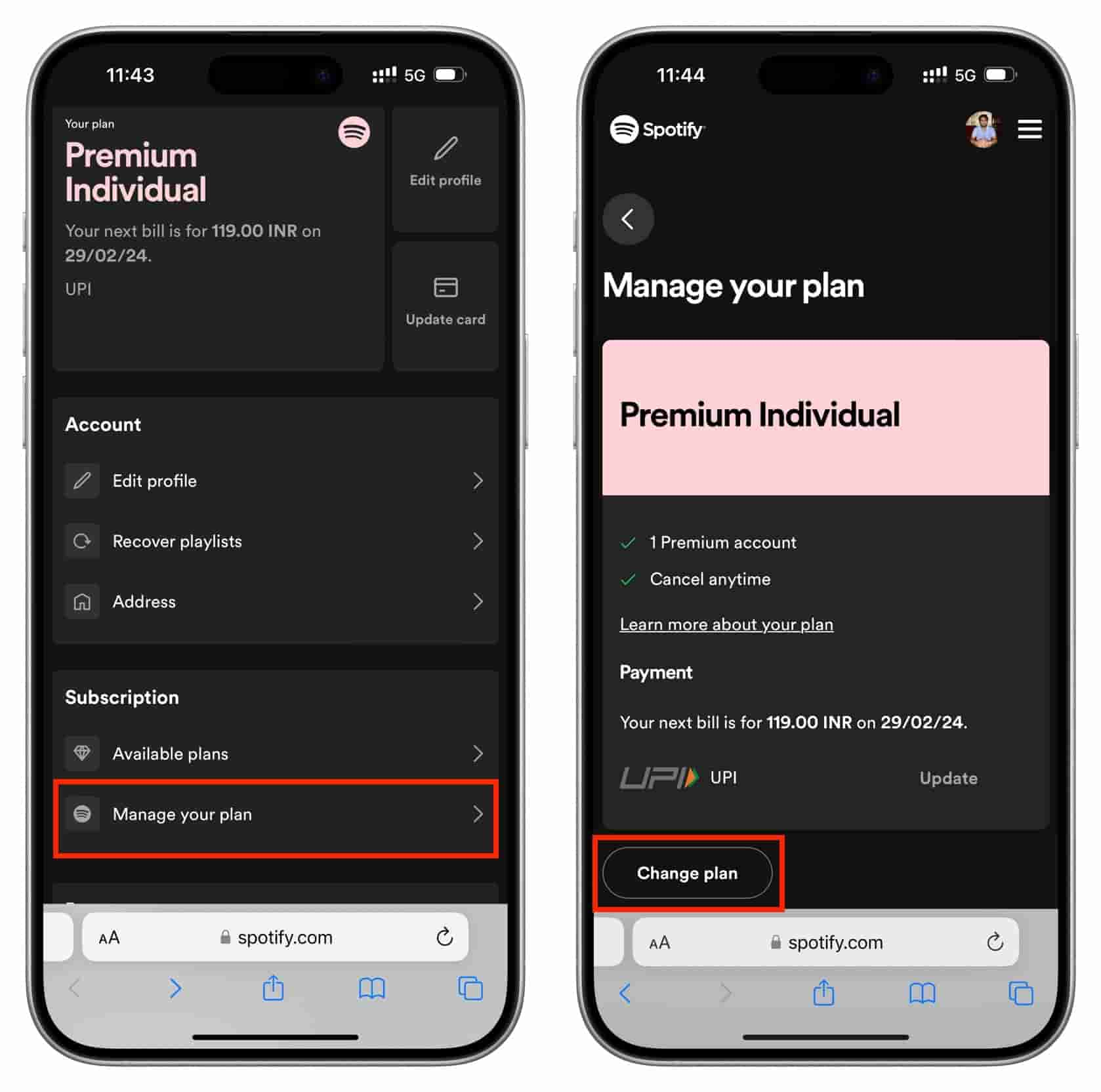
Programvarubuggar är orsakerna till Spotify kan inte spela det aktuella spåret. Om Spotify slutar spela vissa låtar på din Android, iPhone, iPad, Windows eller Mac föreslår vi att du uppdaterar appen till den senaste versionen. Appuppdateringar inkluderar ofta buggfixar och prestandaförbättringar som löser eventuella problem med appen.
På Android, gå till Google Play Butik och gå till Mina appar och spel. Kontrollera om en uppdatering till Spotify appen är tillgänglig, tryck på Uppdatera.
På IOS, öppna app Store > hitta Spotify > Uppdatera.
På skrivbordet, klicka på de tre prickarna i det övre vänstra hörnet av appens gränssnitt. Välj sedan Hjälp > Om Spotify. Du kommer att se en dialogruta som visar din nuvarande version med. Om din app kräver en uppdatering visas en knapp med en nedladdningslänk precis under appens versionsnummer. Klicka på länken för att ladda ner uppdateringen.
If Spotify inte spelar vissa låtar, kan det bero på att de är markerade som "Explicit". Om du har aktiverat filtret Explicit innehåll på Spotify, då spelas inte explicita låtar. Så om du står inför ett problem var Spotify spelar de flesta låtar utom ett fåtal, följ stegen nedan för att tillåta explicit innehåll Spotify:
Steg 1. Öppna Spotify app och tryck på din profilikon längst upp till vänster. Gå till Inställningar och sekretess.
Steg 2. Rulla ned till Innehållsinställningar. Aktivera reglaget Tillåt explicit innehåll.
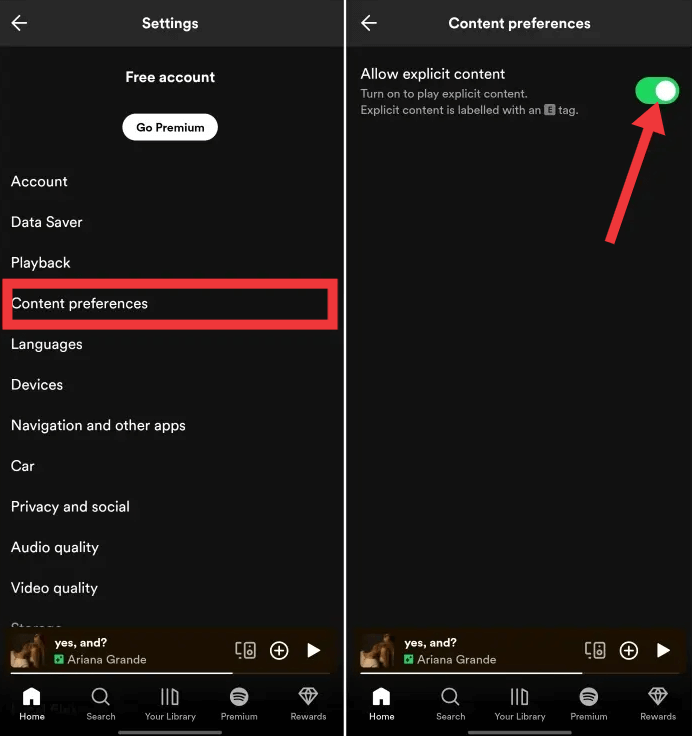
När den har aktiverats bör låten nu vara tillgänglig för avlyssning.
Maskinvaruacceleration är aktiverad som standard i Spotify för att överföra bearbetningsuppgifter till GPU:er. Det är ett bra sätt att hantera arbetsbelastningen på din dator, särskilt om du multitasking. Men om du springer Spotify på äldre hårdvara med underdrivna GPU:er, då kanske du vill låta bli. Det har förekommit många rapporter om hårdvaruacceleration som stör uppspelning och stabilitet på äldre datorer, troligen pga Spotify kämpar med att allokera vissa uppgifter till GPU:n. Att ha hårdvaruacceleration av kan göra det lite trögt.
If Spotify kan inte spela det aktuella spåret på skrivbordet, vilket inaktiverar hårdvaruacceleration Spotify är en enkel potentiell lösning. Så här gör du:
För Windows användare, klicka på ikonen med tre punkter längst upp till vänster på skärmen och gå till Redigera > Inställningar. Scrolla sedan ner till botten. Under Kompatibilitet, växla till Aktivera hårdvaruacceleration.
För macOS-användare, kan du klicka Spotify på menyraden och växla hårdvaruacceleration.
Med tiden, cachad data inom Spotify app kan byggas upp och orsaka uppspelningsproblem, som t.ex Spotify kan inte spela det aktuella spåret. Att rensa cachen kan ibland lösa dessa problem. Så här gör du på både mobil och dator:
På mobilappen, tryck på din profilikon längst upp till vänster. Gå till Inställningar och sekretess. Rulla ned till kategorin Lagring. Klicka här på alternativet Rensa cache.
På skrivbordetklickar du på ditt kontonamn i det övre högra hörnet. Klicka på Inställningar från rullgardinsmenyn. Rulla till avsnittet Lagring. Klicka på Rensa cache.

Stäng nu appen och öppna den igen för att kontrollera om låtarna är spelbara.
Vissa låtar går inte att spela eftersom de bara är tillgängliga i vissa regioner. I det här fallet kan du använda en VPN-tjänst för att kringgå geografiska begränsningar och lyssna på den låten eller albumet. Att använda ett VPN är bättre att kringgå geografiska begränsningar och internetbegränsningar och få tillgång till Spotify, speciellt när du reser eller är på affärsresa utomlands. Detta gör att det verkar som om du är på den plats där Spotify stödjer. När du har kontrollerat att ditt VPN fungerar, öppna Spotify och logga in. Du bör nu kunna komma åt allt innehåll som är tillgängligt i regionen för din VPN-server!
Att använda ett VPN är dock inte alltid ett universalmedel. VPN kan få säkerhetssystemet att tro att ditt konto nås av flera okända platser. Spotify blockerar för närvarande inte VPN-användning, men det stöder inte heller det och vi kan inte garantera att tjänsten skulle fungera som förväntat när du använder en. Om Spotify upptäcker något annat som bryter mot våra villkor som att använda VPN, Spotify inaktiverar ditt konto. Så vi avråder generellt från att använda ett VPN med Spotify under en lång tid.
Om du har provat de 8 rekommenderade sätten att fixa det och Spotify kan inte spela det aktuella spåret ännu, här är ett extra tips som kanske bara kan vara lösningen på alla dina problem, ladda ner dessa spår till MP3 via musiknedladdning. Genom att ladda ner dem på din dator kommer du att kunna njuta av din musik på vilken enhet som helst utan att behöva oroa dig för kompatibilitetsproblem, vilket ger dig större frihet att lyssna på dina favoritlåtar var och när som helst. Här, DumpMedia Spotify Music Converter erbjuder en permanent lösning för att spela musik utan att stöta på uppspelningsproblem.
Med DumpMedia Spotify Music Converter, vilken som helst Spotify gratis eller Premium-användare kan ta bort DRM från Spotify och rippa musik från Spotify till MP3, M4A, WAV, AIFF och FLAC. Det ger flexibiliteten att njuta av dina favoritlåtar utan att förlita sig på en aktiv internetanslutning och Spotify app. Efter det kan du få alla DRM-fria nedladdningar att lyssna på Spotify offline gratis för alltid på alla dina enheter.
Gratis nedladdning Gratis nedladdning
Följ stegen nedan för att använda detta DumpMedia Spotify Music Converter att få Spotify MP3s:
Steg 1. Först laddar du bara ner och installerar DumpMedia Spotify Music Converter på Win/ Mac.
Gratis nedladdning Gratis nedladdning
Steg 2. Öppet DumpMedia Spotify Music Converter på din dator och sedan visar en skärm "Öppna Spotify Web Player." Använd din Spotify Premium-/gratiskonto för att logga in. Vänta tills ditt Spotify spår laddas och välj sedan Spotify låtar som du vill ladda ner.

Steg 3. När du är nöjd med låtarna du har valt kan du välja vilket ljudfilformat du föredrar. Låtar kan konverteras till MP3, M4A, WAV och FLAC. Klicka på "Konvertera alla uppgifter till" för att välja det utdatafilformat du vill ha.

Steg 4. Välj knappen Konvertera och DumpMedia kommer att börja konvertera dina låtar. Vänta några minuter för att slutföra processen.

Efter konvertering kan du lägga till din Spotify nedladdningar till olika musikspelare eller appar och missa aldrig en låt igen.
If Spotify inte kan spela det aktuella spåret, kommer du snart tillbaka att njuta av din Spotify låtar utan några hicka genom att följa de 8 metoderna vi har tillhandahållit. Dessutom konverterar Spotify spår till MP3 format kan erbjuda ännu mer flexibilitet och bekvämlighet. Med bara ett enkelt klick DumpMedia Spotify Music Converter, Spotify stämmer in MP3 formatet kommer att sparas på din enhet permanent.
