
Spotify felkod 3 händer oftast på Windows. Var dock inte säker på att det inte kommer att hända på din Mac. om du lyssnar på Spotify på din Mac finns det en stor chans att du kommer att stöta på Spotify felkod 3 också.
Som Mac-användare har du fullt förtroende för din maskin. Du är säker på att du äger den bästa datorn. Det är en giltig känsla eftersom Mac-maskiner är ganska pålitliga och effektiva. Det betyder dock inte att de är perfekta eftersom de inte är det.
Du är skyldig att stöta på nämnda fel och om du någonsin gör det, oroa dig inte. Du kan fixa detta specifika fel och lyssna på alla Spotify låtar som du älskar.
Fortsätt bara att läsa den här artikeln för att lära dig hur du kan fixa Spotify felkod 3 på din Mac. Se till att läsa till slutet för att lära dig om ett program som kan hjälpa dig att undvika nämnda fel.
Innehållsguide Del 1. Vad är Spotify Felkod 3?Del 2. Hur man åtgärdar Spotify Felkod 3?Del 3. Bonus: Undvik Spotify Felkod 3 Problem med DumpMedia Spotify Music ConverterDel 4. Slutsats
Smakämnen Spotify felkod 3 begränsar din åtkomst till ditt konto. Du kan med andra ord inte komma in på ditt konto. Du ser meddelanden om att du inte har en internetanslutning eller att din brandvägg inte tillåter dig att komma åt din Spotify konto.
Den dåliga delen är att du ser dessa meddelanden även om du har en internetanslutning. Problemet kan bli ganska irriterande men försök att inte bli irriterad. Det finns sätt att fixa detta Spotify felkod.
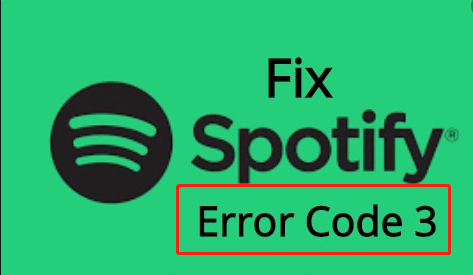
Den goda nyheten är att det finns olika sätt att fixa just detta Spotify felkod 3. Läs vidare för att lära dig mer om dem.
Ditt första alternativ är att stänga av Facebook-data och skräddarsydda annonser. Kolla in stegen nedan för att se hur du kan stänga av båda.
Du måste logga in via Spotify hemsida. Gå därför till Spotify.com och logga in på ditt konto därifrån.
När du är inne på ditt konto via Spotify webbplats, för markören till vänster och leta efter Sekretessinställningar. Klicka på det.
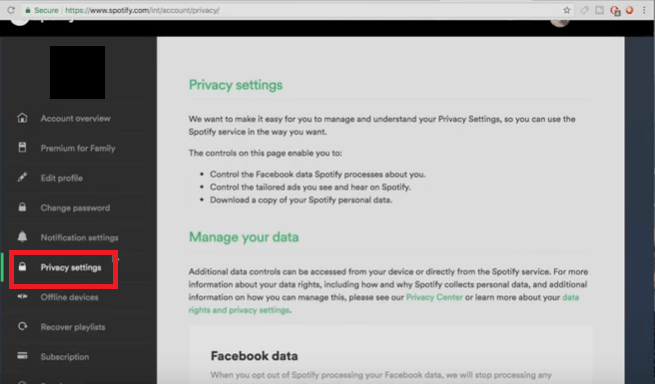
När du har klickat på Sekretessinställningar, scrolla ner på huvudsidan. Leta efter Facebook-data och skräddarsydda annonser och stäng av båda.
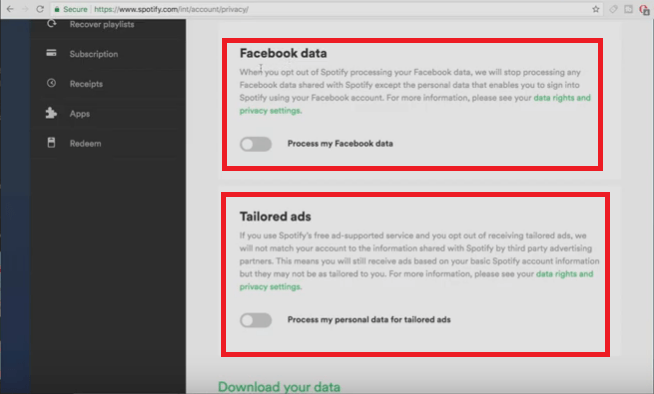
Kontrollera om brandväggen på din Mac också är avstängd. Du kan göra detta genom att starta Systeminställningar och klicka på Säkerhet och sekretess. Klicka sedan på fliken Brandvägg för att stänga av den.
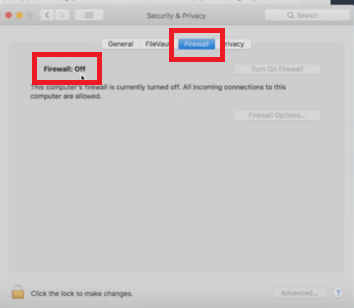
Detta är ett bra alternativ att undersöka om det första alternativet inte fungerar. Stegen nedan visar hur du kan göra det.
Att använda ett VPN är ett annat alternativ du kan titta på. Stegen nedan visar dig hur du kan använda ett VPN.
Om du vill undvika Spotify felkod är ditt bästa alternativ att använda DumpMedia Spotify Music Converter. På så sätt kan du konvertera och ladda ner alla låtar som du gillar på Spotify.
Det som är bra med det här programmet är att du kan använda det gratis Spotify konto. Du behöver inte registrera dig för en premiumkonto.
När du konverterar och laddar ner med det här verktyget får du behålla alla låtar du gillar. Det är inte allt eftersom du också får till spela upp alla dina nedladdade Spotify låtar offline på vilken enhet som helst. Du förstår DumpMedia Spotify Music Converter konverterar låtarna till vilket format du vill.

När du väl kommer till konvertera låtarna i DRM-fria format som t.ex MP3, kommer du inte att ha några problem med att spela låtarna på någon enhet. Så länge du är registrerad med Spotify, kan du använda den här omvandlaren för att undvika problem med ditt konto.
Gratis nedladdning Gratis nedladdning
Oroa dig inte om du stöter på detta Spotify fel 3 på din Mac. Som du kan se ovan finns det många alternativ för dig att undersöka för att lösa felet.
Naturligtvis, om du vill undvika att se felet på din Mac, kan du välja att konvertera och ladda ner låtar med hjälp av DumpMedia Spotify Music Converter. Det är din bästa insats om du vill undvika felet och behålla alla dina Spotify låtar för alltid.
Har du någonsin stött på det här felet på din Mac? Om ja, hur kunde du fixa det? Dela gärna med oss av några av dina knep för att lösa just detta problem.
