
Spotify är en populär musikströmningstjänst med miljontals användare över hela världen. Den erbjuder många funktioner som alla musikälskare skulle attraheras av och innehåller massor av låtar som säkert kommer att tillfredsställa musikälskares olika smaker.
Men medan Spotify är utan tvekan den bästa tjänsten för musikstreaming i branschen idag, du kan aldrig förhindra att oväntade fel inträffar.
Precis som vilken programvara som helst, Spotify har vissa minimikrav på hårdvara som när de inte uppfylls leder till fel som t.ex "Spotify misslyckades med att migrera en del av dina data". Detta fel inträffar ofta i Spotifys skrivbordsapp för Windows på grund av en problematisk installation och registerinmatningsfel.
Men du behöver inte oroa dig längre eftersom den här guiden ger dig de bästa lösningarna för att bli av med detta fel.
Innehållsguide Del 1. Fixa "Spotify Det gick inte att migrera några av dina data” FelDel 2. Bästa lösningen: Ladda ner din önskade Spotify Låtar för offlinelyssningDel 3. Avsluta det
Detta är den snabbaste lösningen för att bli av med det nämnda Spotify fel. Om orsaken är på grund av en problematisk installation kan den här lösningen kanske lösa ditt problem.
För att installera om Spotify appen, följ bara dessa steg:
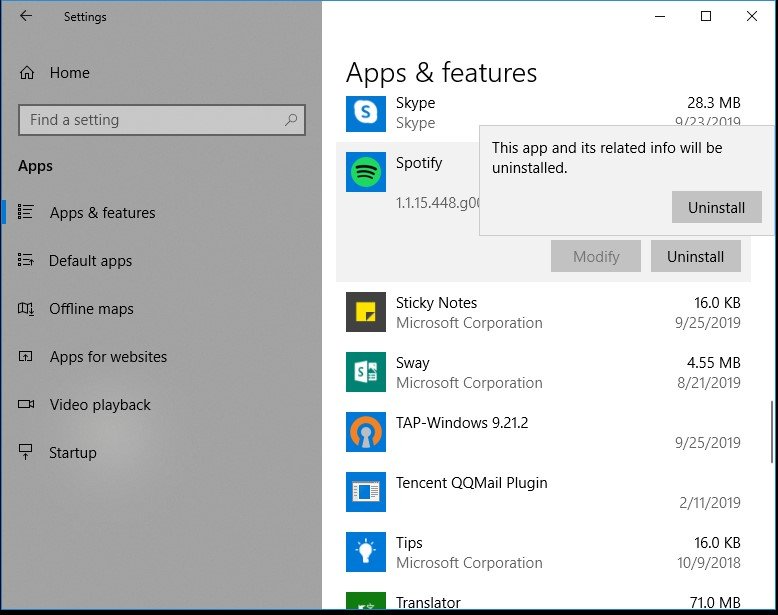
Efter att ha installerat om Spotify applikation, logga in med samma konto och se om du fortfarande stöter på felet. Om ja, fortsätt till nästa fix.
En annan lösning är att ta bort Spotifys registerpost. Ibland, tidigare poster av Spotify är kvar i Windows-registret som kan orsaka felet. Så du måste radera Spotifys registerposter tillsammans med några systemmappfiler associerade med Spotify.
Följ stegen nedan för denna lösning.
Först måste du ta bort alla mappar som är relaterade till Spotify.
Efter radering Spotify-relaterade mappar, nästa steg är att ta bort Spotifys registerpost.
Dator\HKEY_CURRENT_USER\Software\Microsoft\Windows\CurrentVersion\Avinstallera\
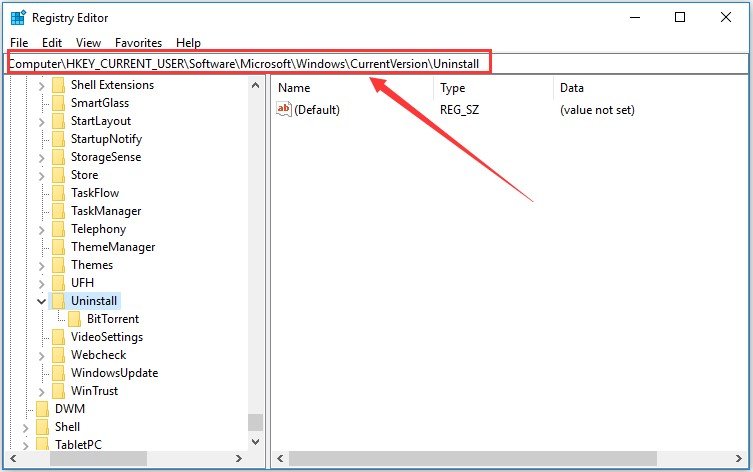
Se till att följa stegen ovan korrekt och ditt problem kommer säkert att lösas.
Du kan följa den här lösningen om du helt vill bli av med "Spotify misslyckades med att migrera en del av dina data" fel. Om du är trött på att fixa Spotify fel som detta då och då kan du bara ladda ner din favorit Spotify musik till din enhet för offlinelyssning.
För denna metod rekommenderar vi att du använder DumpMedia Spotify Music Converter. Du kan använda den här appen för att ladda ner vilken som helst Spotify musik, spellistor eller album och konvertera dem till MP3, M4A, WAV och FLAC.
Detta verktyg kan behålla den ursprungliga kvaliteten på din Spotify filer. Det är en kraftfull och hög hastighet Spotify omvandlare som låter dig njut av din Spotify musik utan premiumabonnemang. Således ger dig gratis Spotify!
Förutom de ovan nämnda funktionerna, DumpMedia Spotify Music Converter finns även på tre språk men vi jobbar på att lägga till fler. Du kan till och med anpassa kvaliteten på den utgående ljudfilen efter dina behov.
Nu, för att konvertera dina multimediafiler till önskade format, följ stegen nedan:
Nedan är de mer detaljerade stegen för att konvertera dina videofiler till önskat format med hjälp av DumpMedia.
Innan du kan börja använda applikationen måste du naturligtvis ladda ner programvaran först. De goda nyheterna är, DumpMedia har en gratis Mac-version för att du ska prova programvaran först innan du bestämmer dig för om det är rätt verktyg för dig eller inte, men vi försäkrar dig att du inte kommer att bli besviken över dess funktioner.
Gratis nedladdning Gratis nedladdning
Efter nedladdning av DumpMedia installerar, starta programmet genom att följa stegen nedan för Windows och macOS operativsystem.
För WinDows användare:
Gå till sökikonen (förstoringsglas) bredvid Windows-ikonen i din dators aktivitetsfält. Typ DumpMedia i textfältet. Klicka på DumpMedia applikation i sökresultaten.
För macOS-användare:
Klicka på Launchpad-ikonen i datorns docka. Startplattans ikon är en grå cirkel med en mörkare grå raket i mitten. Typ DumpMedia på sökfältet längst upp Tryck på returknappen på tangentbordet för att starta programmet.
Lägg till din URI Spotify låt/spellista/album i sökfältet eller så kan du dra och släppa dina filer till programmet.

Leta efter Konvertera alla uppgifter till text i det övre högra hörnet av gränssnittet. Välj önskat utdataformat (FLAC, WAV, M4A eller MP3). Längst ned i gränssnittet klickar du på Bläddra knappen och bläddra din dator till önskad målmapp för de konverterade filerna.

Klicka på Konvertera knappen för att starta konverteringen av din videofil. Vänta tills konverteringen är klar.

Spotify är en fantastisk musikströmningstjänst som alla musikälskare säkert kommer att njuta av. Men oavsett hur perfekt en app kan verka, kommer det fortfarande att finnas tillfällen då oväntade fel kommer att inträffa som när Spotify misslyckas med att migrera en del av dina data.
Men vi är övertygade om att du kunde lösa det här problemet genom de lösningar vi har nämnt här. Njut av din musiklyssningsupplevelse!
