
Spotify gjort åtkomst till valfri spellista och spår enklare genom att använda webbläsare som FireFox, Chrome, Safari och andra utan installation av programvara från tredje part.
Medan Spotify ger sina användare mer bekvämlighet att njuta av lyssna på musik online, våra utvalda Spotify Web Player ger också oftast många oväntade problem. Det finns många klagomål från användare Spotify Web Player fungerar inte.
Så hur fixar du Spotify Web Player fungerar inte fel? Eller när din Spotify Web Player slutar plötsligt fungera? Inga bekymmer som i dagens diskussion, vi kommer att ge dig 5 korrigeringar du kan försöka lösa dessa problem för att göra din Spotify webbspelaren fungerar igen.
Och om du tröttnar på dessa fel kan du bara ladda ner dem för offlineuppspelning med en Spotify nedladdningsverktyg som också kommer att diskuteras i den här artikeln. Men låt oss först ge dig tips om hur du använder den på rätt sätt Spotify Web Player i nästa avsnitt för att förhindra uppspelningsfel.
InnehållsguideDel 1. Tips om hur du använder din Spotify WebbspelareDel 2. Metoder för fixering Spotify Webbspelaren fungerar inteDel 3. Bonus: Hur du laddar ner och konverterar din Spotify SpårDel 4. Slutsats
Att vara en webbaserad plattform, Spotify Web Player har möjlighet att söka efter spår/artister/album, bläddra i de senaste utvalda spellistorna i alla sinnesstämningar och genrer, och redigera spellistor med din webbläsare.
Tjänsten stöder Opera, Edge, Firefox och Chrome men inte Safari på grund av några av Apples säkerhetsproblem angående dess Widevine-plugin. Men detta kommer inte att vara ett problem för MacOS-användare eftersom de bara kan ladda ner och installera en annan webbläsare som stöds av Spotify Webbspelare. Observera också att den här webbtjänsten är inaktiverad som standard. Så om det är första gången du använder det måste du aktivera det först.
Nedan finns exempel på hur du åtgärdar Spotify Web Player fungerar inte i Google Chrome.
Steg 1. Öppna Google Chrome och navigera sedan till Spotify Web Players sida. Om det är första gången du öppnar det, kommer du att presenteras med Uppspelning av skyddat innehåll är inte aktiverat fel.
Steg 2. Starta en annan flik och klistra in chrome: // inställningar / innehåll i adressfältet. Tryck ange på tangentbordet.
Steg 3. Leta efter Skyddat innehåll meny. Klicka på nedåtpilen och växla sedan Tillåt webbplatsen att spela upp skyddat innehåll alternativet för att aktivera det.
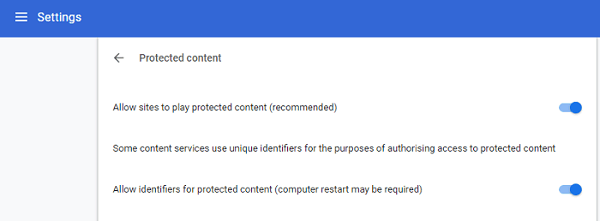
Steg 4. Gå tillbaka till Spotify Web Player-sidan och uppdatera den sedan. Efter att ha uppdaterat sidan bör den redan fungera korrekt. Nu behöver du bara ange dina användaruppgifter och du kan börja använda webbtjänsten.
I grund och botten är stegen du behöver göra för Edge och Firefox liknande. Du kan Google det om du fortfarande har svårt att konfigurera inställningarna.
Normalt är Spotify Web Player bör laddas i din webbläsare utan problem. Men vissa användare klagar fortfarande på att webbtjänsten fortfarande inte fungerar. Sådana problem uppstår vanligtvis på den nya släppta versionen av Spotify Webbspelare.
Felen du stöter på kan bero på din internetanslutning, Spotify cache, brandväggsinställningar och annat. Så hur fixar man det? Du kan prova de 5 metoderna nedan och se om de kan fixa Spotify Web Player fungerar inte.
Naturligtvis skulle detta vara den första metoden du bör prova innan du komplicerar saker. Testa att ladda andra webbplatser för att testa om din internetanslutning fungerar korrekt. Om alla dina testsidor inte heller öppnas, försök starta om din router och ladda Spotify Web Player efter ett par minuter. Se till att du inte använder proxyinställningar också. Om den här metoden inte fungerar kan du ringa din internetleverantör och rapportera problemet. De kanske kan hjälpa dig.
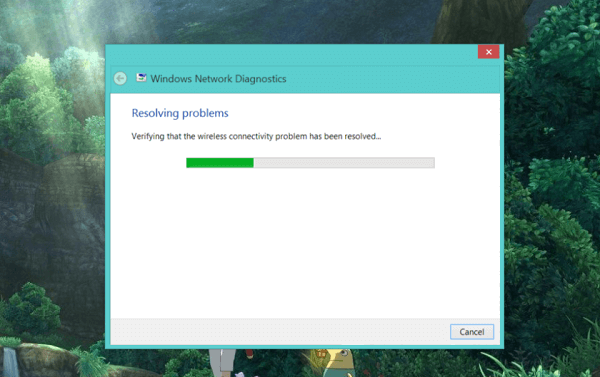
Om din internetanslutning fungerar bra kan det bero på din webbläsare. Du kanske använder en gammal version så du måste uppdatera den. Ta bort din befintliga webbläsare och ladda sedan ner och installera den senaste oavsett om du använder Firefox, Chrome, etc. Men se till att du laddar ner den från deras officiella sida.
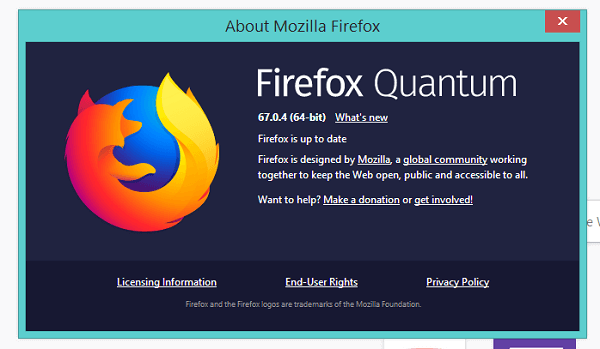
Om du kan ansluta till andra webbplatser förutom Spotify enbart kan problemet minskas. Kontrollera om några brandväggar eller antivirus blockerar Spotify Web Player tjänst. Det föreslås att du inaktiverar alla brandväggar eller antivirus på din Mac eller Windows-datorn först och starta sedan webbtjänsten igen.
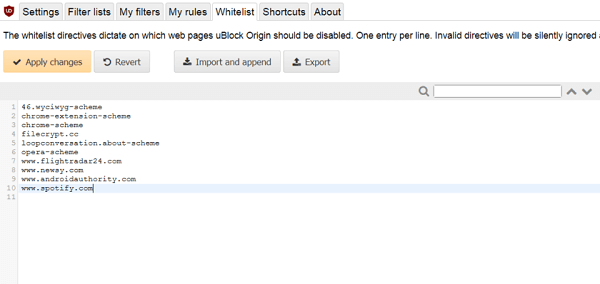
I denna moderna tid vill de flesta datorer ge sina användare en förbättrad internettjänst så att de cachelagrar dina webbsidor tillsammans med annan relaterad data på din lokala dator.
Detta gör att webbsidor laddas snabbare. Datorer kan dock cachefel och olämpliga data. Detta resulterar i att en webbsida inte öppnas som t.ex Spotify Webbspelare. Så för att eliminera detta problem, bör du radera all din webbläsares cachade data inklusive cookies, temporära filer, historik och andra.5
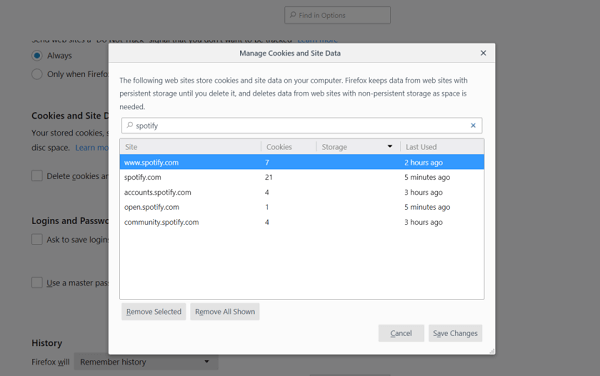
Om alla ovanstående metoder inte fungerar på din nuvarande webbläsare, är ditt sista alternativ att använda en annan webbläsare. Detta är inte ett stort problem eftersom de flesta användare har flera webbläsare installerade på sina datorer.
Välj en annan webbläsare och försök ladda Spotify Web Player igen. Även om den här metoden kanske inte är en lösning, kan den vara ett användbart alternativ som kan hjälpa dig att lyssna på din favorit Spotify låtar igen.
tips : Om Spotify Sökningen fungerar inte, du hittar inte det du gillar. Som tur är kan du enkelt lösa problemet själv. Se den bästa guiden: Hur man löser problemet med Spotify Sökningen fungerar inte.
Vill inte gå till besväret med att lösa problemet Spotify Web Player fungerar inte fel? Inga bekymmer, eftersom det fortfarande finns ett sätt för dig att njuta av din favorit Spotify låtar.
För detta rekommenderar vi att du använder DumpMedia Spotify Music Converter för att ladda ner och konvertera någon Spotify musik, spellistor eller album till MP3, M4A, WAV och FLAC. Detta verktyg kan behålla den ursprungliga kvaliteten på din Spotify filer. Det är en kraftfull och hög hastighet Spotify omvandlare som låter dig njuta av din Spotify musik utan premiumabonnemang. Alltså ger dig kostnadsfria Spotify för offlinelyssning!
Gratis nedladdning Gratis nedladdning
Nu, för att konvertera dina multimediafiler till önskade format, följ stegen nedan:
Steg 1: Ladda ner DumpMedia ansökan.
Steg 2: Starta DumpMedia ansökan.
Steg 3: Lägg till din Spotify låten till applikationen.
Steg 4: Välj önskat utdataformat och målmapp.
Steg 5: Starta konverteringsprocessen.
Nedan är de mer detaljerade stegen för att konvertera dina videofiler till önskat format med hjälp av DumpMedia.
Innan du kan börja använda applikationen måste du naturligtvis ladda ner programvaran först. De goda nyheterna är, DumpMedia har en gratis Mac-version för att du ska prova programvaran först innan du bestämmer dig för om det är rätt verktyg för dig eller inte, men vi försäkrar dig att du inte kommer att bli besviken över dess funktioner.

Efter nedladdning av DumpMedia installerar, starta programmet genom att följa stegen nedan för Windows och MacOS operativsystem.
För WinDows användare:
Gå till Sök ikonen (förstoringsglas) bredvid Windows-ikonen i din dators aktivitetsfält. Typ DumpMedia i textfältet. Klicka på DumpMedia applikation i sökresultaten.
För MacOS-användare:
Klicka på Launchpad ikonen på din dator Dock. Startplattans ikon är en grå cirkel med en mörkare grå raket i mitten. Typ DumpMedia på Sök bar högst upp Hit the Retur på tangentbordet för att starta programmet.
Lägg till din URI Spotify låt/spellista/album i sökfältet eller så kan du dra och släppa dina filer till programmet.

Leta efter Konvertera alla uppgifter till text i det övre högra hörnet av gränssnittet. Välj önskat utdataformat (FLAC, WAV, M4A eller MP3). Längst ned i gränssnittet klickar du på Bläddra knappen och bläddra din dator till önskad målmapp för de konverterade filerna.

Klicka på Konvertera knappen för att starta konverteringen av din videofil. Vänta tills konverteringen är klar.

Som du kan se, är Spotify Web Player är inte perfekt. Men med några justeringar som diskuterats ovan kan du enkelt stryka ut några veck och njuta av funktionerna som webbtjänsten erbjuder. Faktum är att tjänsten designades om för att likna originalet Spotify app mer.
Men om du inte vill gå igenom processen för att hitta en lösning som fixar Spotify Web Player fungerar inte för dig, du kan bara ladda ner din favorit Spotify spår med en Spotify nedladdningsverktyg. För detta rekommenderar vi att du använder DumpMedia Spotify Music Converter. Den har ett enkelt gränssnitt så att du kan konvertera din favorit Spotify låtar på ett okomplicerat sätt.
Vill du förresten ha fler tips och tricks på andra mjukvarurelaterade problem, kolla gärna in DumpMedias andra handledningsartiklar i denna länk: https://www.dumpmedia.com/tutorials/.
