
VLC är ett mycket populärt mediauppspelningsverktyg som används för att starta ljud- och videofiler. Den har en mängd olika funktioner och många tycker att den har en mycket robust plattform. Detta betyder dock inte att man inte kommer att hitta problem med den mest älskade programvaran.
Ett vanligt problem som användare hittar med verktyget är frågan om "VLC Inget ljud.” Videon kan spelas upp ordentligt; dock kan man inte höra ljudet som kommer från den. Det finns många anledningar till denna typ av problem.
I den här artikeln hjälper vi dig fixa problemet med VLC Inget ljud. Således, efter att du har gått igenom hela artikeln, kommer du nu att kunna spela upp ljud- och videofiler på VLC Media Player medan du lyssnar på motsvarande ljud. Låt oss börja.
InnehållsguideDel 1: Topplösningar för att fixa VLC Inget ljudDel 2: Att avsluta det hela
I det här avsnittet kommer vi att ge dig lösningarna på hur du åtgärdar det problem vi för närvarande står inför. Vi börjar med de enklaste lösningarna först och går vidare till mer tekniska lösningar som vi kan implementera för att reparera problemet med "VLC No Sound."

Det kan faktiskt finnas ett konfigurationsfel i VLC Media Player. Dessa typer av fel är mycket enkla att upptäcka och kan inträffa omedelbart. Du kanske bara har stängt av VLC-spelaren av misstag. Du bör se till att du inte har stängt av ljudet i VLC genom att kolla in avsnittet "Ljudavstängning. "
Du kanske har en VLC Media Player som är föråldrad. Du kan helt enkelt fixa detta genom att ladda ner den senaste versionen av programvaran på deras officiella webbplats. Efter detta installerar du helt enkelt det nedladdade installationsprogrammet på din dator.
Det kan finnas lite förbättringar av den senaste versionen som inte ingår i den version som för närvarande är installerad på din Mac eller WinDows PC. En programvara med öppen källkod, VLC Media Player, kanske kan reparera buggar och lägga till helt nya ljud-codecs för att det ska fungera korrekt. Det är därför du måste se till att du har den senaste versionen av verktyget.
Har du redan mixtrat med ljudinställningarna för VLC-mediaspelaren? Kanske är du rädd för att ändra inställningarna igen eftersom du kan göra saker värre. Men du kan faktiskt återställa ljudinställningarna för att åtgärda problemet med "VLC Inget ljud." Så här gör du steg för steg:
Steg 01: Starta VLC Media Player.
Steg 02: Tryck på Verktyg-Inställningar.
Steg 03: Gå till avsnittet Ljud eller fliken.
Steg 04: Ligger längst ner, tryck på "Återställ inställningar. "
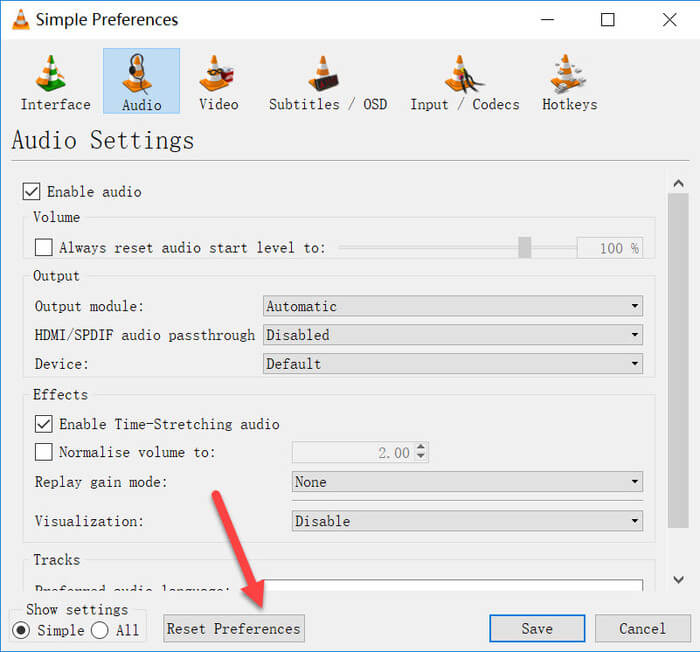
Steg 05: Tryck sedan på Spara.
Om lösningarna ovan inte fungerade kan du försöka justera ljudinställningarna för VLC Media Player i fönstret Verktyg-Inställningar. För att göra detta måste du helt enkelt följa stegen nedan:
Steg 01: Starta VLC och tryck på Verktyg-Inställningar.
Steg 02: Inom gränssnittet för "Enkla inställningar" besök "Ljudinställningar. "
Steg 03: Se till att rutan märkt "Aktivera ljud ” är verkligen kollad. Efter detta väljer du "DirectX-ljudutgång " finns i rullgardinsmenyn för "Utdata."
Steg 04: Om någon av dessa inställningar inte fungerade kan du välja varje alternativ i rullgardinslistorna för Enhet och Utdatamodul.
Besök din WinDows-datorns kontrollpanelfönster. Tryck på alternativet för Ljud. Efter detta, markera rutan som säger "Inaktivera alla förbättringar.” Se nu till att problemet "VLC Inget ljud" har åtgärdats. Om det inte är det, gå till lösningen nedan.
Den slutliga lösningen innebär att konvertera videon till ett annat filformat. På så sätt kan problemet åtgärdas. För detta måste du använda DumpMedia Video Converter, en robust plattform som låter dig konvertera både ljud- och videofiler till ett annat filformat. Detta kan göras på båda Windows och Mac-operativsystem.
Här är stegen för att använda den:
Steg 01: Hämta och installera DumpMedia Video Converter på din Mac-dator eller WinDows PC.
Steg 02: Starta programmet på din dator.
Steg 03: Inom huvudgränssnittet, välj Audio and Video Convert.
Steg 04: Välj videofilen där problemet för "VLC Inget ljud" kvarstår.
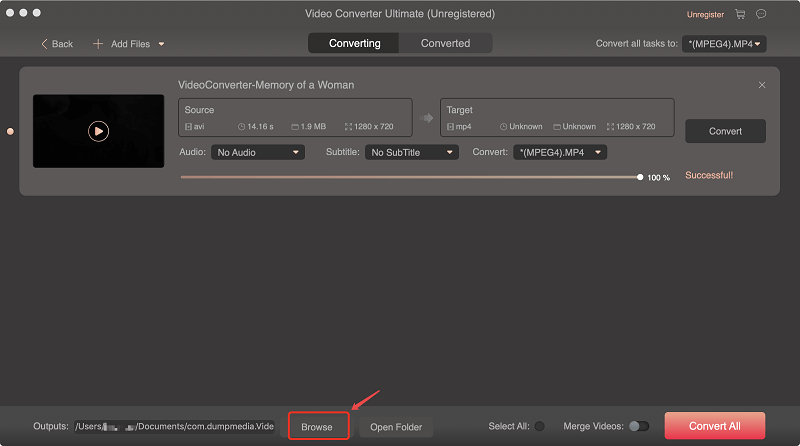
Steg 05: Välj de inställningar du önskar. Se till att du konverterar den till ett annat filformat som skiljer sig från dess nuvarande filtyp.
Steg 06: Följ anvisningarna på skärmen tills du startar konverteringsprocessen.
Steg 07: Vänta tills konverteringsprocessen är klar. Efter detta kommer du nu att ha videon i ett annat format och du kan titta samtidigt som du kan höra ljud som kommer från den.
DumpMedia Video Converter kan också användas för att ladda ner ljud- och videofiler från Internet om du vill. Till exempel kopierar du helt enkelt länken till en YouTube-video och det kommer att ladda ner filerna enkelt. Programmet har många möjligheter och kan hjälpa dig med många medieproblem du stöter på. Dessutom kan den användas för att förbättra kvaliteten på videor du konverterar om du vill.
Sammantaget, DumpMedia Video Converter är ett bra verktyg för mediaentusiaster. Det kan användas för att lösa problemet med "VLC Inget ljud" genom att konvertera videon från ett format till ett annat. På så sätt går du helt enkelt runt problemet och hittar en lösning som är lätt att göra.
VLC är en mycket populär medieuppspelningsplattform som används över hela världen. Men ibland kommer användare att hitta tekniska problem med programvaran. Ett problem vi har tagit itu med i den här artikeln är frågan om "VLC No Sound."
I den här artikeln har vi fördjupat oss i sex olika lösningar när du inte kan höra ljud som kommer från VLC Media Player. Du kan utgå från den enklaste lösningen (den första) och arbeta dig uppåt. På så sätt hittar du grundorsaken till problemet och åtgärdar det.
Har du stött på problemet med att VLC inte avger ljud tidigare? Hur fixade du det här problemet? Om du vill hjälpa andra kan du dela det i kommentarerna nedan.
