
Det finns några bra filmspelare att välja mellan. Detta beror på din enhets kompatibilitet. De flesta användare föredrar att använda VLC Media Player som är lätt att navigera. VLC kan inte bara enkelt konfigurera undertexter som följer med en icke-hårdkodad filmfil utan kan också hantera bra med externa undertexter. Dessutom är det tillåtet att lägga till och ta bort undertexter eller välja mellan undertextfiler om du har fler än en. Vissa användare skulle dock bli förvirrade när undertextfördröjning på VLC Media Player.
Undertexter spelar en viktig roll i filmen, särskilt för icke-modersmålstalare. Eftersom undertexter gör det lättare för dem att läsa och förstå hela historien. Men om du köper eller laddar ner en film online får du inte inkludera bildtexter. Därför, när du laddar ner en undertextfil och lägger till den i VLC-mediaspelaren, kommer du vanligtvis att upptäcka att ljudet eller undertexterna på filmen inte fungerar samtidigt. Undertexter är bara en fördröjning i konversationen, och du kan inte hinna med filmen perfekt. Så i den här artikeln kommer vi att berätta för dig hur man löser undertextfördröjning på VLC Media Player, låt oss börja.
InnehållsguideDel 1: Varför behövs undertexter?Del 2: Undertextfördröjning 'No More' In DumpMedia Video ConverterDel 3: Hur man löser undertextförseningar på VLC Media PlayerDel 4: Avslutningsvis
Innan du hoppar till lösningar på hur man lägger till eller fixar undertextfördröjning på VLC Media Player, låt oss först se varför de flesta föredrar att aktivera undertexter. Slå på undertextfunktionen när din film eller media:
Undertexter hjälper tittaren att bättre förstå vad de tittar på. Speciellt när du tittar på media som är på olika språk. Undertexter bryter språkbarriärerna i filmer, dokumentärer och sådant. Det är säkert att du inte kommer att njuta av filmen om du inte förstår varje konversation. Men det som gör det mer frustrerande är när undertexten inte stämmer överens med högtalarnas timing. Det är distraherande att se undertexter visas när ingen pratar. Eller, undertexter visas fortfarande även om skådespelarna/berättarna är klara med sitt samtal.
Innan du börjar dra av håret, kom ihåg att det finns en lösning med allt. Som alla andra videospelare, DumpMedia erbjuder ett gränssnitt som är så lätt att använda. Du behöver inte vara en teknikentusiast för att lösa det här problemet. När du ser undertexter visas för sent eller för tidigt, kolla och följ guiden nedan.
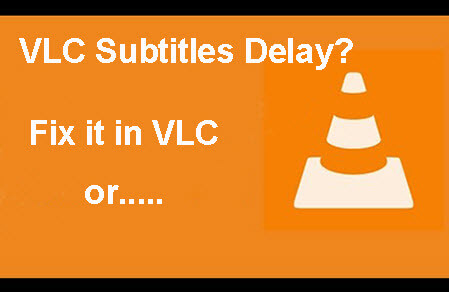
För vissa videospelare är undertextjusteringar endast tillfälliga. Det är här DumpMedia Video Converter skiljer sig åt. DumpMedia Video Converter är en allround-typ – den kan spela upp, konvertera och göra mer när det gäller filmfiler. DumpMedia kommer från en säker och säker webbplats som du enkelt kan ladda ner och installera. Den har ett enkelt gränssnitt som har en enkel lösning för tekniska problem. Säg till exempel att lägga till eller importera undertexter och fixa undertextningsförseningar.
När du har lägg till undertexter, DumpMedia kommer att synkronisera undertexterna permanent. När du justerar undertexterna lagras även inställningarna. Varje gång du öppnar filmen ställs undertexterna in på samma sätt som när du justerade den förra gången.
Gratis nedladdning Gratis nedladdning
Du kan enkelt lägga till undertexter DumpMedia för. Följ bara dessa enkla steg:
1) Öppna filmfilen i DumpMedia Video
2) Klicka på 'Lägg till fil '
3) Leta upp och välj undertextfilen som du vill ladda in
4) Klicka på 'Konvertera '

DumpMedia läser undertextfiler som är i .SRT, .ASS, .SSA-format. Du kan också göra dina egna undertexter i dessa format genom DumpMedia Video Converter. Dessa filtyper är praktiska när du lägger till undertexter för videor med filtyperna MP4, MKV, MWA, FLV och mer. Dessutom kan du använda DumpMedia till ladda ner undertexter som text.
DumpMedia kommer automatiskt att synkronisera undertexten när uppladdningen är framgångsrik. Du har inget att oroa dig längre när det gäller undertextningsförseningar. Allt du behöver kontrollera är att ladda ner rätt undertextfil och filnamnet är i rätt format.
Mångsidigheten hos denna videospelare/omvandlare inkluderar:
1) Kan spela alla typer av video (MP4, WMV, AVI, AVC, MTS, MKV, MPEG, etc)
2) Bild och hög videokvalitet är inget undantag (4K-video, 1080p HD och Blu-ray/DVD-skivor)
3) Ljudförlusterna är noll till mycket minimala eftersom den har stöd för Dolby och DTS
Medan DumpMedia Video Converter är ett bättre val, du kan också använda VLC. Den här spelaren kan också spela upp olika typer av videor. Du kan också titta på och justera undertextningsfördröjningar. Men till skillnad från DumpMedia, VLC lagrar inte inställningar för undertextjustering. Så här gör du undertextjustering i VLC.
Observera att fördröjningen av undertexter kan innebära att de dyker upp sent eller tidigare än för högtalarna. Detta händer när undertextsynkroniseringen inte fungerar korrekt. När du upplever detta kan du justera undertextinställningarna på två sätt - med hjälp av kortkommandon/snabbtangenter eller genom manuell justering. Hoppas denna snabbguide hjälper dig igenom.
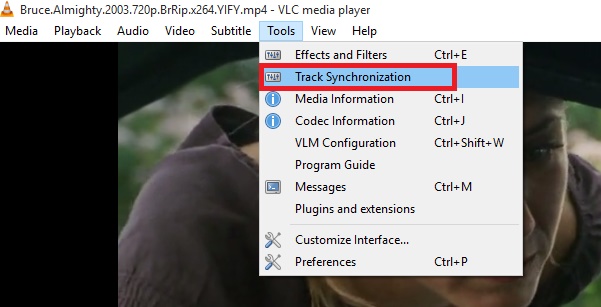
Ett annat sätt att synkronisera undertexter är att använda VLC:s avancerade synkroniseringsfunktion. Detta kan endast användas när undertexterna är bakom än ljudet. Du kan bara göra detta genom att använda snabbtangenter eller kortkommandon.
1) Lyssna och observera (hör och se) om undertexterna är osynkroniserade
2) Tryck på 'Skift H ' när meningen du hör är igenkännlig och lätt att förstå
3) Tryck på 'Skift J ' när undertexten du ser är densamma som den du hör
4) Tryck på 'Skift K ' för att börja korrigera synkroniseringen
Undertexter gör verkligen skillnad när de är aktiverade. Utländska länder producerade många bra filmer, serier, dokumentärer och sådant. Men du kan inte förneka att om språket är obekant, kommer du att tappa intresset för att titta på det. Undertexter hjälper oss så att vi kan relatera och engagera oss i det vi tittar på.
När du väljer rätt spelare för din favoritfilm, överväg DumpMedia Video Converter. Det kan göra din filmtid trevlig och stressfri.
