
En av de bästa anledningarna till att du måste skapa en ISO-avbildsfil är att säkerhetskopiera dina värdefulla DVD- och CD-skivor. Förutom ISO kan andra format inkludera IMG eller BIN. Med dessa filtyper kan all data som finns på din CD (eller dvd) placeras i en enda fil.
Därmed blir det lättare att säkerhetskopiera eller överföra till en annan plats. Nu, hur öppnar du dessa ISO-filer på din Mac-dator eller WinDows PC? Det är en väldigt knepig fråga. Många kanske inte vet hur man gör.
I den här artikeln kommer vi att fördjupa oss i detaljer om bästa ISO-monteringsmjukvaran för Windows och Mac. I verkligheten har din Mac-dator sin egen förmåga att läsa ISO-filer. Vi kommer att diskutera hur man gör det i det sista avsnittet av den här artikeln. Men för nu, låt oss börja med den bästa ISO-monteringsmjukvaran för Windows.
InnehållsguideDel 1: Top ISO Mounter Software för WindowsDel 2. Bästa ISO Mounter-programvaran för MacDel 3. Att avsluta det hela
I det här avsnittet kommer vi att koncentrera oss på de olika ISO-monteringsmjukvarana för WinDows operativsystem. Vi börjar med de inbyggda funktionerna i Windows 10. Sedan kommer vi att gå vidare med olika tredjepartsappar som du kan ladda ner och installera från Internet.
Med Windows 10, har du redan funktionen att direkt montera ISO-filer i filutforskaren. Det är alltså inte nödvändigt att installera verktyg och applikationer från tredje part bara för att montera din ISO-fil. Inbyggda alternativ inom WinMed dows 10 kan du också montera dina IMG-filer.
För att göra detta, högerklicka helt enkelt på ISO- eller IMG-fil(er) och välj inställningen till "Montera.” När du har klickat på "Montera" kommer filen omedelbart att monteras. Du kommer att kunna se det i Filutforskaren, som på en annan DVD- eller CD-enhet i operativsystemet.
Som ett alternativ, när du vill komma åt filer som finns i IMG- eller ISO-filen, högerklicka bara på filen och välj "Öppna med. "Välj sedan"Windows Explorer.” Detta öppnar din IMG- eller ISO-fil som liknar en ZIP- eller RAR-fil. Detta gör att du kan komma åt olika filer som finns i ISO- eller IMG-filen. Du måste dock notera att detta inte kommer att montera bilden. Det kommer helt enkelt att öppna den.
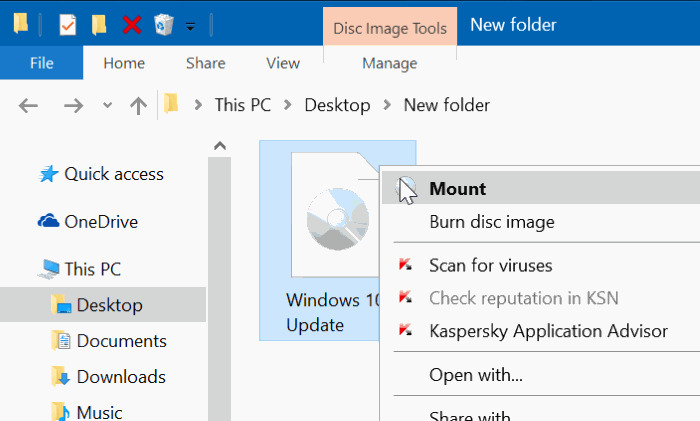
Denna lilla programvara är helt gratis och ger dig möjligheten att montera dina egna ISO-filer inom Windows operativsystem med ett enkelt klick. Du behöver bara installera WinCDEmu och högerklicka sedan på ISO-filen. Till sist måste du helt enkelt välj alternativet för att montera filen.
Det fina med den här programvaran är att den låter dig välj enhetsbeteckningen som du vill. Det ger dig till och med möjligheten att automatiskt montera dina bildfiler under uppstartsprocessen av ditt system. WinCDEmu låter användare skapa sina egna ISO-filer från befintliga CD- och DVD-skivor.
Således, om du letar efter ett gratis verktyg som låter dig montera bilder under uppstart, då är detta rätt för dig. Dessutom ger programvaran dig olika alternativ kontrollinställningar som att välja rätt enhetsbeteckning som du vill ha. Om du vill använda WinCDEmu för personliga ändamål, då är det helt gratis. Det går dock även att köpa för affärsändamål.
Denna programvara är mycket lätt och kan montera en mängd olika bildfiler som bland annat IMG, ISO, BIN, NRG och CUE. Virtuella hårddiskfiler kan också monteras (t.ex. VHD). Gizmo Drive är ett bra verktyg eftersom det har många möjligheter.
Du kan använda den för att göra bilder av hårddiskar som är krypterade. Det låter dig också montera flera virtuella enheter samtidigt. Dessutom kan du använda kommandoraden för Windows för att avmontera bilder via Gizmo Drive. Den har bra dokumentationsstöd. Om du fastnar kan du alltså hänvisa till det när som helst.
Detta är en av de äldsta, mest välkända, bästa ISO-monteringsmjukvaran. Du installerar helt enkelt applikationen på din WinDows operativsystem. Sedan kommer varje ISO-fil att associeras med verktyget. Nu måste du bara dubbelklicka på ISO- eller bildfilen och det kommer att monteras med Daemon Tools Lite.
Bortsett från ISO-filer kan det här verktyget även montera andra filformat som True Crypt, TC, VMDK och VHD, bland andra. Programvaran låter dig organisera och lagra bildfiler. Den har också möjlighet att skanna hela ditt system efter sådana filtyper.
Daemon Tools Lite har förmågan att emulera hårddiskar, SCSI- och DT-enheter. Det gör det också möjligt för användare att skicka och ta emot filer via lokala nätverk. Komprimering av virtuella enheter är också möjligt med programvaran. Om du är på jakt efter en av de bästa ISO-monteringsmjukvaran, är Daemon Tools Lite upp på listan.
Den kostnadsfria versionen av Daemon Tools Lite stöder annonser. Dessutom kommer installationen faktiskt att installera olika adware. Därför måste du vara försiktig med detta verktyg. Du bör välja "Anpassad installation ” under installationsprocessen för att se till att du inte får alla annonser.
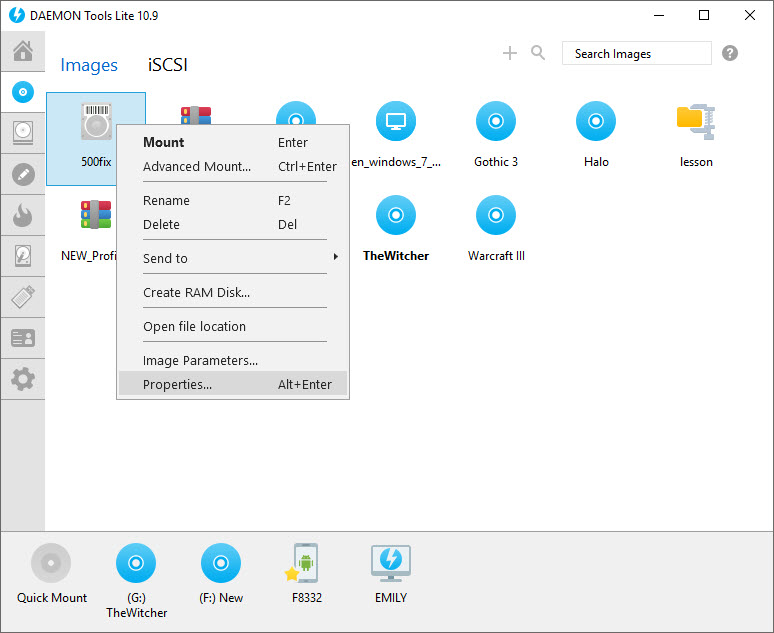
Detta är en annan gammal och populär programvara inom Windows operativsystem när det kommer till montering av ISO-filer. Detta utvecklades av dess skapare för att uppfylla ett syfte. Det är en lätt mjukvara och är mycket lätt att förstå.
Installera helt enkelt Virtual CloneDrive på din dator. Högerklicka sedan på ISO- eller bildfilen. Därefter måste du välja alternativet att "Montera.” Det är så du använder det. Denna programvara stöder många bildfilformat som t.ex BIN, IMG, UDF och CUE, bland andra.
Det fantastiska med Virtual CloneDrive är att den kan montera den senaste bilden du monterade automatiskt. Dessutom håller verktyget en logg eller historik över de monteringar du har gjort tidigare. På så sätt kan du enkelt montera dessa filer igen genom att bara trycka på ett enda klick.
En annan i vår lista över den bästa ISO-monteringsmjukvaran är ImDisk Toolkit. Detta program med öppen källkod är helt gratis och ger dig möjlighet att montera olika typer av bildfiler med några enkla klick. ImDisk Toolkit gör det möjligt för användare att montera ISO-filer, disketter och till och med vanliga hårddiskvolymer.
Det är unikt på ett sådant sätt att det gör det möjligt för dig att ha större kontrolll över hur du faktiskt monterar ISO- eller bildfilen. Du har även kontroll på vad som kan hända efter att du har monterat bildfilen. Du har till exempel möjlighet att montera dina ISO-filer och placera dem i ett läge som är skrivskyddat.
Du kan också tilldela en viss storlek för att montera bilder också. Du har också möjlighet att ställa in dina monterade bilder som fasta eller skrivbara. Du kan ladda ner ImDisk Toolkit från Source Forge. Dessutom är det här verktyget helt öppen källkod och gratis.
Detta är en av de lättaste och minsta bästa ISO-monteringsmjukvaran som finns Bortsett från att montera bildfiler, har verktyget förmågan att montera arkiv som 7Z, ZIP och RAR, bland andra. Detta verktyg har också förmågan att automontera dina ISO-filer om det behövs.
Tyvärr, det här verktyget är inte integrerat med det Windows Shell. Det är därför du inte bara kan högerklicka på din bildfil och välj "Montera.” Det du måste göra är att öppna startmenyn och starta programvaran. Högerklicka sedan på Aktivitetsfältikonen för verktyget och välj alternativet "Montera". Efter detta måste du hitta bildfilen i dess mapp. Som du kan se är processen komplicerad och lång.

I det här avsnittet kommer vi att prata om den bästa ISO-monteringsmjukvaran för Mac-datorer. Vi kommer att börja med de inbyggda funktionerna i Mac och sedan gå djupare in i tredjepartsprogram som du kan använda för att montera bildfiler.
Detta program är förinstallerat i operativsystemet på Mac-datorer. Men för det mesta används den inte och den är undangömd i mappen Applications. Diskverktyg finns i mappen Applications under undermappen Utilities.
De flesta känner inte till det men Disk Utility kan användas för att montera ISO-filer. Vi kommer att visa dig hur du använder för att montera dina ISO-filer. Nedan följer stegen för hur du gör det:
steg 01 : Starta Disk Utility. Som nämnts tidigare ligger den i undermappen "Bekvämligheter ” finns i applikationerna. När du är i verktygsmappen, helt enkelt dubbelklicka på ikonen för Disk Utility för att öppna det
steg 02 : Gå nu till menyn och klicka sedan på "Fil.” Efter detta, tryck på "Öppna diskbilden "
steg 03 : Leta slutligen upp bildfilen du vill montera och välj den sedan. Nu har din bildfil monterats på din Mac.
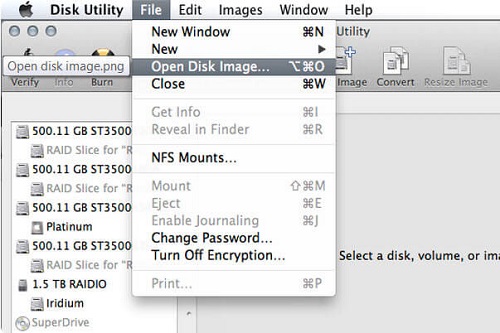
Detta är ett annat verktyg du kan hitta i Mac-operativsystem. Det är ett utmärkt verktyg som låter dig montera ISO eller andra bildfiler utan att behöva ladda ner och installera andra applikationer. Denna bästa ISO-monteringsmjukvara är mycket enkel att använda.
Först måste du helt enkelt högerklicka på din ISO- eller bildfil. Efter detta måste du välja "Öppna med.” Sedan måste du välja alternativet som säger "Disk Image Mounter.” Nu kommer din diskavbild att monteras som en virtuell enhet.
Allt som allt är Disk Utility och DiskImageMounter ett utmärkt sätt att öppna ISO-filer och andra bildfiler utan att behöva använda andra applikationer som utvecklats av olika skapare. Dessa är praktiska verktyg inom Mac-operativsystemet och kräver inte mycket av användaren.
Detta är ytterligare en av de bästa ISO-monteringsmjukvaran som finns. Förutom att användas på Mac-datorer, en WinDows-versionen finns också. Wondershare DVD Creator har förmågan att visa ISO-filer.
Dessutom, som namnet antyder, kan den bränna ISO-bilder till DVD-skivor eller Blu-ray-skivor. Den har också en videoredigerare. Det fantastiska med Wondershare är möjligheten att bränna bildfiler förutom att läsa den. Sammantaget är detta ett fantastiskt tredjepartsverktyg för innehållsälskare.
Daemon Tools för Mac är en av de bästa ISO-monteringsmjukvarana för nämnda operativsystem. Det är gratis att använda. Du behöver dock uppgradera till Pro-versionen om du vill låsa upp fler funktioner. Det är väldigt lätt att använda också.
Den stöder en mängd olika bildformat som ISO, APE, NRG, MDX, MDS, CUE, CDI, CCD, BWT, B6T, B5T och ISZ. Denna programvara är perfekt för personligt bruk. Dessutom ger Lite-versionen dig möjligheten att emulera upp till cirka fyra olika virtuella enheter.
Den är perfekt för hemmabruk, speciellt för dem som inte behöver montera många enheter samtidigt. Det är ett utmärkt sätt att komma åt din samling av bildfiler utan att behöva bära dem runt på CD- eller DVD-skivor. Således skyddar du din samling från repor. Som du kanske vet är Daemon Tools inte bara tillgängligt på Mac. Den finns på Windows användare också.

I den här artikeln har vi gett dig en lista över den bästa ISO-monteringsmjukvaran för Mac-datorer och Windows operativsystem. Vi började med de inbyggda funktionerna för de två versionerna av OS. Sedan gav vi en lista över tredjepartsappar som du kan installera och använda på din dator. På så sätt kan du börja med förbyggda funktioner i motsats till att installera andra appar.
Hur är det med dig? Vilken är din go-to-metod för att montera bildfiler i Windows? Vad sägs om för Mac-datorer? Vi vill verkligen veta dina tankar. Skicka oss dina kommentarer i avsnittet nedan så återkommer vi till dig så snart som möjligt.
