
En video tar stor plats på enhetens lagring. Filmen i 1080 HD kan ta upp till 10.5 GB per videominut men kan ha olika bildhastigheter. Och när du använder smartphones för att spela in en video kan film i 1080p med typiska 30 bilder/sekund ta upp till 130 MB/minut av video medan 4K-videor tar upp till 365 MB per filmminut.
Eftersom videofiler tar upp mycket utrymme och bandbredden är begränsad, videokompressorer används för att minska storleken på videofilen. Den här artikeln diskuterar bästa videokompressor verktyg där ute som hjälper till att minska stora videofiler för enkel delning samtidigt som de producerar högkvalitativa utdatavideor för dina externa hårddiskar eller personliga enheter.
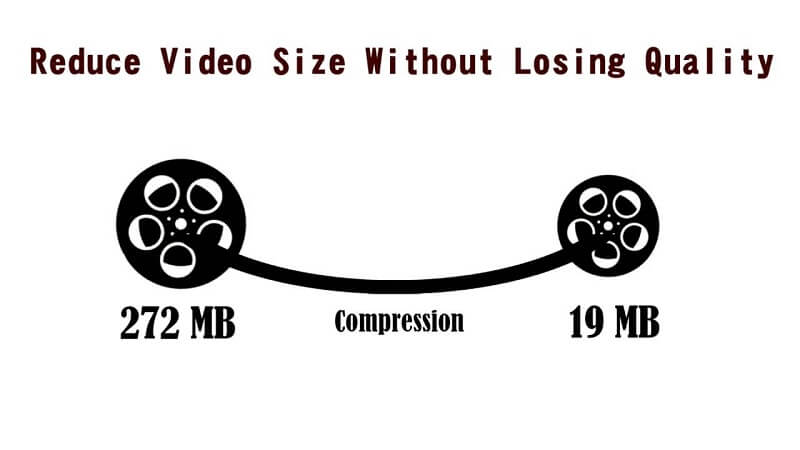
Men först, låt oss diskutera vad videokomprimering är och varför du bör komprimera dina videor i de följande två avsnitten.
InnehållsguideDel 1. Vad är videokomprimering och varför komprimera videor?Del 2. Topp 3 onlinevideokompressorer för din övervägandeDel 3. Topp 5 gratis videokompressorer för Windows och MacDel 4. Bästa videokonverteraren för dina komprimerade videorDel 5. Avslutningsvis
Videokomprimering är en term som används som definierar en metod för att minska användardata vid kodning av digitalt videoinnehåll. Denna datareduktion leder till fördelar som lägre krav på bandbreddsöverföring och mindre krav på lagring av videoinnehållsklipp.
Videokomprimeringsprocessen görs med videocodecs som fungerar på en eller flera komprimeringsalgoritmer. Videokomprimering görs vanligtvis genom att eliminera repetitiva bilder, scener och/eller ljud i videor.
Till exempel kan en video ha en bakgrund, ett ljud eller en bild som spelas upp upprepade gånger eller så är informationen som bifogas/visas i videon inte viktig. Genom videokomprimering kommer alla dessa oviktiga data att tas bort så att storleken på videofilen kommer att minskas.
När din videofil är komprimerad kommer originalformatet att ändras till ett annat, vilket beror på vilken typ av codec som används. Din videospelare bör stödja formatet för din komprimerade video eller måste vara integrerad i komprimeringskoden innan du kan se videon.
Det är förståeligt att du har all anledning till varför du bör lägga upp effektfulla videor på dina webbplatser, kan det vara en header eller en bakgrundsvideo. Stöd för HTML5-inspelning, videocodecs och internethastigheter gör användningen av bakgrundsvideor mycket frestande och kräver därför komprimering av högkvalitativa videor med stora storlekar. Dessutom, vad är syftet med att lägga till videor på dina webbplatser som inte lockar någon trafik?
Webbvideooptimering är avgörande för att göra din webbplats SEO-vänlig. Men kompatibilitet och storlek är stora problem som du måste lösa. Inga band. Ställa in de optimala konfigurationerna för komprimeringsprocessen genom att använda den bästa komprimeringsmjukvaran för videor kommer att hjälpa till att lösa detta problem.
Programvara för videokomprimering används vanligtvis för följande ändamål:
Du kan hitta många gratis programvara för videokomprimering online som kan hjälpa dig att minska filstorleken på olika videor i olika format och kan till och med komma med andra extrafunktioner som du kan använda gratis. Så nedan är de tre bästa onlinevideokomprimeringsprogramvaran som du kan använda utan att behöva installera någon programvara.
Cloudconvert tillåter komprimering av olika filer samtidigt och har möjlighet att skicka utdatafilerna via e-post utan problem. Vem som helst kan använda det med bara några enkla steg som sparar mycket tid. I denna onlinevideokompressor kan du också skapa ditt eget konto så att du kan spara dina verk som du kan gå tillbaka till om du behöver göra några redigeringar igen utan att använda någon annan applikation eftersom du kan göra detta direkt i Cloudconvert hemsida.
Nedan är några av de anmärkningsvärda funktionerna i Cloudconvert:
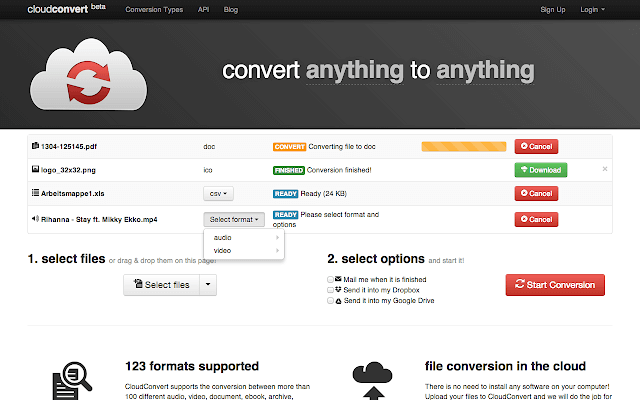
Online UniConverter är en onlinevideokompressor som tidigare var känd som Media.io och som tillåter minskning av stora filstorlekar med en snabbare hastighet. Det här verktyget är användbart i fall där du vill lägga upp en video på din webbplats, sociala medienätverk eller dela den med dina vänner men du inte har tillräckligt med tid. Det är helt gratis och du kan använda det när du behöver en snabb videokompressor utan vattenstämpel eller annonser.
Nedan är några av de anmärkningsvärda funktionerna i Online UniConverter:
![]()
Nio olika språk finns tillgängliga i VideoSmaller och har många andra funktioner som kan användas online direkt utan installation av någon programvara. Verktyget är nybörjarvänligt. Allt du behöver göra är att välja en video och utdatastorleken som du vill att din fil ska reduceras och onlinekompressorn kommer att göra det åt dig på bara några minuter. Det kan ha vissa begränsningar under tiden som att redigera en video men är till stor hjälp för att komprimera videofiler.
Nedan är några av de anmärkningsvärda funktionerna i VideoSmaller:
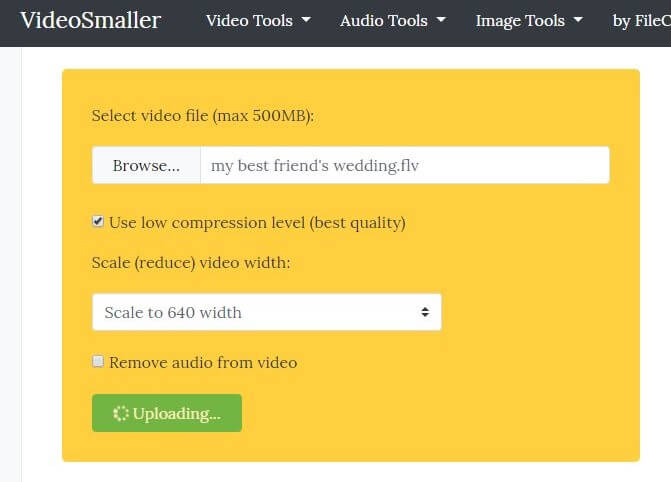
Alla Video Converter har både betalda och gratisversioner. Den betalda programvaran kan ha ytterligare funktioner på plats, men den gratis kan göra jobbet ganska bra. Allt du behöver göra är att starta programvaran och dra och släppa filen som du vill komprimera.
Du kan antingen välja en video från en DVD eller CD eller importera videon via URL. Välj sedan parametrarna för komprimeringen. Slutligen väljer du det specifika formatet eller enheten som din video togs från och du är klar. Du kan se Inställningar alternativet längst ner i mjukvarugränssnittet där du kan ändra de olika parametrarna. Programvaran tillåter komprimering av en mängd olika videofilformat och du kan till och med experimentera med videons ljud.
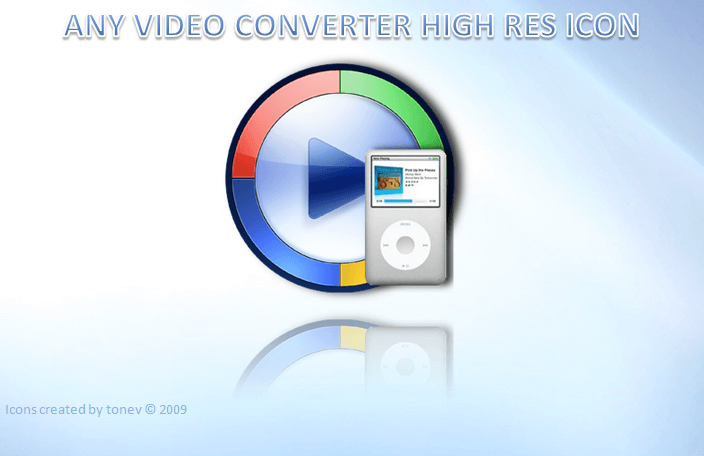
Avidemux anses vara den bästa bland de bästa videokomprimeringsmjukvaran som du kan prova där ute. Du kan få programvaran gratis online och fungerar lika bra på båda Windows och Mac-datorer. Förutom att kunna redigera en video, har den också många andra funktioner som inkluderar kodning och klippning och utför dessa uppgifter med optimal lätthet och effektivitet.
Du kan också använda Avidemux för att effektivt filtrera en video som du arbetar med. Programvaran stöder en mängd olika format och hjälper till att automatisera hela redigeringsprocessen för dina videor genom att tillåta köande av projekt och jobb. Du kan också ändra bildhastighet, codec och bithastighet med hjälp av programvaran.
Om du är en Windows PC-användare och letar efter ett beprövat verktyg som hjälper dig att komprimera en video, då skulle Freemake Video Converter vara det första du bör överväga. Programvaran har mer än 93 miljoner användare under de senaste åren. Den kan konvertera och komprimera videor till upp till 500 videoformat som är kompatibla med de flesta av de senaste enheterna.
Den bästa fördelen med denna programvara är priset. Freemake Video Converter är gratis att använda. Det kommer dock att ha begränsningar som den långsammare komprimeringshastigheten och en extra vattenstämpel på din slutliga video. Det verkar som att utvecklarna av verktyget har saktat ner komprimeringshastigheten avsiktligt och erbjuder prenumerationer som betalas i utbyte mot bättre hastigheter. Freemake Video Converter är för närvarande endast tillgängligt för bärbara datorer och datorer i Windows OS.
Om du letar efter mjukvara med avancerade funktioner som kan användas professionellt så är Handbrake värt ett försök. Det är ett verktyg med öppen källkod och är bland de bästa komprimeringsmjukvaran för videor som är fritt tillgängliga för användare. Dessutom kan det vara ett bra alternativ till de flesta videokomprimeringsprogram som finns där ute.
Mjukvaran finns tillgänglig för båda Windows och Mac OS. Det låter dig justera utdata från dina ingående videofiler och majoriteten av de optimeringsfunktioner som verktyget tillåter sina användare att göra kommer uppenbarligen att ändra videokvaliteten genom att ändra codec och video FPS. Dessutom kan du också se din kompression live i Handbrake baserat på dina valda kompressionsinställningar.
Om du letar efter ett enkelt men effektivt verktyg för videokomprimering kan du prova Miro Video Converter. Mjukvaran fungerar väldigt enkelt bara genom att dra och släppa dina videor till mjukvarugränssnittet efter att ha startat den. Det låter dig antingen anpassa komprimeringsinställningarna eller välja bland de många enhetsalternativen eller videoformaten som är inbyggda i applikationen.
Dessutom, om du vill göra flera jobb samtidigt, tillåter Miro Video Converter också komprimering av olika videor i bulk. Allt du behöver göra är att ställa in standardkommandona som kommer att följas av programvaran för att automatisera komprimeringsprocessen. Slutligen stöder programvaran också många enheter och videoformat och kan användas av båda Windows och Mac-användare.
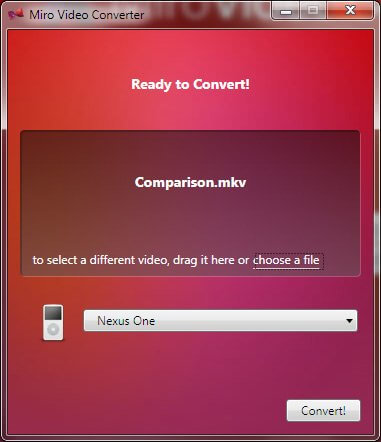
DumpMedia Video Converter är en kraftfull och höghastighets allt-i-ett ljud- och videokonverterare, nedladdare, redigerare och spelare som hjälper dig att ta dina videor till nästa nivå. Njut av bekvämligheten med ett vänligt gränssnitt utrustat med många funktioner för att möta alla dina videobehov. Programvaran stöder många format inklusive MPEG, 3GP, FLV, MKV, AVI, WMV, MOV, MP4 tillsammans med andra vanliga videoformat. För att konvertera dina komprimerade videor till valfritt format, ladda ner programvaran först och följ stegen nedan.
steg 1. Starta DumpMedia ansökan.
För Windows användare :
Steg 1a. Gå till sökikonen (förstoringsglas) bredvid Windows-ikonen i din dators aktivitetsfält.
Steg 1b. Typ DumpMedia i textfältet.
Steg 1c. Klicka på DumpMedia applikation i sökresultaten.
För macOS-användare :
Steg 1a. Klicka på Launchpad-ikonen i datorns docka. Startplattans ikon är en grå cirkel med en mörkare grå raket i mitten.
Steg 1b. Typ DumpMedia i sökfältet längst upp
Steg 1c. Tryck på returknappen på ditt tangentbord för att starta programmet.
steg 2. Klicka på knappen Lägg till filer finns i den övre vänstra delen av gränssnittet för att importera dina filer eller så kan du dra och släppa dem direkt till huvudgränssnittet.

steg 3. Leta efter Konvertera alla uppgifter till text i det övre högra hörnet av gränssnittet. Välj önskat utdataformat.
steg 4. Längst ner i gränssnittet, klicka på knappen Bläddra och bläddra din dator till önskad målmapp för de konverterade filerna.

steg 5. Klicka på knappen Konvertera för att starta konverteringen av din ljudfil.
steg 6. Vänta tills konverteringen är klar.
För att avsluta vår diskussion har vi diskuterat vad videokomprimering är och fördelarna med att komprimera dina videor, särskilt för att öka din webbplatss ranking i sökmotorerna i den här artikeln. Sedan diskuterade vi åtta videokomprimeringsprogram, varav tre är onlineverktyg och de andra fem är gratis videokomprimeringsprogram som du kan installera på din Mac eller Windows PC och använd för att minska storleken på dina videor utan att förlora kvalitet.
Slutligen gav vi dig vår mest rekommenderade videokonverteringsprogramvara som du kan använda om du vill konvertera dina komprimerade videor. Om du fortfarande är förvirrad om hur du konverterar, oroa dig inte, här är ett exempel på hur man konverterar TS till MP4. Välj den bästa videokomprimeringsmjukvaran som passar dina behov och njut av bekvämligheten med snabbare videoladdningshastigheter!
