
Mkv-filer är videor av hög kvalitet komprimerade i Matroska-containerformat, som vanligtvis påträffas i BluRay-rip och videor som exporteras från HD-strömmar. Har du någonsin provat att ladda upp MKV-videor till YouTube för att dela med vänner och kollegor? Fick du ett felmeddelande under uppladdningen om att filformatet är ogiltigt?
Du har stött på det här felet eftersom YouTube inte har inbyggt stöd för MKV-formatet. Därför kommer vi i den här artikeln att visa dig hur du gör ladda upp en MKV-videofil till YouTubee. För detta skulle du behöva en pålitlig programvara för videokonvertering, DumpMedia Video Converter, för att konvertera dina MKV-filer. Du kan till exempel konvertera dina MKV-filer till PS3. Men innan vi går till dessa, låt oss först diskutera vad MKV-filer är i nästa avsnitt för att hjälpa dig att bättre förstå dessa videoformat.
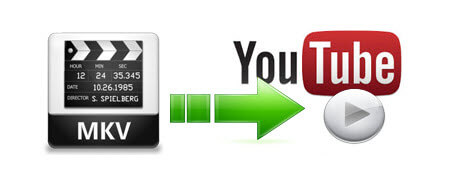
Innehållsguide Del 1. Vad är MKV och YouTube-videofilformat som stödsDel 2. Hur du konverterar dina MKV-filer till YouTube-kompatibla formatDel 3. Hur man laddar upp en MKV-videofil till YouTubeDel 4. Avslutningsvis
För det första vill vi klargöra det MKV är inte ett format för att komprimera videor. De är behållare för data speciellt för:

En behållare hjälper till att göra saker bekväma och gör överföring och uppspelning enklare genom att ha alla nämnda videokomponenter ovan i en fil. Detta innebär att du inte behöver hantera dessa olika videokomponenter separat eftersom behållare tillåter användare att hantera endast en enda fil.
MKV, som är en kortsiktig för Matroska-video, är en standardbehållare för videor för Matroska Multimedia. Det används populärt för HD-video och är ett flexibelt och gratis filformat som kan lagra ett obegränsat antal videokomponenter i en fil. MKV var tänkt att vara ett universellt format för videor för att lagra vanligt medieinnehåll som TV-filmer och TV-program. På tal om här, du kanske är intresserad av skillnader mellan MKV-filer och MP4-filer. Klicka på länken så får du en detaljerad guide!
Youtube accepterar faktiskt MKV-filer som videokällor men plattformen har också vissa preferenser som progressiv/MPEG-4/H.264 skanningsvideo. Dessutom, på grund av MKV:s stora filstorlek och ibland på grund av ditt internets hastighet, gör det det svårt för användare att ladda en hel MKV-film till YouTube.
Du bör notera att ljudfiler som PCM, WAV och MP3 filer kan inte laddas upp till YouTube-plattformen. Användare kan använda verktyg för videoredigering för att konvertera sina ljudfiler till videor.
Om du inte är säker på vilket videoformat du ska spara dina videor för uppladdning till YouTube och får ett felmeddelande som meddelar dig om ett ogiltigt filformat när du laddar upp, dubbelkolla att du använder något av videoformaten nedan:
DumpMedia Video Converter är en kraftfull och höghastighets allt-i-ett ljud- och videokonverterare, nedladdare, redigerare och spelare. Njut av bekvämligheten med ett vänligt gränssnitt utrustat med många funktioner för att möta alla dina videobehov. Programvaran stöder många format inklusive MPEG, 3GP, FLV, MKV, AVI, WMV, MOV och MP4 tillsammans med andra vanliga videoformat.
Så, om musik från Apple Music or Amazon musik nedladdningar tillåts redigeras på denna omvandlare. För att konvertera dina MKV-filer till ett format som stöds av YouTube, ladda ner programvaran först och följ stegen nedan.
Gratis nedladdning Gratis nedladdning
steg 1. Starta DumpMedia Videokonverterare.
För Windows användare :
Steg 1a. Gå till sökikonen (förstoringsglas) bredvid Windows-ikonen i din dators aktivitetsfält.
Steg 1b. Typ DumpMedia i textfältet.
Steg 1c. Klicka på DumpMedia Video Converter i sökresultaten.
För MacOS-användare :
Steg 1a. Klicka på Launchpad-ikonen i datorns docka. Startplattans ikon är en grå cirkel med en mörkare grå raket i mitten.
Steg 1b. Typ DumpMedia i sökfältet längst upp
Steg 1c. Tryck på returknappen på tangentbordet för att starta Video Converter.
steg 2. Klicka på knappen Lägg till filer finns i den övre vänstra delen av gränssnittet för att importera dina filer eller så kan du dra och släppa dem direkt till huvudgränssnittet.
steg 3. Leta efter Konvertera alla uppgifter till text i det övre högra hörnet av gränssnittet. Välj önskat utdataformat.
steg 4. Längst ner i gränssnittet, klicka på knappen Bläddra och bläddra din dator till önskad målmapp för de konverterade filerna.
steg 5. Klicka på knappen Konvertera för att starta konverteringen av din ljudfil.
steg 6. Vänta tills konverteringen är klar.

Planerar du att dela dina videor med din familj, vänner eller andra YouTube-tittare? Ladda upp en video till YouTube kan göras enkelt och snabbt oavsett om du använder din mobiltelefon eller dator. Så det här avsnittet diskuterar en steg-för-steg-guide om hur man laddar upp en MKV-videofil till YouTube.
Steg 1. Logga in på ditt YouTube-konto. Observera att varje konto du har på YouTube har en kanal som det är kopplat till. Så logga in med kontot som är länkat till kanalen där du vill att ditt videoklipp ska laddas upp.
Steg 2. Klicka på knappen Ladda upp finns på den övre delen av YouTubes startsida. Du hittar den bredvid YouTubes sökfält. Det ser ut som en grå videokameraikon med ett vitt plustecken inuti.

Steg 3. Klicka på alternativet Ladda upp video från alternativen.
Steg 4. Välj videofilen du vill ladda upp med klicka på Välj filer för att ladda upp knappen. Detta öppnar filläsaren.
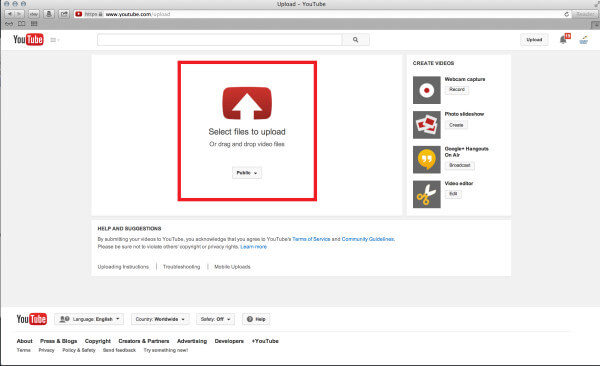
Steg 5. Leta efter filen/filerna som du vill ladda upp från din dator. Ett annat alternativ är genom att dra och släppa dina videofiler till torget som presenteras för dig i YouTube-fönstret.
Steg 6. Klicka på knappen Öppna.
Steg 7. När du har lagt till din fil kommer den att laddas upp automatiskt och du kommer att dirigeras till en ny sida där du kan ställa in informationen om videon.
Steg 8. Ange videoinformationen. Nedan finns den nödvändiga informationen om videon:
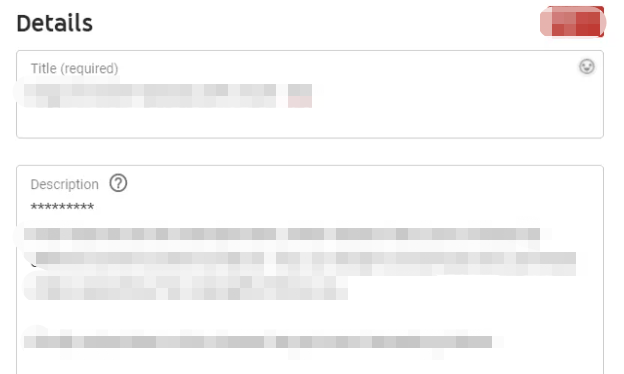
Genom att lägga till beskrivningar till din uppladdade video kan tittarna lära sig mer om din video. Detta kommer att visas i din videos nedre sektion. Om du vill att din video ska sticka ut bör du lägga till en tydlig beskrivning. Lägg inte bara videons titel i beskrivningsrutan.
Taggar gör att dina tittare kan hitta vår video om du länkar vanliga ord relaterade till din video. Medan kommentarer låter dig lägga till pauser eller anteckningar till din video där du kanske har missat att lägga in.
Steg 9. Välj inställningarna för din videos sekretess.
Om du vill att din video ska sökas igenom och ses av alla, ställ in den på Offentlig. Videor som är olistade kan endast nås av personer som har länken till videon. Videor som du ställer in som privata är olistade, vilket innebär att endast de utsedda tittarna kan se din video. De skulle dock behöva ett konto i Google innan de kan komma åt din video.
Steg 10. Om du vill kan du också dela din video på Twitter, Facebook eller Google+. Du kan också skicka din videos länk till dina vänner. Markera rutan bredvid varje tjänst som du vill dela din video i.
Steg 11. Tjäna gärna pengar på en video genom att klicka på fliken Intäktsgenerering. Du kan lägga till annonser i dina uppladdade videor.
Steg 12. Justera andra avancerade inställningar för din video genom att klicka på Avancerade inställningar fliken och kolla in dina alternativ. Om du vill kan du välja att göra många saker, inklusive följande:
Steg 13. Ställ in en fotominiatyr för din video så att andra användare av YouTube snabbt kan se en översikt över vad som kan förväntas i din video. Plattformen kan hitta platser på din video där filmen har stannat i några sekunder och sedan tar den en ögonblicksbild. YouTube tillåter sina användare att använda de klippta bilderna på sina videor. Observera att detta krävs. YouTube hjälper dig genom att välja klipp nära början av din video. Om du vill ändra miniatyrbilden, Precis klicka på ett nytt bildklipp.
Steg 14. Klicka på knappen Spara. YouTube sparar dina inställningar när din video har laddats upp. När du ser fältet helt fyllt betyder det att du laddar upp en MKV-videofil till YouTube framgångsrikt.
I den här artikeln har du lärt dig att YouTube inte accepterar MKV-filer för uppladdning på plattformen. Vi gav dig videoformaten som YouTube stöder tillsammans med en omvandlarmjukvara som du kan använda för att konvertera dina MKV-filer till ett format som stöds av YouTube - DumpMedia Video Converter. Slutligen gav vi dig en steg-för-steg-guide om hur du laddar upp en MKV-videofil till YouTube på din dator. Förhoppningsvis kunde vi ge det du letar efter i den här artikeln.
