
Det kan finnas tillfällen när du behöver konvertera dina AIF-ljudfiler till MP3 som är ett växande ljudfilformat. MP3 erbjuder också mindre ljudfilstorlekar som AIF-formatet inte kan. För de som inte vet vad ett AIF-ljudfilformat är, diskuteras det i nästa avsnitt följt av jämförelsen mellan AIF och MP3.
När det gäller verktygen som hjälper dig att konvertera dina AIF-filer till MP3, ger vi dig vår mest rekommenderade programvara - DumpMedia Video Converter. Vet du också att du kan konvertera dina AIF-filer till MP3 använder du iTunes? En steg-för-steg-guide om hur du kan göra detta kommer också att diskuteras i den här artikeln. Men om du är mer bekväm med onlinekonverteringsverktyg har vi också lagt ut fyra onlineljudkonverteringsverktyg som du kan använda.
InnehållsguideDel 1. Lär dig mer om AIF And MP3Del 2. Bästa sätten att konvertera AIF till MP3Del 3. Fyra onlineverktyg: Konvertera AIF-filer till MP3Del 4. Avslutningsvis
AIF, även känd som AIF, är en förkortning för Audio Interchange File Format. Det är Apples standardformat för lagring av ljuddata i elektroniska enheter och datorer som använde Electronic Arts (EA) Interchange File Format. Ljuddata i AIF-filer använder pulsmoduleringar som är okomprimerade. De komprimerade motsvarigheterna är AIFC/AIF-C-ljudfiler.
In Windows OS, de vanliga tilläggen för dessa filtyper är AIF. På Mac-datorer är detta filtillägg onödigt men kan ses som AIF när det finns. Mac-filer använder Type- och Creator-resurser för att identifiera sig för operativsystem och program som kan öppna dem.
AIF-filer innehåller:
Dataområden som är applikationsspecifika låter andra applikationer ändra filhuvudinformationen även om den är öppen och bearbetas av andra applikationer.

AIF-filformatet är ett mycket gammalt format i jämförelse med MP3 filer. Det har likheter med WAV-filformat som är utvecklat av Microsoft. Den största skillnaden mellan AIF och MP3 filer är deras komprimeringsmetoder. AIF-filer gör inte komprimering medan MP3 filer är. Faktiskt, MP3Kompressionen var den främsta anledningen till att den har ökat i popularitet, särskilt att den är kompatibel med musikenheter som är bärbara.
Ett av MP3De största nackdelarna är att den använder förlustkompression. Detta innebär att en del av ljudets information kasseras avsiktligt för att göra filstorleken mindre. Och även om AIF-formatet är mycket äldre jämfört med MP3, det kunde inte vinna popularitet och anpassning än MP3 kunde ha. Framför allt att AIF-format har stora filstorlekar.
DumpMedia Video Converter är en kraftfull och höghastighets allt-i-ett ljud- och videokonverterare, nedladdare, redigerare och spelare. Njut av bekvämligheten med ett vänligt gränssnitt utrustat med många funktioner för att möta alla dina videobehov. Programvaran stöder många format inklusive MPEG, 3GP, FLV, MKV, AVI, WMV, MOV, MP4 tillsammans med andra vanliga videoformat. För att konvertera din AIF-fil till MP3, ladda ner programvaran först och följ stegen nedan.
Steg 1. Starta DumpMedia ansökan.
För Windows användare :
Steg 1a. Gå till Sök ikon (förstoringsglas) bredvid Windows-ikonen i din dators aktivitetsfält.
Steg 1b. Typ DumpMedia i textfältet.
Steg 1c. Klicka på DumpMedia applikation i sökresultaten.
För MacOS-användare :
Steg 1a. Klicka på Launchpad-ikonen i datorns docka. Startplattans ikon är en grå cirkel med en mörkare grå raket i mitten.
Steg 1b. Typ DumpMedia i sökfältet längst upp
Steg 1c. Slå Retur-knapp på tangentbordet för att starta programmet.
Steg 2. Klicka på knappen Lägg till filer finns i den övre vänstra delen av gränssnittet för att importera dina filer eller så kan du dra och släppa dem direkt till huvudgränssnittet.
Steg 3. Leta efter Konvertera alla uppgifter till text i det övre högra hörnet av gränssnittet. Välj MP3 som utgångsformat.
Steg 4. Längst ned i gränssnittet klickar du på Bläddra knappen och bläddra din dator till önskad målmapp för de konverterade filerna.
Steg 5. Klicka på Konvertera knappen för att starta konverteringen av din ljudfil.
Steg 6. Vänta tills konverteringen är klar.

steg 1. Starta iTunes-applikationen.
Steg 1a. iTunes-programmet finns i multimediamappen på din Mac. Klicka på den mappen.
Steg 1b. Leta efter iTunes-programikonen i menylistan och klicka på den.
steg 2. Kom överens om iTunes-programlicensavtal.
Om du inte har öppnat iTunes-applikationen på din dator tidigare, kan programvaran be dig att godkänna sitt programvarulicensavtal.
Steg 2a. Bocka på Kryssrutan Acceptera.
Steg 2b. Klicka på Ja, Nästa och OK knapparna på nästa fönster som kommer att visas tills du stöter på Klar-knappen.
Steg 2c. Klicka på knappen Klar för att starta iTunes-programmet.
Steg 2d. Om din iTunes-applikation inte är i den senaste versionen kommer applikationen att meddela dig om den senaste versionen och frågar dig om du vill ladda ner den. Klicka bara på knappen Nej eftersom du inte vill göra detta.
steg 3. Importera din AIF-fil till iTunes.
Dra och släpp AIF-filen till iTunes gränssnitt för att importera den. Du kommer att se din fil på listan efter att ha importerat den.
steg 4. Högerklicka på din fil i iTunes-listan för att se dina alternativ. Du kommer Lägg märke till alternativet Konvertera urval till AAC. Det är inte det vi vill, vi vill konvertera filen till MP3 så välj inte det här alternativet. Du måste först ändra standardinställningarna för att göra MP3 val tillgängligt. För att göra detta, följ stegen nedan.
Steg 4a. Gå till iTunes översta meny.
Steg 4b. Klicka på Inställningar alternativ. Fönstret Inställningar visas.
Steg 4c. Välj avsnittet Allmänt.
Steg 4d. Klicka på knappen Importera inställningar.
Steg 4e. Med alternativet Importera valt, kommer du att se alternativet som säger Importera med: som efterföljs av ett rullgardinsalternativ. Klicka på den rutan.
Steg 4f. Välj MP3 koda.
Steg 4g. Välj Bra kvalitet i rullgardinsmenyn för inställningar.
Steg 4h. Slå OK.
steg 5. Nästa är att du måste högerklicka på ljudfilen igen. Du kommer nu att ha ett alternativ att konvertera urval till MP3. Välj det här alternativet.
steg 6. Vänta tills iTunes har slutfört konverteringen av din AIF-fil till MP3.
steg 7. När konverteringen är klar kanske du inte kan berätta för din konverterade MP3 fil mellan de två listade ljudfilerna i iTunes eftersom filtillägget inte kommer att listas. Inga bekymmer, för du kan bara högerklicka på varje fil och välja att få information från alternativen för att se filtillägget för varje fil.
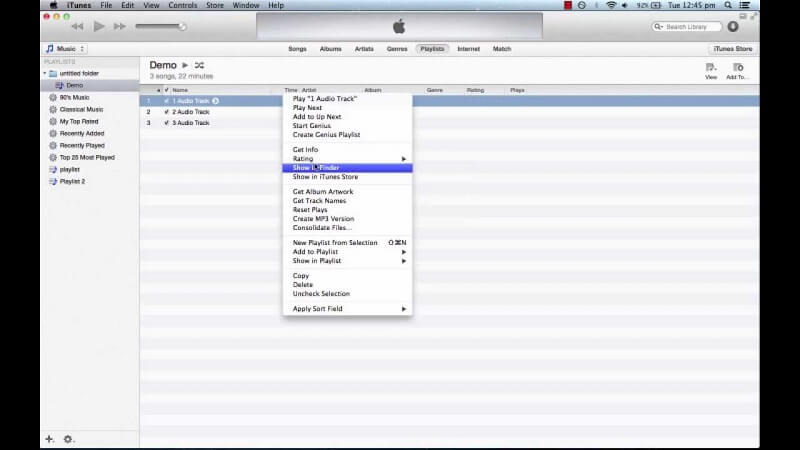
För att konvertera en AIF-fil till MP3 Använd Zamzar Online File Conversion, följ dessa steg:
Steg 1. Gå till Zamzar Online File Conversions webbplats.
Steg 2. Klicka på knappen Lägg till filer för att välja de filer du vill konvertera från din dator. Du kan också bara dra och släppa dina filer till sidan eller klicka på länktexten för att ange din AIF-videos URL.
Steg 3. Välj i formatsektionen MP3.
Steg 4. Klicka på knappen Konvertera nu. Vänta tills konverteringen är klar. Du kommer att dirigeras till en ny sida när konverteringen är klar.
Steg 5. Klicka på knappen Ladda ner.
Steg 6. Ett nytt fönster kommer upp där du kan välja den filplats du vill ha din MP3 ljud som ska sparas. Välj önskad plats och ändra filnamnet vid behov.
Steg 7. Klicka på knappen Spara.
Steg 8. Vänta tills nedladdningen är klar.

För att konvertera en AIF-fil till MP3 Använd Wondershare Online Video Converter, följ dessa steg:
Steg 1. Navigera till Wondershare Online Video Converter.
Steg 2. Scrolla ner tills du ser Dra och släpp eller tryck för att lägga till fil. Du kan antingen dra ditt AIF-ljud till den rutan eller så kan du klicka på +-knappen för att ladda upp ditt AIF-ljud.
Steg 3. Ett nytt fönster visas. Välj det AIF-ljud som du vill konvertera och klicka sedan på OK.
Steg 4. Klicka på rullgardinsmenyn till höger om etiketten.
Steg 5. Leta efter MP3 och klicka på den.
Steg 6. Klicka på knappen Konvertera.
Steg 7. Vänta tills konverteringen är klar och klicka sedan på knappen Ladda ner. Du kommer att dirigeras till en ny sida.
Steg 8. När ett fönster visas där du kan välj filplats du vill ha din MP3 ljud som ska sparas, välj önskad plats och ändra filnamnet om det behövs.
Steg 9. Klicka på knappen Spara.
Steg 10. Vänta tills nedladdningen är klar.
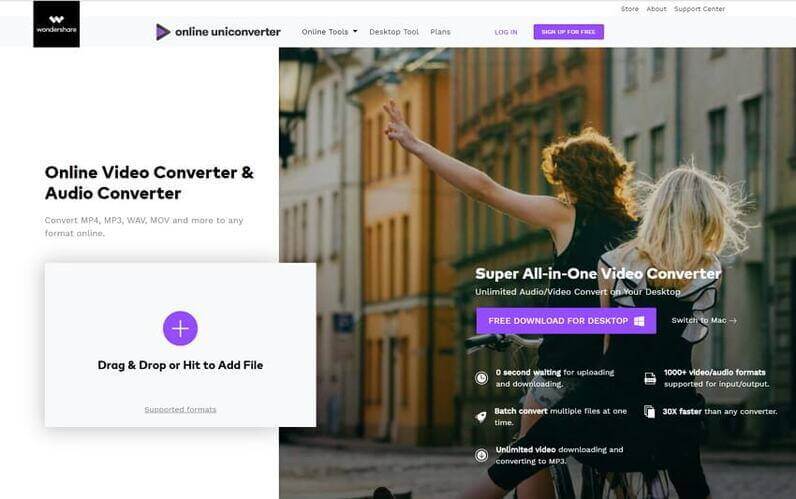
För att konvertera en AIF-fil till MP3 Använd Aconvert.com, följ dessa steg:
Steg 1. Gå till Aconvert.coms webbplats.
Steg 2. Klicka på knappen Välj filer för att välj din fil/filer från din PC. Men om dina filer inte finns på din dator kan du klicka på rullgardinsmeny för att välja din fil via URL, Dropbox eller Google Drive.
Steg 3. Välj utdataformat till MP3.
Steg 4. Klicka på Konvertera nu! Knapp. Ha tålamod med konverteringen eftersom webbplatsen automatiskt försöker igen andra servrar om den nuvarande servern misslyckas.
Steg 5. Leta efter din konverterade MP3 fil i avsnittet Konverteringsresultat.
Steg 6. Klicka på Spara ikon i kolumnen Åtgärd. Om du vill att din fil ska zippas, klicka på knappen Lägg till i ZIP längs raden Komprimera fil. Detta kommer att lägga till alla relaterade filer till den zippade filen.
Steg 7. Klicka på antingen Dropbox eller Google Drive för att spara din MP3 ljudfil. Du kan också skanna QR-koden.
Steg 8. När du klickar på ditt val av nedladdning, kommer ett nytt inloggningsfönster att dyka upp som ber om dina referenser (om du inte har loggat in ännu) beroende på ditt nedladdningsval. Ange dina referenser.
Steg 9. Välj den plats på din Dropbox eller Google Drive där du vill ha din MP3 fil som ska sparas.
Steg 10. Klicka på Save knapp.
Steg 11. Vänta tills din fil har sparats. Om du vill ladda ner MP3 fil, gå till mappen där du har sparat filen och ladda ner den därifrån.
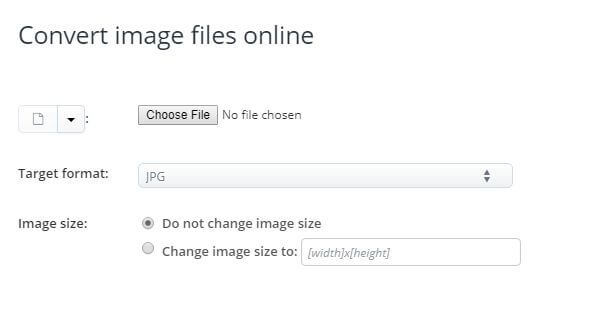
För att konvertera en AIF-fil till MP3 Använd Online-Convert.com, följ dessa steg:
Steg 1. Navigera till Online-Convert.coms webbplats.
Steg 2. Scrolla nedåt tills du ser en grön rektangellåda. Du kan antingen dra ditt AIF-ljud till den gröna rutan eller så kan du klicka på knappen Välj filer för att ladda upp ditt AIF-ljud.
Steg 3. Vänta tills ditt AIF-ljud har laddats upp.
Steg 4. Avsnittet Valfria inställningar låter dig variera ljudets bithastighet, samplingshastighet, ljudkanaler och normalisera ljudet. Om du vill anpassa din MP3 ljudinställningar, ändra gärna standardvärdena.
Steg 5. Du kan också valfritt trimma utgången MP3 audio. Dessa kan också ställas in i avsnittet Valfria inställningar.
Steg 6. Klicka på grön Starta konvertering-knapp på botten.
Steg 7. Vänta tills konverteringen är klar.
Steg 8. När konverteringen är slutförd kommer du att dirigeras till en ny sida och ett nytt fönster visas där du kan välja den filplats du vill ha din MP3 ljud som ska sparas. Välj önskad plats och ändra filnamnet vid behov.
Steg 9. Klicka på knappen Spara.
Steg 10. Vänta tills nedladdningen är klar.
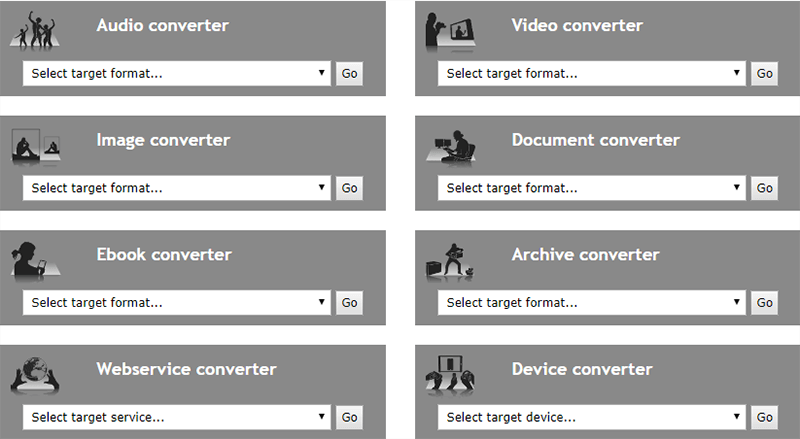
I den här artikeln har vi diskuterat vad AIF är och jämfört med AIF och MP3 ljudfiler. Sedan gav vi dig vår mest rekommenderade programvara att konvertera dina AIF-filer till MP3 vilket är DumpMedia Video Converter. Men om du inte vill installera en programvara kan du använda iTunes för att hjälpa dig göra detta om du är en macOS-användare. Och om du föredrar onlinevideokonverterare kan du använda:
Det är allt! Förhoppningsvis har vi kunnat ge dig det du letar efter.
