
AVCHD-filer är huvudsakligen utformade för att digitalt spela in och spela upp videor i HD-videokameror, vilket har många fördelar jämfört med konventionella HD-videor. Men på grund av AVCHD:s inkompatibilitet med de flesta bärbara enheter vill många användare det konvertera AVCHD till MOV och andra format så att de kan spela upp sina videor på Mac och Windows mediaspelare. En annan sak är att du inte kan ladda upp AVCHD-videor till YouTube.
Så i den här artikeln kommer vi att ge dig enkla sätt att konvertera AVCHD till MOV online och offline på din Mac och WinDows datorer. Men innan det, låt oss börja med en introduktion till AVCHD, MOV och QuickTime tillsammans med fördelarna med att konvertera AVCHD till MOV i nästa avsnitt.
InnehållsguideDel 1. Introduktion till AVCHD MTS-videor och QuickTimes MOV-videorDel 2. Fördelar med AVCHD till MOV-konverteringDel 3. Enkla metoder för att konvertera AVCHD till MOV på Mac och WinDows PCDel 4. Avslutningsvis
AVCHD står för Advanced Video Codec High Definition. Det är ett videoformat för HD-kameror och videokameror och använder H.264-komprimering för videor. Detta gör att du kan spara stora filer skapade med HD-inspelning på digitala filer som dina hårddiskar och DVD-skivor.
MOV videofiler är vanliga format för multimedia som ofta används för att spara filmer inklusive andra videor med hjälp av en komprimeringsalgoritm som utvecklats av Apple. De är kompatibla med Windows och Macintosh-plattformar - en av huvudskälen till varför du borde konvertera en AVCHD-fil till MOV.
Snabb tid, ett ramverk för multimediafiler, är utvecklat av Apple. Detta ramverk består av följande:
Dricks: Hur man löser problemet med QuickTime Spelar inte MOV?
Bonus Tips: Hur man konverterar AVCHD-videor till MP4?
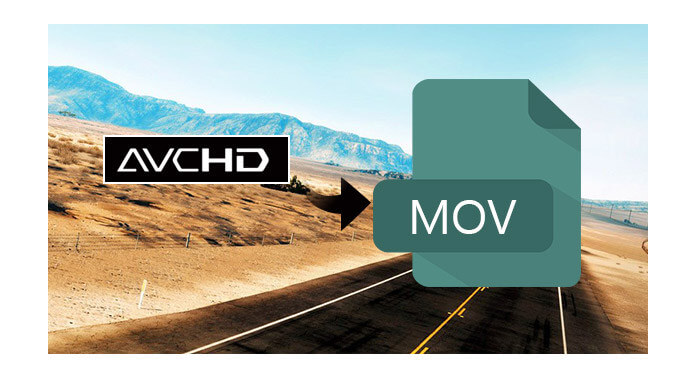
I nästa del, låt oss prata om hur man konverterar AVCHD till MOV.
För denna metod rekommenderar vi att du använder DumpMedia Video Converter som ett verktyg för att konvertera AVCHD till MOV. DumpMedia är en kraftfull och höghastighets allt-i-ett ljud- och videokonverterare, nedladdare, redigerare och spelare. Det kan konvertera dina multimediafiler till många format med minimal kvalitetsförlust. Njut av bekvämligheten med ett vänligt gränssnitt utrustat med många funktioner för att möta alla dina videobehov.
Gratis nedladdning Gratis nedladdning
Dragen av DumpMedia Video Converter:
För mer information om DumpMedia och dess format och enheter som stöds, kolla gärna in den här sidlänken.
Nu, för att konvertera AVCHD till MOV, ladda ner programvaran först och följ stegen nedan:
Steg 1: Ladda ner DumpMedia ansökan
Steg 2: Starta DumpMedia ansökan
Steg 3: Lägg till din AVCHD-videofil i programmet
Steg 4: Välj önskat utdataformat och målmapp
Steg 5: Starta konverteringsprocessen
Nedan är de mer detaljerade stegen för att konvertera AVCHD till MOV-format med hjälp av DumpMedia.
Steg 1: Ladda ner DumpMedia ansökan
Innan du kan börja använda applikationen måste du naturligtvis ladda ner programvaran först. De goda nyheterna är, DumpMedia har en gratis Mac-version för att du ska prova programvaran först innan du bestämmer dig för om det är rätt verktyg för dig eller inte, men vi försäkrar dig att du inte kommer att bli besviken över dess funktioner.
Steg 2: Starta DumpMedia ansökan
Efter nedladdning av DumpMedia installerar, starta programmet genom att följa stegen nedan för Windows och MacOS operativsystem.
För Windows användare :
För MacOS-användare :
Steg 3: Lägg till din AVCHD-videofil i programmet
Klicka på Knappen Lägg till flera videor eller ljud för att importera dina filer eller så kan du dra och släppa dem direkt till huvudgränssnittet.

Steg 4: Välj önskat utdataformat och målmapp
Leta efter Konvertera format på gränssnittet. Välj önskat utdataformat. Längst ned i gränssnittet klickar du på knappen Spara och bläddrar i din dator till önskad målmapp för de konverterade filerna.

Steg 5: Starta konverteringsprocessen
Klicka på Konvertera-knappen för att starta konverteringen av din AVCHD-fil. Vänta tills konverteringen är klar.

För att konvertera AVCHD till MOV med Convertio, följ dessa steg:
Steg 1. Navigera till Convertios webbplats.
Tillgång till webbläsarens adressfält.
Steg 2. Ladda upp din AVCHD-fil till webbplatsen.
Ladda upp din videofil genom att dra den på sidan eller genom att välja från din dator, Dropbox, Google Drive eller genom att ange URL:en.
Steg 3. Välj MOV som utdataformat.
Klicka på rullgardinsmenyn på höger sida av etiketten och välj MOV.
Steg 4. Starta konverteringsprocessen.
Klicka på Konvertera-knappen och vänta på att din AVCHD-fil ska konverteras.
Steg 5. Ladda ner din konverterade MOV-fil till din dator.
Klicka på Ladda ner knappen. Ett nytt fönster visas där du kan välja den filplats du vill att din MOV-fil ska sparas. Välj önskad plats och ändra filnamnet vid behov. Klicka på Spara-knappen och vänta tills nedladdningen är klar.
För att konvertera AVCHD till MOV med Onlineconvertfree.com, följ dessa steg:
Steg 1. Navigera till Onlineconvertfree.coms webbplats för videokonverterare.
Tillgång till webbläsarens adressfält.
Steg 2. Ladda upp din AVCHD-fil till webbplatsen.
Scrolla ner tills du ser den stora grå rektangeln med Välj fil att konvertera skrivet inuti den. Klicka på Välj Arkiv-knappen. Observera att onlinekonverteraren endast låter dig konvertera minst två videofiler. Så du måste välja två.
Ett nytt fönster visas. Bläddra på din dator efter de två AVCHD-videofiler som du vill konvertera till MOV. Klicka på OK-knappen för att lägga till din fil. När din fil har laddats upp kommer innehållet i den grå rektangeln att ändras.
Steg 3. Välj MOV som utdatafil.
Nedanför listan över dina videor finns en KONVERTERA ALLA TILL rullgardinsknapp. Klicka på det. Scrolla ner, leta efter MOV och klicka på den.
Steg 4. Starta konverteringsprocessen.
Klicka på Konvertera-knappen under rektangeln. Vänta tills konverteringen är klar.
Steg 5. Ladda ner dina MOV-filer.
Leta reda på dina konverterade MOV-videor genom att rulla nedåt. Klicka på knappen Ladda ner bredvid varje video. När ett fönster visas där du kan välj filplats du vill att din MOV-video ska sparas, välj önskad plats och ändra filnamnet om det behövs. Klicka på knappen Spara. Vänta tills nedladdningen är klar.
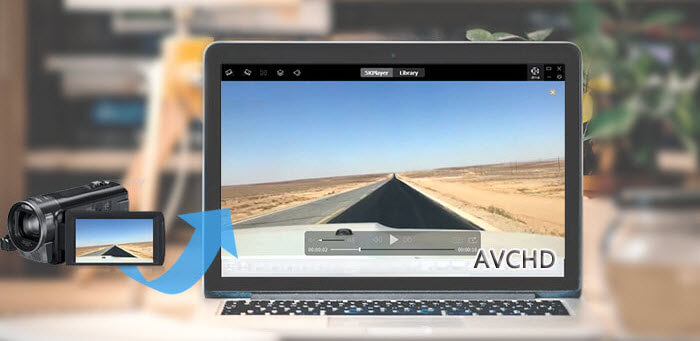
I den här artikeln diskuterade vi följande:
AVCHD-videokameror är inkompatibla med många enheter och du kommer inte lätt att hitta spelare som kan hantera AVCHD-videor. På grund av detta finns det ett behov av att konvertera AVCHD till MOV-format så att du kan spela dem även på din WinDows datorer. Förhoppningsvis kunde vi ge dig det du letade efter i den här artikeln.
Kolla förresten våra andra bloggar för mer guider om andra programvaruproblem och hur man löser dem.
