
Bortsett från de vanligaste videoformaten idag, finns det fortfarande format som används speciellt för digital inspelning och HD (högupplöst) videouppspelning. En av dem är den här AVCHD-format som står för Advanced Video Coding High Definition.

Det vanliga dilemmat är att detta AVCHD-format inte är så kompatibelt med många prylar och enheter som iPhone, Android, iMovie, QuickTime och många fler. För att lösa detta problem är det bästa sättet vi bör göra att utföra videokonvertering. Det är därför vi ska diskutera sätten att konvertera AVCHD till MP4 på den här artikeln.
Om du är i behov av verktygen, se till att stanna kvar på den här sidan och fortsätta att läsa alla möjliga alternativ.
InnehållsguideDel 1. Fyra toppkonverterare för att konvertera AVCHD till MP4Del 2. Avslutningsvis
Som nämnts ovan kommer den här artikeln att diskutera omvandlarna som kan hjälpa dig att konvertera din AVCHD-fil till det vanligaste formatet - MP4. Om du är en av de många som letar, kanske du vill kolla detta DumpMedia Video Converter som har använts och litats av många användare nuförtiden.
Huvudfunktionen hos detta verktyg är videokonvertering till olika önskade format utan kvalitetsförlust. Detta stöder många format som MP4, AVI, FLV, AAC, AC3, WMA, WAV, FLAC och mycket mer! Dessutom kan du enkelt konvertera DVD och videor till GIF/video/ljud. Detta samt redigerings- och förbättringsfunktioner som justering av ljusstyrka, kontrast, mättnadsnyans och volymkontroll som du kan använda. Det går även att lägga till undertexter!
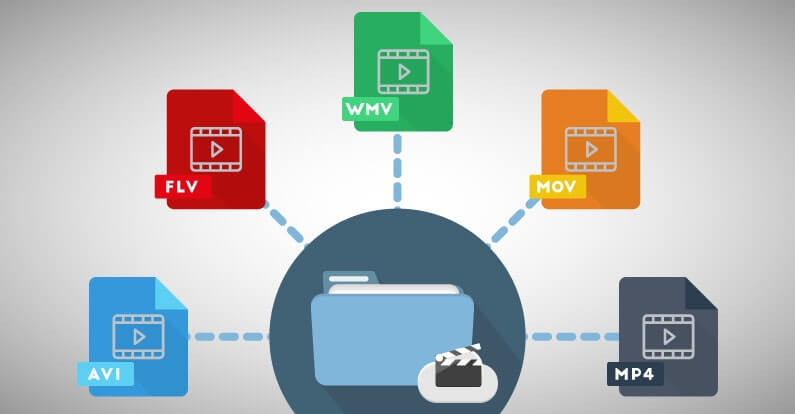
Nedladdning och till och med installation av detta program kan göras på bara några minuter och kräver bara några få klick. Du måste ha din konverterade video genom att bara följa några enkla steg.
För att fortsätta med videokonvertering måste du göra denna enkla steg-för-steg-guide.
Steg 1: Naturligtvis måste du se till att detta DumpMedia Video Converter skulle laddas ner och installeras på din WinDows av Mac-datorer.
Steg 2: Starta programmet och klicka på "Lägg till filer”-knappen för att välja önskad mediefil att konvertera. Du kan också dra och släppa filerna direkt från platsen till programmets huvudgränssnitt.
Steg 3: Välj önskat utdataformat genom att markera "Konvertera alla uppgifter till: ”. Du har många alternativ du kan välja mellan såsom MP4, MOV, WMV, AVI och många fler.
Steg 4: När du är klar väljer du destinationsmappen där den utgående eller konverterade filen skulle sparas genom att klicka på "Bläddra "-Knappen.
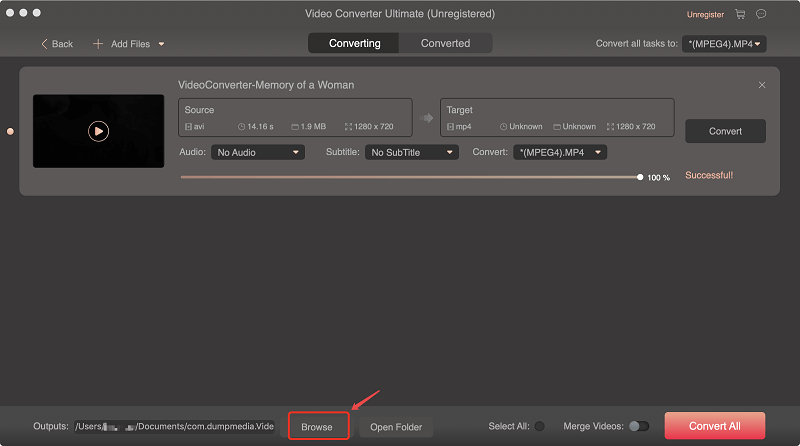
Steg 5: Klicka på "Konvertera ”-knappen för att börja med konverteringsprocessen.
När du är klar med dessa steg kan du förhandsgranska videon och kontrollera den konverterade filen genom att trycka på "Öppna mapp ”. Genom att utföra bara dessa fem enkla steg, går du till att ha din konverterade video på bara några minuter.
Inkluderad på listan över det mest kända och populära verktyget för AVCHD till MP4-konvertering är denna VideoSolo Video Converter Ultimate. Det är ett kraftfullt verktyg packat med många funktioner inklusive videokonvertering. Detta stöder tusentals videoformat som MKV, MOV, AVI, MP3, MP4 och mycket mer. Vad som är mer fascinerande är att detta är helt kompatibelt med båda Windows och Mac-datorer och säkerställer bra videokvalitet när konverteringen är klar.
För att använda det här verktyget för konvertering av AVCHD till MP4-filformat måste stegen nedan följas.
Steg 1: Se till att ladda ner och installera denna VideoSolo Video Converter Ultimate.
Steg 2: Få det här programmet att starta och installera på din Windows eller Mac-dator.
Steg 3: Efter att ha öppnat programmet, börja med att importera AVCHD-filen genom klicka på knappen "Lägg till fil". finns längst till vänster på skärmen. Du kan importera en fil eller en batch om du föredrar det eftersom denna applikation tillåter batchbearbetning.
Steg 4: När AVCHD-filer har importerats måste du klicka på "Profil " rullgardinsmenyn längst ned och välj sedan alternativet "Allmän video" och välj "MPEG-4 Video" eller "H.264/MPEG-4 AVC Video" från popup-listan som du kommer att se. Dessutom kan du också klicka på "Inställningar "-knappen för att ändra några grundläggande parametrar som bithastighet, bildhastighet och mer beroende naturligtvis på dina önskemål.
Steg 5: När du är klar med redigeringen kan du nu tryck på knappen "Konvertera". som du kan hitta i det nedre högra hörnet av skärmen för att påbörja hela konverteringsprocessen. Du kan också övervaka statusen för konverteringsprocessen eftersom ett popup-fönster också kommer att visas på skärmen.

Ett annat verktyg som också är i toppvalet är denna AnyMP4 Video Converter Ultimate. Denna applikationsmjukvara gör det möjligt för användaren att konvertera sina AVCHD-videofiler till MP4-format i ultrasnabb hastighet utan kvalitetsförlust och stöd för många andra videoformat. Du kan också utföra videoanpassning på denna programvara eftersom den har videoredigeringsalternativ och effekter. Det är också möjligt att ladda ner videor från flera plattformar som Youtube. Du kan till och med utföra DVD-rippning och bränning. När din video har konverterats kan du vara säker på att de skulle vara kompatibla med smartphones eller surfplattor inklusive iOS-enheter, Android-enheter, Windows och många fler enheter.
Nedan är metoderna som ska göras för att påbörja konverteringsprocessen.
Steg 1: Ladda ner och installera denna AnyMP4 Video Converter Ultimate på din persondator.
Steg 2: Starta och öppna programmet på antingen din Windows eller Mac-dator (eftersom denna programvara är kompatibel med båda).
Steg 3: Börja importera din AVCHD-video genom att klicka på "Lägg till fil ”-knappen längst till vänster på skärmen.
Steg 4: När AVCHD-filen har importerats, klicka på knappen "Profil" och välj rätt format - vilket är MP4 för din enhet. Du kan då klicka på "Bläddra" och definiera utdatamappen eller platsen där den rippade o konverterade videon kommer att sparas tillfälligt när hela processen är klar.
Steg 5: Du kan utföra redigering och anpassning av videon genom att trycka på knappen "Redigera".. Från det här alternativet kommer du att kunna justera videoeffekten, utföra rotering, beskärning, videoförbättring, lägga till vattenstämpel eller undertexter till din video beroende på dina önskemål och val.
Steg 6: När du är klar med justeringarna kan du nu trycka på "Konvertera" -knappen längst ner till höger på skärmen för att påbörja konverteringen av AVCHD till MP4-fil. En förloppsindikator kommer att visas under varje video så att du kan övervaka processens status.
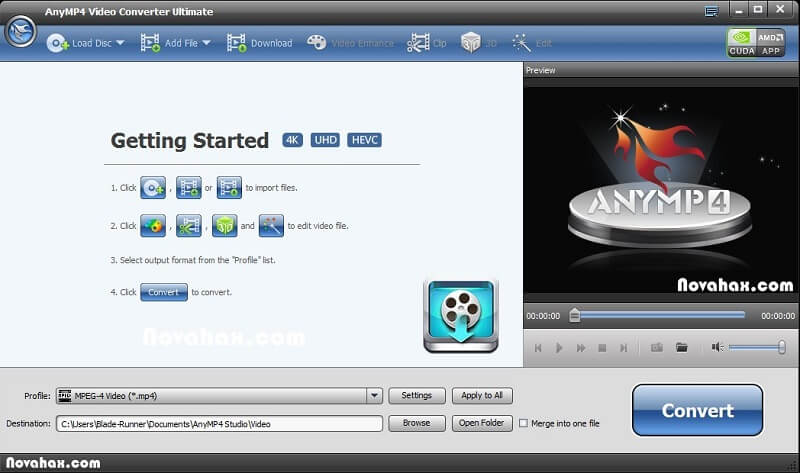
Bortsett från den vanliga programvaran för videokonvertering, kan du också använda onlinekonverterare som är lätt tillgängliga på webben. Dessa omvandlare är fria att använda och är mycket användarvänliga. En av dem är denna "Online Converter". Den enda nackdelen är att du bara kan bifoga filer med en maximal storlek på 200MB.
För att börja med AVCHD till MP4-videokonvertering måste du titta på dessa steg.
Steg 1: Gå till webbplatsen Online Converter.
Steg 2: Klicka på knappen "Välj fil". för att ladda upp din AVCHD-video. Detta låter dig välja bland mapparna på din persondator.
Steg 3: Du kan också utföra redigering genom att markera "Montering ”-ikon som låter dig klippa videoklippet eller ramstorleken om det behövs eller om du föredrar det.
Steg 4: Du kan sedan klicka på knappen "Konvertera" för att konvertera din AVCHD-video till MP4-fil gratis online.
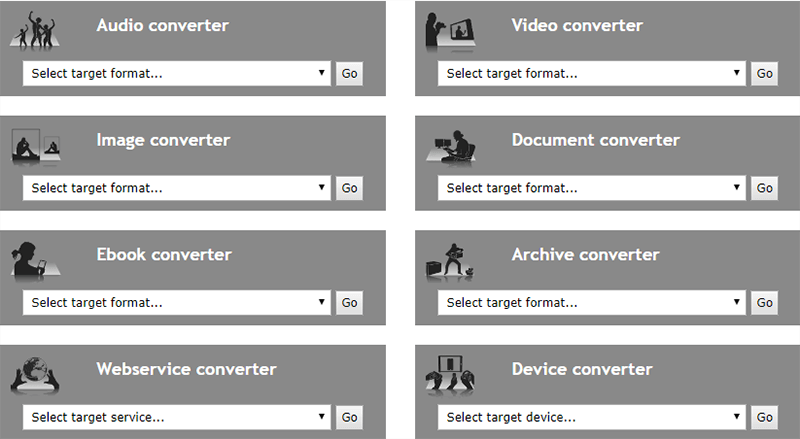
Nämnt och diskuterat ovan är några av de fantastiska och kraftfulla verktyg du kan använda för konvertering av AVCHD till MP4-filformat. All programvara säkerställer ingen kvalitetsförlust och fantastiska resultat. Om du föredrar onlinekonverterare finns det även flera verktyg tillgängliga på webben. En har lyfts fram i ovanstående. Online-omvandlare erbjuder bara några nackdelar och nackdelar jämfört med den betalda programvaran.
Du kanske är någon som letar efter sätt att konvertera AVCHD-filformat till MP4-format. Så hur vet du hur man konverterar AVCHD-filformat till MP4-format efter att ha läst den här artikeln? Tycker du att den här artikeln är till hjälp för dig? Låt oss veta dina kommentarer och tankar om avsnittet nedan!
