
I dag, även om tekniken har avancerats till en ny nivå, finns det fortfarande många människor som älskar att använda dvd skivor och utforska dess möjligheter. Då var dessa den vanliga lagringsutrustningen som användes av människor tills USB-enheter och andra onlinelagringsplattformar uppstod.
Om du är en av de många som fortfarande gillar att titta på videor lagrade på DVD-skivor och har stött på svårigheter att göra det på grund av ett antal anledningar, är vi här för att hjälpa dig. I den här artikeln skulle huvudfokus ligga på hur man konvertera DVD till AVI.
AVI videoformat anses vara ett av de mest populära och mest använda tillsammans med MP4 och MOV. Och att konvertera dina DVD-videofiler till sådana kommer definitivt att vara ett sätt att lösa ditt dilemma med att spela DVD-skivor på din persondator.
InnehållsguideDel 1. Varför behöver du konvertera DVD-videofiler till AVI?Del 2. Det bästa sättet för dig att konvertera DVD till AVI Del 3. Betalda verktyg för att konvertera DVD till AVI direktDel 4. Avslutningsvis
Det finns många anledningar till varför man skulle ha sina DVD-videofiler konverterade till AVI-videoformat. Här är några:
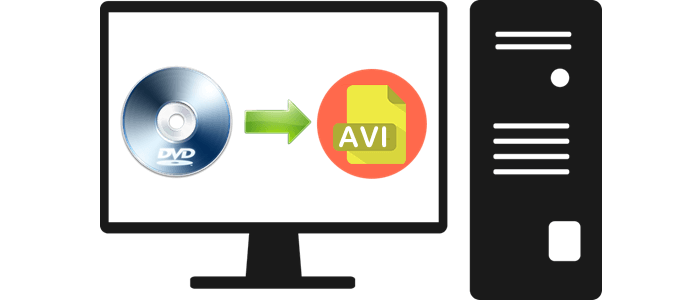
När vi delar med dig några scenarier som möjligen kan vara orsaken till videokonvertering, låt oss gå till de sätt du kan använda för att fortsätta med DVD-videofiler till AVI-konvertering.
Innan du konverterar DVD till AVI, Det första som måste göras är att rippa DVD-skivan till din dator. När du har fått videofilen och sparad på din enhet kan du fortsätta med videokonvertering. Du kan använda vilken DVD-videorippare som helst som är lättillgänglig på webben. Hur man konverterar DVD till AVI på motorvägen?
Ja, du läste rubriken rätt! Vi har ett gratis verktyg som kan konvertera dina DVD-videofiler till AVI-format. Denna programvara heter DumpMedia Video Converter.
Gratis nedladdning Gratis nedladdning
Detta verktyg har litats på och använts av många användare i denna moderna tid eftersom dess förmågor och funktioner har visat sig vara fantastiska och med fantastiska resultat. Konverteringen har gjorts enkelt och effektivt med detta verktyg.
Huvudfunktionen hos detta verktyg är video- och ljudkonvertering till olika önskade format utan kvalitetsförlust, till och med att behålla det ursprungliga utseendet. Detta stöder många format som populära MP4, AVI, WMA, WAV, FLAC och mycket mer! Dessutom kan du enkelt konvertera DVD och andra videor AVI till GIF, video eller ljud. Detta samt redigerings- och förbättringsfunktioner där du kan utföra justering av ljusstyrka, kontrast, mättnad och volymkontroll. Det går även att lägga till undertexter! Namnge det och DumpMedia Video Converter kommer att göra det åt dig! Vi rekommenderar definitivt denna omvandlare för användare.
Nedladdning och till och med installation av detta program kan göras på bara några minuter och kräver bara några få klick. Du måste ha dina konverterade video- eller ljudfiler genom att bara följa några enkla steg.
För att fortsätta med konvertering av DVD-video till AVI-format måste du göra denna enkla steg-för-steg-guide.
steg 1 : Naturligtvis måste du se till att detta DumpMedia Video Converter skulle laddas ner och installeras på din persondator.
steg 2 : Starta programmet och klicka på knappen "Lägg till filer". för att välja den DVD-videofil du vill konvertera. Du kan också dra och släppa filerna direkt från platsen till programmets huvudgränssnitt.
steg 3 : Välj önskad utgång genom att markera "Konvertera alla uppgifter till: ”. Du har många alternativ du kan välja mellan såsom MP4, FLAC, WMV och många fler. I det här fallet borde vi göra det konvertera filen till AVI-format. Se till att välja AVI.
steg 4 : När du är klar väljer du målmappen där den utgående eller konverterade filen skulle sparas av klicka på knappen "Bläddra"..
steg 5 : Klicka på knappen "Konvertera". till att börja med konverteringsprocessen.

När du är klar med dessa steg, du kan förhandsgranska och kontrollera den konverterade filen genom att trycka på alternativet "Öppna mapp". Genom att utföra bara dessa fem enkla steg, går du till att ha din konverterade video på bara några minuter.
Tja, kanske många av er är intresserade av konvertera DVD till mp4, vilket är lämpligt för de flesta enheter. Du kan hänvisa till guiden ovan.
Om du omedelbart vill fortsätta med videokonvertering (utan att utföra rippning av DVD-skivor), kommer följande verktyg att vara fördelaktiga för dig. Den enda nackdelen är att det skulle finnas ett behov för dig att betala eller köpa programvaran.
Movavi Video Converter är ett av de professionella programmen som kan konvertera dina DVD-videofiler till AVI-format direkt. Med en snabb omvandlingshastighet och ytterligare redigeringsfunktioner, tycker de flesta användare att detta är ett utmärkt verktyg de kan ta till.
Här är stegen du behöver utföra för att konvertera DVD-videofiler till AVI-format direkt:
Steg 1. Ladda ner och installera programmet på din persondator.
Steg 2. Starta programmet och lägg till DVD-videofilen som ska konverteras.
Steg 3. Mata in och specificera AVI som utgångsformat.
Steg 4: Fortsätt med videokonvertering.
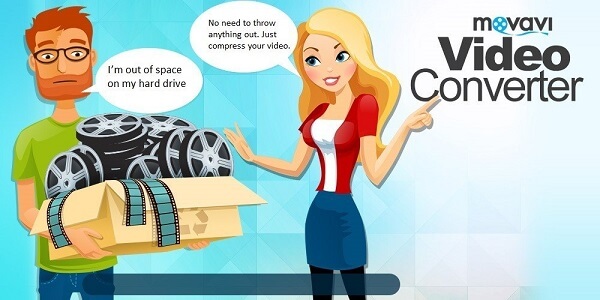
Låt oss visa dig detaljerna för varje steg som presenteras.
Steg 1: Ladda ner och installera programmet på din persondator
Naturligtvis skulle det finnas ett behov av att ha denna Movavi Video Converter nedladdad och installerad på din persondator. Det fina är att detta stöder både Mac och WinDows datorer.
Steg 2: Starta programmet och lägg till DVD-videofilen som ska konverteras
När programmet har installerats öppnar du det och startar. I huvudgränssnittet måste du klicka på knappen "Lägg till media". finns i det övre högra hörnet, följt av att markera alternativet "Lägg till DVD" och sedan "Öppna DVD"-menyn. Detta steg låter dig bläddra och välja DVD-videofilen som ska konverteras. Välj vilken som ska behandlas.
Anmärkningar : Du kan välja flera filer eftersom denna omvandlare tillåter batchkonvertering.
Steg 3: Mata in och ange AVI som utdataformat
För att kunna välja AVI som utdataformat måste du gå till knappen "Video" längst ner på skärmen. Klicka på den och tryck på "AVI".
Steg 4: Fortsätt med videokonvertering
Det sista steget skulle vara själva videokonverteringen. Se också till att du har angett rätt målmapp där den konverterade filen kommer att sparas tidigare genom att trycka på knappen "Konvertera". som finns längst ner till höger i gränssnittet. Observera bara att den här omvandlaren inte stöder konvertering av kopieringsskyddade DVD-skivor.
Bortsett från Movavi Video Converter kan du också använda en annan programvara som heter WinX DVD Ripper Platinum. Samma med det tidigare markerade verktyget, detta är naturligtvis kapabelt att konvertera dina DVD-videofiler till AVI-format. Detta är kompatibelt med båda Windows och Mac-datorer och har visat sig vara det bästa verktyget för att stödja DVD-konvertering.
Med ett användarvänligt gränssnitt och ytterligare inbyggda funktioner har konverteringen också gjorts utan ansträngning. Verktyget stöder olika format än AVI inklusive MP4, MOV, FLV, WMV och mer. Du kanske vill prova den här applikationen också.
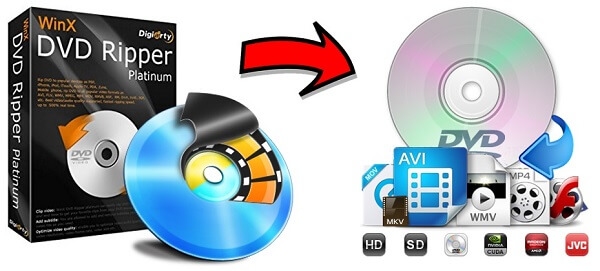
Den här artikeln hade diskuterat flera alternativ som skulle vara fördelaktiga om du skulle behöva konvertera dina DVD-videofiler till AVI-format. Den första delen av det här inlägget lyfte fram en fantastisk och gratis videokonverterare som heter DumpMedia Video Converter som kan lösa problemet omedelbart. Med sitt användarvänliga gränssnitt, enkla nedladdning och snabba konverteringshastighet kunde du inte begära mer! Den har också ytterligare funktioner som du kan använda i framtiden.
Bortsett från den fria programvaran har två av de bästa applikationsprogrammen också hanterats. Du har Movavi Video Converter och WinX DVD Ripper Platinum. Båda är kapabla att konvertera dina DVD-videofiler till AVI-format utan ansträngning. Det skulle finnas ett behov av att köpa dessa verktyg, men kostnaden skulle säkert vara värt det. Tillagda funktioner som redigering och komprimering ingår också.
Vad har man lärt sig av den här artikeln? Har du någonsin använt något annat sätt eller verktyg tidigare? Vill du dela med dig av dina tankar? Vi vill gärna höra från dig! Lämna dina förslag i avsnittet nedan.
