
Free Lossless Audio Codded eller populärt känd som FLAC är en av de många ljudtyper som används av många människor. De brukar spela musik och låtar med detta format. Detta är också kompatibelt med många mediaspelare som stereo.
Men även om detta FLAC-format är mycket tillförlitligt och stöds av många spelare, kunde ljud av detta format fortfarande inte spelas på Mac-datorer och andra bärbara Apple-enheter och prylar. För att lösa detta problem ska vi lyfta fram sätten att konvertera FLAC-ljud till Apple Lossless för att kunna njuta av dessa FLAC-ljudfiler på din Mac-dator.

Men vad är detta Apple Lossless-format? Den här liknar FLAC som också erbjuder fantastisk ljudkvalitet och för att spela musik på dina Apple-prylar bör filer vara i ALAC-format eftersom detta stöds fullt ut av både iTunes och iOS. du är intresserad av att ta reda på dessa olika sätt, se till att fortsätta läsa det här inlägget och stanna kvar på den här sidan. Låt oss börja med detta första alternativ.
InnehållsguideDel 1: De fyra bästa alternativen för att konvertera FLAC till Apple LosslessDel 2: En utmärkt videokonverterare för din övervägandeDel 3: Avslutningsvis
Any Audio Converter är en allt-i-ett-omvandlare som erbjuder dig ett sätt att konvertera både musik och videor. Detta kan också användas som en YouTube Downloader och ett alternativ för DVD-rippning och bränning. Dessutom tillåter detta video- och ljudredigering med beskärningsfunktion och fantastiska specialeffekter. Denna omvandlare kan laddas ner på webben gratis!
Nedan är de steg som måste göras.
Steg 1: Leta bara efter Any Audio Converters webbplats och se till att ladda ner den kostnadsfria programvaran. När du har fått det, utför installationen.
Steg 2: När det är installerat, starta och öppna programmet.
Steg 3: Från gränssnittet kommer du att se menyalternativ överst. Du skulle behöva välja "Lägg till videor " alternativet. Du får då möjlighet att välj och bläddra bland FLAC-filerna du önskar att bli omvänd till. Om du ville konvertera flera filer är det också möjligt på detta program.
Steg 4: När filerna har importerats, gå vidare till "Utdataformat " och bocka för "Apple förlustfritt ljud ” format från rullgardinsmenyn som du kommer att se på skärmen.
Steg 5: Hitta "Inställningar ”-knappen i det övre högra hörnet av skärmen. Det är här du kommer att ange mappen där utdatafilen ska sparas.
Steg 6: Eftersom det har nämnts att denna programvara har redigeringsfunktion kan du justera inställningarna för konverteringen genom att klicka på "Ljudalternativ ” som du enkelt kan se i det nedre högra hörnet av gränssnittet.
Steg 7: Slutligen, genom att markera "Konvertera nu! ”-knappen i det övre högra området på skärmen, precis under knappen ”Inställningar”, kommer konverteringen från FLAC till Apple Lossless att börja.
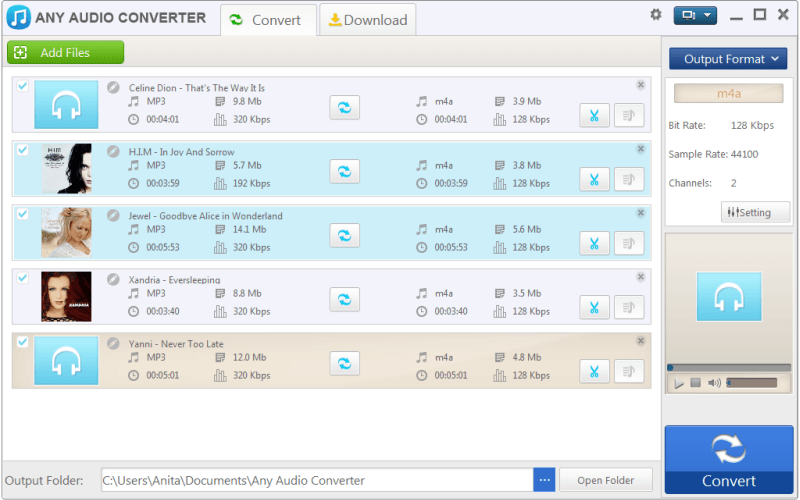
XLD eller X Lossless Decoder anses vara ett av de enklaste sätten att konvertera FLAC-ljudfiler till Apple Lossless vilket såklart fungerar bra med Mac. För att kunna använda detta måste man naturligtvis se till att installera och ladda ner denna XLD.
Nästa steg som ska göras är följande.
Steg 1: När du har laddat ner och installerat, starta programmet och öppna det.
Steg 2: Det skulle finnas ett behov av att konfigurera det genom att välja XLD från alternativen och sedan markera Inställningar.
Steg 3: När du anlände till "preferenser "-menyn måste du gå till "Utdataformat ” högst upp på fliken Allmänt där du kan se en lista. Se till att du Välj "Apple Lossless".
Steg 4: Du skulle också behöva ställa in utdatakatalogen till din "Lägg till automatiskt i iTunes"Katalog.
Steg 5: När du är klar med konfigurationen kommer du att fortsätta med konverteringen genom att dra och släppa FLAC-filerna till programmet (en batch kan också läggas till).
Steg 6: Efter att filerna har importerats kommer XLD att påbörja konverteringsprocessen.
En annan omvandlare som också kan vara till stor användning i FLAC till Apple Lossless konvertering är denna MediaHuman Audio Converter. Detta är ett sätt att konvertera din fil med mindre ansträngning, några minuter, och naturligtvis utan att förlora den ursprungliga kvaliteten på ljudfilen.
Här är de steg som måste vidtas.
Steg 1: Ladda ner denna MediaHuman Audio Converter till din persondator.
Steg 2: Starta och kör programmet.
Steg 3: När du kommit till huvudgränssnittet kan du börja dra och släppa FLAC-filerna som du bestämt dig för att konvertera till Apple Lossless-format. Om du ville utföra det konventionella sättet lägga till filerna, kan du gå till knappen "Lägg till" som du kommer till i verktygsfältet. Därifrån har du möjlighet att bläddra och välj filerna. Batchbearbetning är också möjlig.
Steg 4: Efter att filer har importerats kommer du nu att bli ombedd att välja utdataformatet som i det här fallet är ALAC eller Apple Lossless. Du kan bocka för formatvalslistan där du kan välja mellan.
Steg 5: I formatalternativet kan du välja kvalitetsalternativet för utdatafilen. Du kan antingen behålla originalet eller välja "Custom ” där du kan ange vad du vill.
Steg 6: Du kan nu markera "Konvertera ”-knappen som också finns i verktygsfältet och bara väntar tills hela konverteringsprocessen är klar.
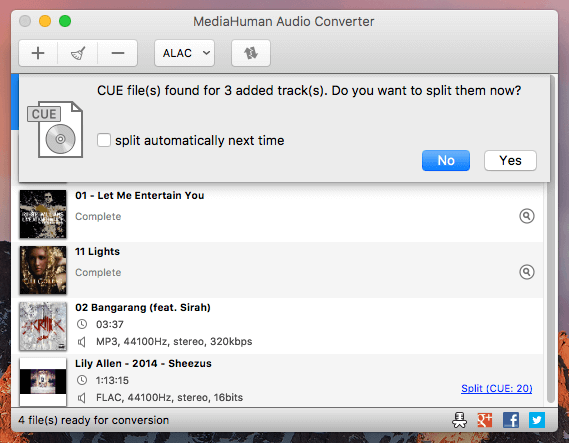
Om du är en person som inte vill använda flera applikationsprogram, kanske du vill prova denna Online Converter som utför FLAC till Apple Lossless Conversion i få och enkla steg.
Steg 1: Du kan bara gå till webbplatsen för FLAC till ALAC Online Converter.
Steg 2: För att börja måste du använda om du ska ladda upp en fil eller en URL.
Steg 3: Hur som helst måste du ladda upp käll- eller FLAC-filen som behövs för att konverteras. Den enda nackdelen är att du bara kan ladda upp en maximal filstorlek på 200 MB.
Steg 4: Du kan nu markera knappen "Konvertera". för att äntligen påbörja konverteringen.
Om du upplever problem med att ladda upp FLAC-filerna kan du bara avbryta uppladdningen och försöka igen.
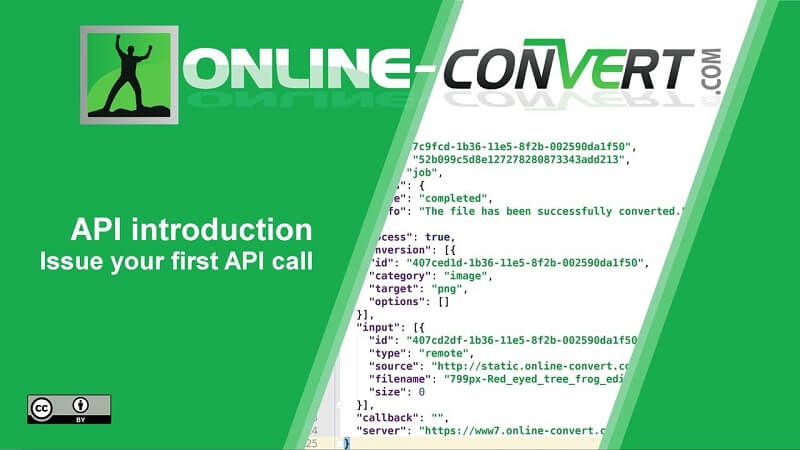
Det finns ett verktyg som kan utföra många funktioner, särskilt konverteringsfunktionen. Om du är en i behov, kanske du vill kolla detta DumpMedia Video Converter som har använts och litats av många användare i modern tid. Du kan använda den till konvertera FLAC till WAV eller andra format.
Huvudfunktionen i detta verktyg är videokonvertering till olika önskade format utan kvalitetsförlust, till och med att behålla det ursprungliga utseendet. Detta stöder många format som populära MP4, AVI, WMA, WAV, FLAC och mycket mer! Dessutom kan du enkelt konvertera DVD och videor till GIF, video eller ljud. Detta samt redigerings- och förbättringsfunktioner där du kan utföra justering av ljusstyrka, kontrast, mättnad och volymkontroll. Det går även att lägga till undertexter! Bortsett från dess huvudfunktion är den här programvaran med ett användarvänligt gränssnitt och erbjuder enkla steg för att utföra de önskade processerna. Vi rekommenderar definitivt denna omvandlare för användare.
Nedladdning och till och med installation av detta program kan göras på bara några minuter och kräver bara några få klick. Du måste ha din konverterade video genom att bara följa några enkla steg.
Gratis nedladdning Gratis nedladdning
För att fortsätta med videokonvertering måste du göra denna enkla steg-för-steg-guide.
Steg 1: Naturligtvis måste du se till att detta DumpMedia Video Converter skulle laddas ner och installeras på din WinDows av Mac-datorer.
Steg 2: Starta programmet och klicka på knappen "Lägg till filer". för att välja önskad mediefil att konvertera. Du kan också dra och släppa filerna direkt från platsen till programmets huvudgränssnitt.
Steg 3: Välj önskat utdataformat genom att markera "Konvertera alla uppgifter till: ”. Du har många alternativ du kan välja mellan såsom MP4, MOV, WMV, AVI och många fler.
Steg 4: När du är klar väljer du destinationsmappen där den utgående eller konverterade filen skulle sparas genom att klicka på "Bläddra "-Knappen.
Steg 5: Klicka på "Konvertera ”-knappen för att börja med konverteringsprocessen.
När du är klar med dessa steg, yDu kan förhandsgranska videon och kontrollera den konverterade filen genom att trycka på alternativet "Öppna mapp".. Genom att utföra bara dessa fem enkla steg, går du till att ha din konverterade video på bara några minuter.

Alternativen som markeras är de sätt du kan ta till om du behöver konvertera din FLAC-ljudfil till Apple Lossless-format. Om du tycker att konverteringsverktygen är krångliga och du fortfarande vill spela lite musik på dina Apple-enheter kan du undvika konverteringen och helt enkelt använda VLC Media Player som hanterar FLAC-filer. Den enda nackdelen är att du bara kan spela de i VLC. Du kan också använda andra icke-ALAC-applikationer som Golden Ear och FLAC Player. Dessutom har du fortfarande ett annat alternativ som är onlinekonvertering. Ser du den här som hjälpsam? Låt oss veta dina kommentarer, förslag eller till och med erfarenheter.
