
För videotittare eller människor som älskar att titta är det verkligen irriterande och frustrerande att upptäcka att dina videor inte spelar bra. Det finns många som har upplevt denna svårighet att se sina MP4-videor på sina Windows eller Mac-datorer.
Om du har upplevt samma sak, skulle jag rekommendera att fortsätta läsa eftersom den här artikeln kommer att betona många sätt att konvertera dina MP4-videor till WMV (Windows Media Video-format).
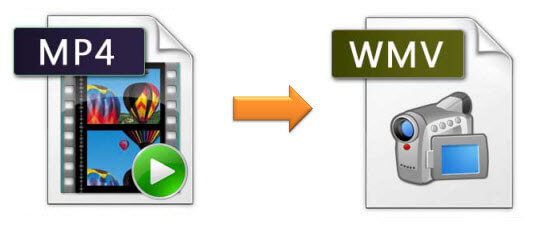
WMV-format har ansetts vara ett med den bästa kompatibiliteten på en WinDows dator. Det är därför många borde få sina videor konverterade till det nämnda formatet. Sugen på att ta reda på hur? Låt oss gräva djupare i dessa medel!
InnehållsguideDel 1: Bästa verktygen för att konvertera MP4 till WMVDel 2: Att avsluta det hela
Jag vet att de flesta av oss hade problem med video- eller till och med ljudkonvertering, några av oss kan leta efter ett verktyg som vi kan använda för att redigera videor med önskade effekter och format, en gång undrade över hur man sammanfogar, klipper och kombinerar videor till producera en ny och fantastisk och till och med rippa och konvertera hemgjorda DVD-skivor till videor av valt format.
Om du också har lidit av denna svårighet, DumpMedia Video Converter är definitivt svaret! Detta är en programvara med ett användarvänligt gränssnitt och erbjuder enkla steg för att utföra önskade processer. Alla processer som önskas och nämns ovan och till och med nedladdning och installation av detta program kunde göras på bara några minuter. Inte bara kan du konvertera MP4 till WMV med detta verktyg, men du kan konvertera andra format till MP4, är du fantastisk?
Gratis nedladdning Gratis nedladdning
Letar du efter sådan programvara? Gå vidare och ladda ner den här och uppträda nedanstående steg för videokonvertering.
Steg 1: Se till att DumpMedia Video Converter skulle laddas ner och installeras på din WinDows av Mac-datorer.
Steg 2: Starta programmet och klicka på knappen "Lägg till filer". för att välja önskad fil att konvertera. Du kan också dra och släppa filerna direkt från platsen till applikationen.
Steg 3: Klicka på "Konvertera alla uppgifter till ”-knappen för att välja önskat format.
Steg 4: När du är klar väljer du destinationsmappen där utdata ska sparas.
Steg 5: Klicka på knappen "Konvertera". till att börja med konverteringsprocessen.

Från de många applikationerna kommer du att se webben, en av de bästa skulle vara VideoSolo Video Converter Ultimate. Den här är kompatibel med Windows XP/7/8/10 och Mac OS 10.7-10.12, har inbyggd förstärkare som förbättrar kvaliteten på alla videor, stöder nedladdning av videor till massor av enheter som Apple och Android-telefoner även från flera webbplatser som Youtube , Yahoo och Dailymotion och konverterar naturligtvis MP4-videor till format som t.ex WMV förbrukar några minuter av din tid. Dessutom erbjuder denna programvara en testversion när den har laddats ner.
För att kunna använda detta, nedan är stegen som ska följas.
Steg 1: Se till att ha VideoSolo Video Converter Ultimate nedladdad på din persondator. Har detta installerat och kör. När installationen är klar kommer programmets huvudgränssnitt automatiskt att visas på skärmen.
Steg 2: På skärmen som visas klickar du på "Lägg till fil ”-knappen i det övre vänstra hörnet för att kunna öppna webbläsaren där du kan hitta MP4-filerna som ska konverteras. Vad som är fantastiskt är att du kan välja flera videor samtidigt!
Steg 3: När du lägger till alla filer, markera alternativet "Profil". och välj "Allmän video ” leta sedan efter “WMV”, klicka på den för att få detta att återspeglas som utdataformat.
Steg 4: Du kan redigera och ändra inställningarna av den utgående videon som kodare, upplösning, videobithastighet, bildhastighet och bildförhållande genom att bara klicka på "Inställningar "-knappen i slutet av "Profil"-fältet. Detta steg är valfritt. Du kan utföra detta om du föredrar att göra det.
Steg 5: När du har ställt in utdataformatet eller något du vill ändra kan du nu starta videokonverteringen genom att genom att markera knappen "Konvertera"..
Genom att utföra dessa fem enkla steg måste du ha en ny video med WMV-format!

Bortsett från att ha VideoSolo Video Converter Ultimate, är denna Wondershare UniConverter också en programvara som ofta används för att konvertera MP4-videor till WMV. Samma med det första verktyget, detta tillåter konvertering till flera format också trettio gånger snabbare än något annat sätt. Videoredigering kan också göras för att utveckla och förbättra videor.
Vill du ta reda på hur man kan använda detta?
Steg 1: Ladda ner och installera denna Wondershare UniConverter och se till att starta vid installationen.
Steg 2: Lägg till videofilerna som ska konverteras genom att antingen markera "Lägg till filer " knapp i det övre vänstra hörnet av gränssnittet eller dra filen från platsen till programmet.
Steg 3: Klicka på rullgardinsmenyn för att se valen för utdataformat. Se till att klicka på WMV-formatet.
Steg 4: Klicka slutligen på "Konvertera ”-knappen för att omvandla filen från MP4 till WMV.
För att kunna se alla videofiler som konverterats kan du föra musen till fliken "Konverterade" för att kunna hämta och se listan över konverterade filer.
![]()
Om du är en person som har den snäva budgeten och gör nOm du har råd att köpa och installera ovanstående två program, kan du kolla denna Wondershare Free Video Converter. Detta är en gratis MP4 till WMV-omvandlare som tillåter konvertering till flera format. Detta samt ytterligare specifikationer inklusive videonedladdning från YouTube, videoredigeringsfunktioner som beskärning, trimning och mycket mer.
För att använda, se till att kolla nedan.
Steg 1: Starta programvaran Video Converter på din persondator.
Steg 2: Lägg till MP4-filer genom att klicka på "Lägg till filer ”-knappen kommer du att se under fliken konvertera. Detta låter dig bläddra i mappplats och välj de videor som ska konverteras. Naturligtvis kan du också dra filerna från platsen till programmets gränssnitt.
Steg 3: Klicka på rullgardinsmenyn och välj WMV som utdataformat.
Steg 4: Du måste också välja platsen där du ska lagra den nya filen genom att gå till "Utgång Folder ”-Ikonen.
Steg 5: Markera "Konvertera ”-knappen för att starta hela processen.

Om du är en person som älskar att leta efter onlineomvandlare och plötsligt stöter på ett problem med dem, kan du prova denna Online UniConverter (ursprungligen Media.io). Eftersom de flesta onlinekonverteringsverktyg har begränsningar för filstorlekarna, letar många fortfarande efter andra sätt – verktyg som gör konvertering av över 100 MB filer möjlig.
Detta är kompatibelt med båda Windows och Mac-datorer. Den enda nackdelen är att du bara kan ladda upp max två åt gången. Inte så illa eftersom den här är gratis, eller hur?
Ta en titt på stegen nedan.
Steg 1: Öppna denna Online UniConverter i din dators webbläsare. När du har öppnat, se till att klicka på "Dra och släpp eller tryck för att lägga till fil ”-knappen för att kunna bläddra och kontrollera alla MP4-filer på dina enheter.
Steg 2: Titta på "Konvertera alla filer till ” och välj WMV från listan som önskat utdataformat.
Steg 3: Markera knappen "Konvertera". för att starta onlinekonverteringen av MP4-video till WMV.
Med bara dessa tre enkla steg kan du nu få din konverterade video!
Om du inte är så nöjd med de ovannämnda sätten, är en annan metod som vi kan rekommendera för att konvertera MP4-videor till WMV genom att använda VLC Media Player. Vill du veta mer om detta? Kolla nedan.
Steg 1: Öppna VLC-mediaspelaren på din persondator.
Steg 2: Se till att öppna rullgardinsmenyn som du kommer att se på fliken Media från skärmen.
Steg 3: Från dessa väljer du "Konvertera / Spara "Alternativet.
Steg 4: Du kommer att ledas till ett nytt Open Media-popup-fönster. Från "Fil "-fliken måste du klicka på "Lägg till för att bläddra”-knappen för att lägga till de MP4-videor som du vill konvertera.
Steg 5: Klicka på Konvertera/spara-knapp längst ner till höger.
Steg 6: När du klickat på det, kommer du att se ett nytt Konverteringsfönster. Gå till "Inställningar" och välj WMV som utdataformat från rullgardinsmenyn Profil. Under Destination, välj platsen där du ville spara den konverterade videon.
Steg 7: Slutligen, klicka på Start för att fortsätta med processen att konvertera MP4 till WMV.

Ovanstående är bara några av de många sätt du kan använda för att konvertera MP4 till WMV-videor. För de program som diskuteras och markeras, om du hittar några svårigheter när du utför processen, finns det supportteam som du kan vända dig till.
Alla dessa är kapabla att producera fantastiska och högkvalitativa konverterade videor som kommer att tillfredsställa ditt behov!
