
För att konvertera en WAV-fil till MP3, Mac-användare har vanligtvis olika sätt på hur de kan göra detta, som att använda iTunes, ljudkonverterare online och tredjeparts WAV för att MP3 omvandlare för Mac. Men Mac-användare bör förvänta sig kvalitetsförlust från konverteringsprocessen av WAV till MP3 eftersom WAV i princip är förlustfri. Men detta beror ibland på vilket verktyg du använder eftersom vissa verktyg kan konvertera ljud med en minimal kvalitetsförlust.
I den här artikeln kommer vi att ge dig några metoder för att konvertera WAV till MP3 på Mac. Och först kommer vi att ge dig vår mest rekommenderade programvara för ljudomvandlare, DumpMedia Video Converter, i följande avsnitt.
InnehållsguideDel 1. Den bästa ljudkonverteraren att konvertera WAV till MP3 på MacDel 2. Andra fyra verktyg att konvertera WAV till MP3 på MacDel 3. Avslutningsvis

DumpMedia Video Converter är en kraftfull och höghastighets allt-i-ett ljud- och videokonverterare, nedladdare, redigerare och spelare. Njut av bekvämligheten med ett vänligt gränssnitt utrustat med många funktioner för att möta alla dina videobehov. Den stöder följande ljudformat:
AAC, AC3, AIFF, AMR, AU, FLAC, M4A, MKA, MP2, MP3, OGG, WAV, WMA
Gratis nedladdning Gratis nedladdning
Programvaran stöder också många videoformat inklusive MPEG, 3GP, FLV, MKV, AVI, WMV, MOV, MP4 tillsammans med andra vanliga videoformat. För att konvertera dina WAV-filer till MP3, ladda ner programvaran först och följ stegen nedan.
Steg 1. Starta DumpMedia Videokonverterare.
För WinDows användare:
Steg 1a. Gå till Sök ikonen (förstoringsglas) bredvid Windows-ikonen i din dators aktivitetsfält.
Steg 1b. Typ DumpMedia i textfältet.
Steg 1c. Klicka på DumpMedia Video Converter i sökresultaten.
För macOS-användare:
Steg 1a. Klicka på Launchpad ikonen på din dator Dock. Startplattans ikon är en grå cirkel med en mörkare grå raket i mitten.
Steg 1b. Typ DumpMedia på Sök bar överst
Steg 1c. Slå Retur på tangentbordet för att starta programmet.
Steg 2. Klicka på Lägg till filer knappen som finns längst upp till vänster i gränssnittet för att importera dina WAV-filer eller så kan du dra och släppa dem direkt till huvudgränssnittet.
Steg 3. Leta efter Konvertera alla uppgifter till text i det övre högra hörnet av gränssnittet. Välj MP3 format.
Steg 4. Längst ned i gränssnittet klickar du på Bläddra knappen och bläddra din dator till önskad målmapp för de konverterade filerna.
Steg 5. Klicka på Konvertera knappen för att starta konverteringen av din ljudfil.
Steg 6. Vänta tills konverteringen är klar.
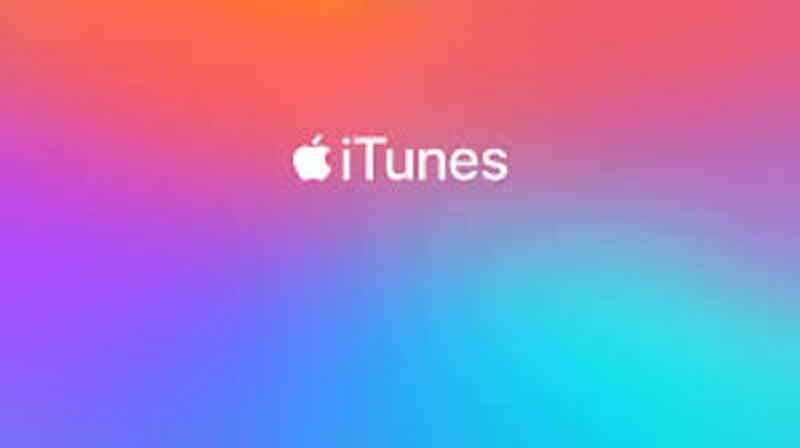
Att använda iTunes är det enklaste och mest direkta sättet att konvertera en WAV-fil till MP3. Som du kanske redan vet är iTunes en ljudspelare men den kan också användas som en konverterare för ljudfiler. Lyckligtvis stöder verktyget båda MP3 och WAV-filer. iTunes kan betraktas som den mest fördelaktiga omvandlaren av WAV-filer till MP3 eftersom det är gratis och redan är förinstallerat i macOS. Du kan förmodligen spara mer energi och tid genom att välja iTunes när du konverterar dina WAV-filer till MP3 på Mac.
Av någon anledning döljs iTunes kodningsinställningar av Apple i ett betydligt djupt lager inuti iTunes, vilket gör det inte lätt att hitta. Men när du väl hittar det, konverteringsprocessen för WAV till MP3 är lätt gjort. Följ guiden nedan om hur du kan konvertera WAV-filer till MP3 i Mac med iTunes.
Steg 1. Starta iTunes. Varje Mac är förinstallerad med detta program. Men om du av misstag raderade det låter Apple dig ladda ner det gratis från deras hemsida.
Steg 2. Ändra inställningarna för iTunes-kodning genom att använda följande steg:
Steg 2a. Klicka på iTunes håll sedan på preferenser från rullgardinsmenyn.
Steg 2b. Välj Importera inställningar.
Steg 2c. Klicka på Mp3-kodare.
Steg 2d. Klicka på OK knapp.
Steg 3. Importera filen/filerna du vill konvertera genom att dra den/dem till iTunes-gränssnittet.
Steg 4. Välj filen/filerna som du vill konvertera genom att klicka på den/dem. Du kan också trycka och hålla ned shift tangentbordsknappen medan du väljer filerna.
Steg 5. Klicka på Advanced Open water alternativ.
Steg 6. Välja Skapa mp3-version.
Steg 7. Vänta tills konverteringen är klar.
All2Mp3 är bland de stora konverteringsverktygen av olika anledningar:
Så utan vidare, nedan är stegen för hur du kan konvertera en WAV-fil till MP3 använder All2Mp3.
Steg 1. Download Alla 2 Mp3.
Steg 2. Starta programmet.
Steg 3. Dra dina WAV-filer som du vill konvertera till appgränssnittet. Programvaran kan hantera mer än 1 fil åt gången så att du kan importera filer så många du vill.
Steg 4. Ställ in kvaliteten på ljudutgången som du vill genom att använda reglaget.
Steg 5. Klicka på Konvertera knapp.
Steg 6. Vänta tills konverteringen är klar.
Alm2Mp3 fungerar mycket snabbt och det kommer att spara utdata MP3 filen i din inmatade WAV-fils plats som standard så du bör leta efter din konverterade fil i den mappen om du inte har angett utdatasökvägen före konverteringen. Dessutom fungerar All2Mp3 bara för Mac-datorer.
Detta är en gratis programvara för Windows och macOS. Det hjälper dig att konvertera dina ljudfiler gratis till AIFF, OGG, FLAC, AAC, WAV, MP3, WMA och andra. MediaHuman Audio Converter har ett enkelt gränssnitt och har följande funktioner:
För att konvertera WAV-filer till MP3, följ stegen nedan.
Steg 1. Lägg till dina WAV-filer i programmet.
Steg 1a. Starta MediaHuman Audio Converter.
Steg 1b. Klicka på Lägg till knappen i det övre vänstra hörnet av gränssnittet.
Steg 1c. Bläddra bland dina WAV-filer och välj den/dem.
Steg 2. Välj MP3 format.
Steg 2a. Klicka på den fjärde rullgardinsknappen.
Steg 2b. Välj MP3.
Steg 3. Välj inställningar för din utdata MP3. Härifrån kan du ange codec-inställningar som samplingshastighet, bithastighet och kanaler. Du kan antingen skapa dina egna inställningar eller välja bland de fördefinierade. För att skapa dina egna inställningar, följ stegen nedan.
Steg 3a. Klicka på den andra rullgardinsknappen bredvid MP3 rullgardinsmenyn under huvudmenyraden.
Steg 3b. Klicka på Custom.
Steg 3c. Ange önskade inställningar individuellt.
Steg 4. Starta konverteringsprocessen genom att klicka på knappen längst till höger i iTunes verktygsfält. Konverteringen kommer att använda all din processorkraft som du kan begränsa från programmets preferenser.
Steg 5. Vänta tills konverteringen är klar.
Steg 6. När all konvertering är klar kan du hitta dina konverterade filer genom att klicka på Lokalisera ikonen till höger i din konverterade fil från iTunes-listan. Detta öppnar filplatsen för din MP3 fil/er. De Lokalisera ikonen ser ut som ett förstoringsglas.
Online-Audio-Converter.com är en onlineljudkonverterare som du kan använda för att konvertera dina filer gratis. Den stöder alla ljudformat och bearbetar filkonvertering snabbt. Dessutom behöver du inte göra några installationsprocedurer. Det här verktyget fungerar med mer än 300 ljud- och videofilformat som M4R (för iPhone-ringsignaler), MP2, AME, OGG, FLAC, MA, WAV och MP3. För att konvertera dina WAV-filer till MP3 genom att använda Online-Audio-Converter.com, följ stegen nedan.
Steg 1. Navigera till Online-Audio-Converter.coms webbplats.
Steg 2. Klicka på Öppna filer knappen och lägg till dina WAV-filer från din dator. Du kan också importera dina filer från Google Drive, Dropbox eller via en URL.
Steg 3. Vänta tills verktyget har laddat upp dina filer.
Steg 4. Välj mp3.
Steg 5. Justera utgången MP3s kvalitet från Kvalitet reglaget.
Steg 6. Klicka på avancerade inställningar för att justera bitrate, Sample, Kanaler, och lägg till ljudeffekter.
Steg 7. Klicka på Redigera spårinformation om du vill ställa in Titel, Artist, Album, Åroch Genre detaljer om utgången MP3 fil.
Steg 8. Klicka på Konvertera knapp.
Steg 9. Vänta tills konverteringen är klar.
Steg 10. När konverteringen är klar, klicka på Download länk. Du kan också spara utdata MP3 till din Google Drive or dropbox.
Steg 11. Vänta tills nedladdningen är klar.
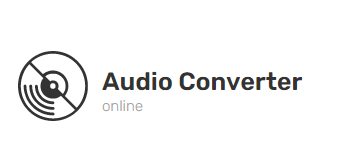
I den här artikeln gav vi dig vårt mesta rekommenderad programvara för videokonvertering som du kan använda för att konvertera WAV till MP3 - DumpMedia Videokonverterare. Sedan har vi listat andra fyra verktyg om hur du kan göra detta tillsammans med en steg-för-steg guide om hur du kan konvertera WAV till MP3 med varje verktyg:
Välj det verktyg som passar dina behov för att börja lyssna på musik på dina enheter.
