
Det finns ingen anledning att misströsta. Om du är en Mac-användare kan du fortfarande använda en WMA filformat. Du behöver bara konvertera den. Den goda nyheten är att du kan konvertera WMA till iTunes på din Mac.
Ja det stämmer. Du kan enkelt konvertera WMA till iTunes på Mac och du är bra att gå. Dina WMA-filer kommer inte att bli oanvändbara alls. Du behöver inte byta till Windows eftersom du kan använda din Mac för att konvertera WMA till iTunes. Fortsätt läsa för att se hur du kan göra det.
InnehållsguideDel 1. Varför du behöver konvertera WMA till iTunesDel 2. Tre metoder för att konvertera WMA till iTunesDel 3. Bonus: Spara tid med DumpMedia Video ConverterDel 4. Slutsats
Det finns så många filformat att välja mellan nuförtiden. Oavsett om det är en ljud- eller videofil finns det alldeles för många filtillägg att hantera.
Det är inget fel med det. Det kan till och med gynna dig eftersom du har många alternativ. Den enda nackdelen är att inte alla filformat är lika. Medan vissa filformat tar upp mycket utrymme, kan vissa bara spela på vissa datorer. WMA-filformatet kan bara spelas upp Windows. Därför är det anledningen till att du skulle behöva det konvertera WMA till iTunes först innan du kan spela det på din Mac.
Dricks: Du kanske vill veta hur man konverterar WMA till MP3 format. Lyckligtvis finns det en detaljerad guide för dig.
Som Mac-användare kan du fortfarande lyssna på ett WMA-filformat. Det finns tre sätt för dig att konvertera WMA till iTunes. Först kan du använda en programvara som heter DumpMedia Video Converter. För det andra kan du använda ett annat program som heter All2MP3. För det tredje kan du använda iTunes själv.
Gratis nedladdning Gratis nedladdning
Här är en steg-för-steg-guide för hur man konverterar WMA till iTunes:
Steg 1. Gå till DumpMedia webbsajt.
Steg 2. Klicka på Video Converter.
Steg 3. Lägg till WMA-filen i Video Converter.
Steg 4. Konvertera WMA-filen.
Låt oss gå vidare med de detaljerade stegen nedan:
Smakämnen DumpMedia webbplats erbjuder dig olika omvandlare som Video Converter, Spotify Converter, Apple Music Converter och Online Downloader. Dessa omvandlare kommer väl till pass varje gång du vill konvertera eller ladda ner videor.
Videokonverteraren är vad du behöver för att använda ett WMA-filformat. Klicka på Video Converter och ta markören till Jag behöver en länk till Mac-versionen. Du hittar länken i mitten, nedre delen av skärmen. När du klickar på den får du möjlighet att antingen ladda ner gratis eller köpa. Klicka på Gratis nedladdningsknapp först att prova. När du har laddat ner Video Converter, kör och installera den på din Mac.
Öppna Video Converter på din Mac. Lägg till WMA-filen till Video Converter genom att klicka på "Lägg till flera videor eller ljud". Välj en plats för var du vill spara utdatafilen genom att klicka på Spara-knappen på den nedre delen av skärmen. Välj ett utdatafilformat på "Konvertera format".

Klicka bara på Konvertera-knappen för att konvertera WMA-filen på din Mac. Då är du redo.

Du kan använda Apples iTunes-program för att konvertera dina ljudfiler mellan olika format. iTunes är ett musikbibliotek och en spelare och den är inte utformad för att konvertera filer. Ändå kan du fortfarande använda den för att konvertera ett WMA-filformat. Om du går till fliken Avancerat, som finns i menyn ovan, kan du konvertera urval till AAC. AAC är Apples specialitet MP3 format.
Tyvärr kan AAC-filer bara spelas antingen på iTunes eller på själva iPoden. Så, hur kan du kringgå det så att du kan konvertera WMA till iTunes? Läs vidare för att veta mer om det.
AIFF är ett okomprimerat utbytesformat. Det är standard på alla plattformar och nästan vilken dator som helst kan spela och manipulera det. Om du vill konvertera WMA till iTunes, särskilt i MP3 filformat, så här kan du göra det.
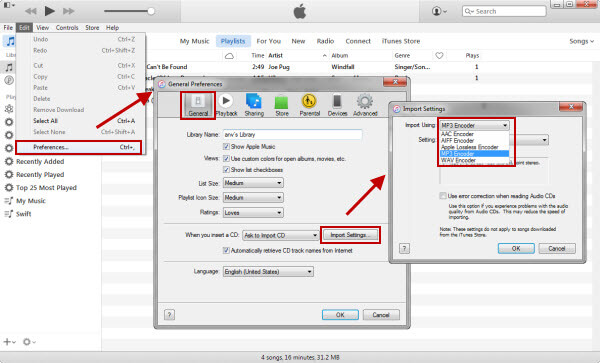
Titta längst upp på skärmen och du kommer att se hur lång tid det kommer att ta att konvertera WMA-filen på iTunes. Tänk på att ju längre filen är, desto längre tid kommer det att ta att konvertera den.
När konverteringen är klar kommer den att läggas till högst upp i ditt musikbibliotek, det vill säga om du har sorterat ditt bibliotek efter det datum då det lades till. Därför hamnar alla nya filer högst upp på listan.
När du har konverterat dina filer kan du också återställa alternativen till där de var. Detta rekommenderas särskilt om du använde någon annans dator för att konvertera dina filer. Du kan återställa alternativen till där de var genom att följa stegen nedan.
Konvertera en WMA-fil med DumpMedia Video Converter är ett mer effektivt sätt att göra det. Du behöver bara lägga till filen i programmet och konvertera den. Navigeringen på DumpMedia Video Converter är mycket enklare än att manuellt konvertera WMA på iTunes.
Bortsett från att spara lite värdefull tid med DumpMedia Video Converter, du är också garanterad viss sinnesfrid. När du laddar ner det kommer du inte att bli förvirrad över vilken nedladdningsknapp du ska klicka på. Sedan DumpMedia Video Converter har inga annonser, du är säker på att nedladdningsknappen på sin webbplats är säker. Det behöver inte sägas att det är väldigt lätt att hitta nedladdningsknappen på DumpMedia Video Converter. Du behöver inte ta reda på vilken du ska klicka på. Det kan också spara mycket av din värdefulla tid.
Tänk på att de flesta gratis nedladdningar kommer med andra program som du inte behöver. I värsta fall kommer vissa gratis nedladdningar till och med med farliga program som kan skada din dator. Var försiktig. Du måste välja vilket program du vill ladda ner.
Smakämnen DumpMedia Video Converter är säkert att ladda ner. Även med deras gratis nedladdning kommer du inte att få andra värdelösa program som kan skada din dator. Det är ett säkert program som kan hjälpa dig att spara mycket tid.
Så fortsätt direkt och konvertera WMA till iTunes på din Mac med hjälp av DumpMedia Video Converter. Det är ditt bästa alternativ.
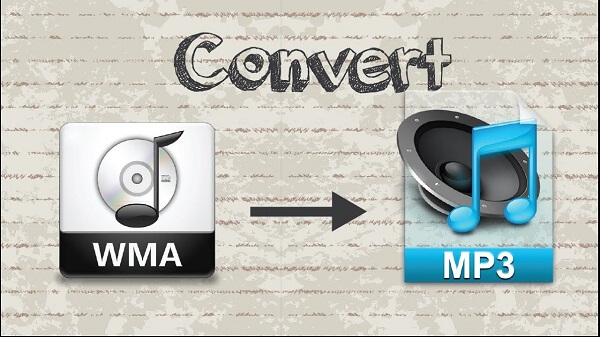
Det finns sätt att konvertera ljud- och videofiler på din Mac. Det är upp till dig vilken metod som är lämpligast.
Har du någonsin behövt konvertera WMA till iTunes på din Mac? Dela med dig av några tips och tricks om hur du gjorde det.
