
YouTube-plattformen är en utmärkt webbplats för att se videor och lyssna på musik. Du kommer att kunna hitta nästan alla dina favoritvideor på YouTube. Om du äger en Windows eller MacOS laptop eller PC, kanske du redan har stött på massor av YouTube-omvandlare online och offline.
Ett av de nya formaten för ljudfiler är M4A. Eftersom de innehåller mindre filstorlekar än MP3, de är mer bekväma att använda, särskilt för iPhone- och macOS-användare. Till exempel, låtarna du laddar ner från Apple Music eller iTunes är i M4A-format
Men hur mår du? konvertera YouTube till M4A-format? Vi kommer att dela med dig fem sätt på hur du gör detta i följande avsnitt. Men först, låt oss diskutera vad M4A-formatet är, dess fördelar och nackdelar och hur man öppnar dem.
InnehållsguideAvsnitt #1: Vad är M4A?Avsnitt #2: Fördelar och nackdelar med M4A-formatAvsnitt #3: M4A vs MP3Avsnitt #4: Hur kan du öppna en M4A-ljudfil?Avsnitt #5: Hur konverterar man en YouTube-video till M4A-fil?Avsnitt #6: Sammanfattningsvis.
Filer med filändelser M4A är MPEG-4 Ljudfiler. MPEG-4-filer har MP4 som sina officiella tillägg och innehåller både ljud- och videodata. Men när filerna bara innehåller ljud är formatet som används M4A.
M4A-filer används vanligtvis för musiknedladdningar som är oskyddade i Apples iTunes Store. Dessa ljudfiler används vanligtvis som ringsignaler men dessa sparas i M4R-format snarare än M4A. Och om du laddar ner låtar som är kopieringsskyddade med hjälp av iTunes-applikationen, sparas filerna i M4P istället.
Ljudfiler med M4A-tillägget kodas vanligtvis med Advanced Audio Coding (AAC) förlustkomprimering för att minska ljudfilens storlek. Även om vissa kan använda Apples förlustfria ljudkoder, även känd som ALAC.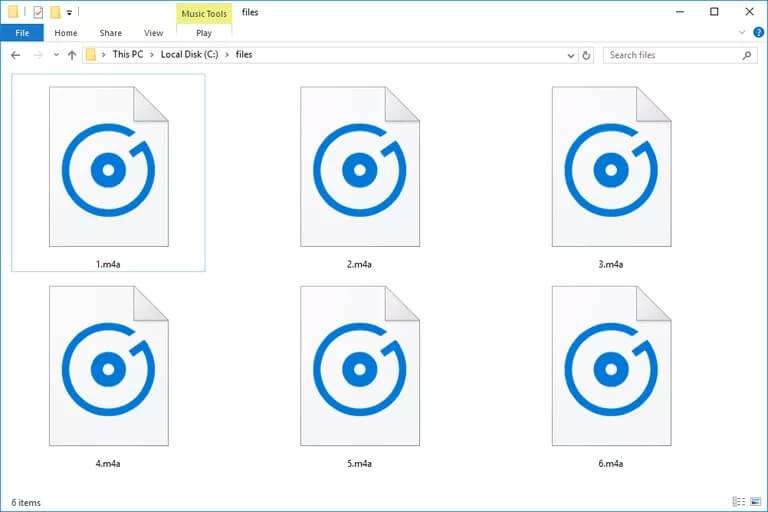
Jämfört med en MP3, en M4A-fil har vanligtvis en mindre filstorlek och mer överlägsen kvalitet. Detta beror på de förbättringar som gjorts i M4A-filer som har för avsikt att ersätta MP3s. Såsom mindre storlekar på sampelblock, större storlekar på block i stationära signaler och komprimering som är perceptionsbaserad.
M4A-filer betraktas i allmänhet som efterföljare till MP3. Men till skillnad från MP3, M4A-filer kan komprimera ljud med samma bithastighet men med mindre filstorlekar. Filer i M4A-formatet har vanligtvis bithastigheter på 256 kbps, 192 kbps och 128 kbps.
Om du inte vet vad bithastighet är, är det antalet data som förmedlas per tidsenhet. När det gäller ljudkvaliteten har M4A-filer kodade med ALAC-codec den ledande kvaliteten på originalljudet. Även M4A-filer kodade med AAC ger överlägsen kvalitet än ljudfiler i MP3 format under lika bithastigheter.
Filstorlekarna på ljudfilerna påverkas också av bithastigheten. Ju högre bithastigheten är, desto större är filstorleken också och desto bättre är ljudkvaliteten. För att göra det enklare, om du vill uppnå samma kvalitet på ljudljud, skulle du behöva en bithastighet på 256 kbps om du kodar i MP3 men kommer bara att behöva en bithastighet på 192kbps i M4A. Resultatet är en mindre storlek på ljudfilen i M4A-format.
Emellertid MP3 är fortfarande det mest populära formatet för ljudfiler eftersom det har bättre kompatibilitet med enheter. Så valet av lämpligt ljudformat beror fortfarande på dina personliga behov.
Många program stöder uppspelning av M4A-filer såsom:
Android-telefoner och surfplattor inklusive Apples iPod touch, iPhone och iPad kan också spela M4A-filer. De kan direkt öppna ljudfiler från e-postmeddelanden eller webbplatser utan behov av speciella applikationer oavsett om ljudfilerna använder ALAC eller AAC.
Vissa mobila enheter kan också ha inbyggt stöd för uppspelning av M4A-filer också. Rhythmbox är en av M4A-spelarna som används i Linux OS. Mac-användare, å andra sidan, kan öppna dessa filer med Elmedia Player.
Eftersom MPEG-4-format används både i MP4- och M4A-filer, måste alla spelare som kan stödja var och en av filerna också kunna spela den andra.
Om du är ett Apple-fan kanske du föredrar M4A-filer och konverterar din favoritmusik från YouTube till M4A. Men för dem som föredrar att spela ljudfiler på sina Android-telefoner, kanske de vill konvertera videor till en MP3 format som är mer användarvänligt.
Det finns olika videokonverteringsprogram och onlinevideoomvandlare men inte alla tillåter konvertering av en YouTube-video till M4A-format. Och några av onlinevideokonverterarna erbjuder endast konvertering av en YouTube-video med en begränsad nätverksanslutning och filstorlek.
I det här avsnittet ger vi dig fem verktyg du kan använda för att konvertera en YouTube-video till M4A:
DumpMedia är en allt-i-ett programvara för YouTube-videonedladdning, konverterare, redigerare och videoförstärkare. Men vi kommer bara att visa dig hur du konverterar en YouTube-video till M4A-format i den här artikeln.
För att ladda ner och konvertera en YouTube-video till M4A med DumpMedia, Följ dessa steg:
Steg 1: Gå till YouTubes webbplats.
Steg 2: Sök efter videon som du vill ladda ner i webbplatsens sökfält.
Steg 3: Från sökresultaten klickar du på videon som intresserar dig.
Steg 4: Kopiera webbadressen till videon (URL:n börjar med 'https').
Steg 5: Starta DumpMedia ansökan.
Steg 5a: Gå till sökikonen (förstoringsglas) bredvid WinDows-ikonen på din dator Task Bar.
Steg 5b: Skriv DumpMedia i textfältet.
Steg 5c: Klicka på DumpMedia applikation i sökresultaten.
Steg 5a: Klicka på Launchpad ikonen på din dator Dock. Startplattans ikon är en grå cirkel med en mörkare grå raket i mitten.
Steg 5b: Skriv DumpMedia i sökfältet längst upp
Steg 5c: Tryck på Retur på tangentbordet för att starta programmet.
Steg 6: Ange YouTube-videons URL som du kopierade tidigare DumpMedias sökruta.
Steg 7: Ställ in utdataformatet till M4A.
Steg 8: Klicka på knappen Konvertera för att starta konverteringen av din YouTube-video till M4A.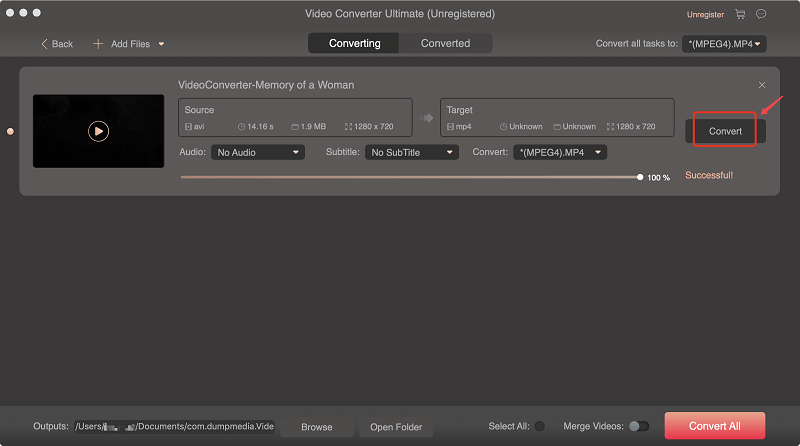
Steg 9: Vänta tills konverteringen är klar.
Steg 10: Klicka på knappen Ladda ner för att börja ladda ner din videofil.
Steg 11: Luta dig tillbaka och slappna av medan du väntar på att din YouTube-videofil ska slutföras nedladdningen.
Tips: Många popup-fönster och annonser kommer att dyka upp under nedladdnings- och konverteringsprocesserna i videokonverterare online. Därför måste du se till att vara uppmärksam så att du inte ska klicka på någon av annonserna. Men att ladda ner och konvertera en YouTube-video till M4A-format med en onlinevideokonverterare är snabbare och säkrare.

För att ladda ner och konvertera en YouTube-video till M4A med Y2Mate online videokonverterare, följ dessa steg:
Steg 1: Gå till YouTubes webbplats.
Steg 2: Sök efter videon som du vill ladda ner i webbplatsens sökfält.
Steg 3: Från sökresultaten klickar du på videon som intresserar dig.
Steg 4: Kopiera webbadressen till videon (URL:n börjar med 'https').
Steg 5: Öppna en ny flik och skriv URL i adressfältet.
Steg 6: Tryck på Enter-knappen på tangentbordet.
Steg 7: Klistra in YouTube-videons URL som du kopierade tidigare i webbplatsens sökruta.
Steg 8: Klicka på Start-knappen.
Steg 9: Scrolla ner tills du ser de tre flikarna Video, mp3 och Audio.
Steg 10: Klicka på fliken Ljud.
Steg 11: Klicka på länken Ladda ner på samma rad som alternativet .m4a (128kbps). Du kommer att dirigeras till en ny flik med en förhandsvisning av YouTube-ljudet du vill ladda ner.
Steg 12: Högerklicka på videon.
Steg 13: Välj Spara ljud som... från valen.
Steg 14: Från Filutforskaren/Finder-fönstret som visas, välj utdataplatsen för din ljudfil.
Steg 15: Klicka på knappen Spara.
Steg 16: Vänta tills nedladdningen är klar.
För att ladda ner och konvertera en YouTube-video till M4A med OnlineVideoConverter, följ dessa steg:
Steg 1: Besök webbadressen till videokonverteraren online.
Steg 2: Klicka på Konvertera en videolänk ikonen.
Steg 3: Klistra in YouTube-videons URL i textfältet.
Steg 4: Klicka på Format-fältet under textfältet.
Steg 5: Välj .m4a från alternativen under kolumnen Ljudformat.
Steg 6: Klicka på Start-knappen. Vänta på att videon ska bearbetas av onlinekonverteraren.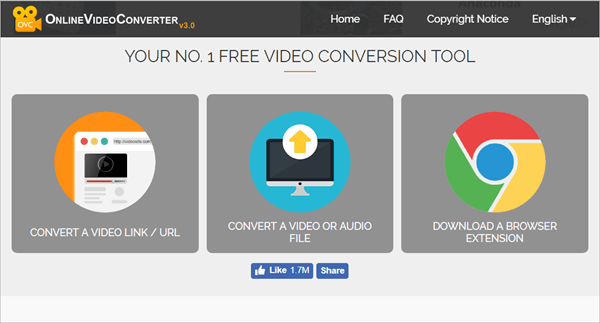
Steg 7: Klicka på knappen Ladda ner bredvid titeln på din ljudfil. Ett nytt fönster visas.
Steg 8: Välj utdataplatsen för din konverterade ljudfil.
Steg 9: Vänta tills nedladdningen är klar.
För att ladda ner och konvertera en YouTube-video till M4A med YouTube-M4A.com, följ dessa steg:
Steg 1: Navigera till webbplatsen TheVideo.com.
Steg 2: Klistra in YouTube-videons URL i textrutan.
Steg 3: Klicka på fältet bredvid Format-raden.
Steg 4: Välj m4a under avsnittet Ljudformat
Steg 5: Klicka på Öppen knapp.
Steg 6: Välj kvalitet för din utgående ljudfil i raden Kvalitet. Standard är 192 kbps.
Steg 7: Klicka på knappen Konvertera till M4a. Vänta på att videon ska konverteras.
Steg 8: Klicka på den röda knappen Ladda ned M4a-fil. Du kommer att dirigeras till en ny sida som innehåller förhandsgranskningen av din ljudfil.
Steg 9: Högerklicka på videon.
Steg 10: Välj Spara ljud som... från alternativen.
Steg 11: Från File Explorer/Finder fönstret som visas väljer du utdataplatsen för din ljudfil.
Steg 12: Klicka på knappen Spara.
Steg 13: Vänta tills nedladdningen är klar.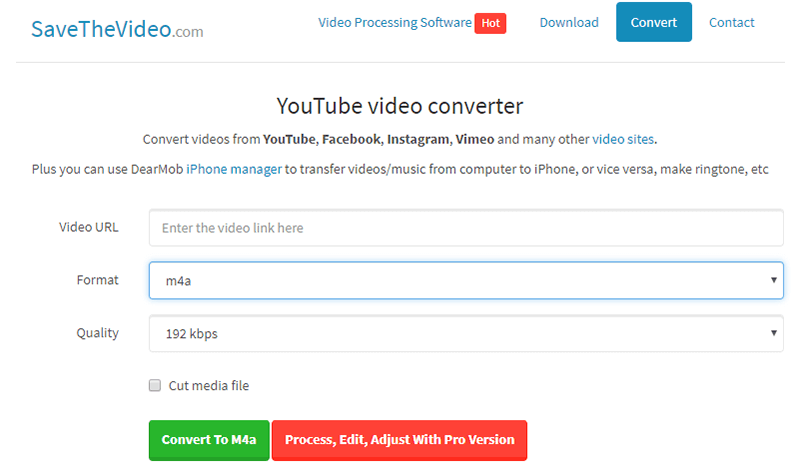
För att ladda ner och konvertera en YouTube-video till M4A med cpCLips, följ dessa steg:
Steg 1: Navigera till cpClips webbplats.
Steg 2: Klistra in YouTube-videons URL i textrutan.
Steg 3: Klicka på knappen Hämta.
Steg 4: Scrolla ner till avsnittet Andra kvaliteter.
Steg 5: Klicka på fliken Ljud.
Steg 6: Klicka på knappen Ladda ner på samma rad som alternativet m4a. Du kommer att dirigeras till en ny sida som innehåller förhandsgranskningen av din ljudfil.
Steg 7: Högerklicka på videon.
Steg 8: Välj Spara ljud som... från alternativen.
Steg 9: Från Filutforskaren/Finder-fönstret som visas, välj utdataplatsen för din ljudfil.
Steg 10: Klicka på knappen Spara.
Steg 11: Vänta tills nedladdningen är klar.
YouTube-videoomvandlarna som diskuteras i den här artikeln är de bästa för att konvertera en YouTube-video till M4A med lätthet. Alla dessa har sina unika möjligheter som kan vara mycket användbara. För dem som inte har några problem med sin nätverksanslutning skulle gratis onlinekonverterare vara ett bra val.
I andra aspekter är DumpMedia Video Converter rekommenderas starkt. När programvaran är installerad kommer användare att kunna använda den utan problem när som helst. Programvaran är enkel och snabb att använda. Även nybörjare kan enkelt justera och lära sig hur man använder det på rätt sätt utan problem.
Online YouTube till M4A-omvandlare är också användbara eftersom de kan fungera med vilket operativsystem som helst. De kan köras omedelbart utan någon programvaruinstallation. Men till skillnad från DumpMedia programvara kan du inte göra någon ytterligare bearbetning med ljudfilerna med onlinevideokonverterare. I den DumpMedia programvara kan du göra nästan allt. Från att ladda ner en YouTube-video till att redigera och förbättra dessa videor för personligt bruk.
