
Har du en nedladdad video men har svårt att hitta en undertextfil till den? Ibland kan sökning efter undertextfiler på internet göra susen eftersom många webbplatser erbjuder gratis filmer eller tv-serier undertextfiler. Men om du har laddat ner din video från YouTube-plattformen skulle det vara svårare att hitta undertexter till det.
Men visste du att du kan ladda ner YouTube-undertexter som text? Allt du behöver göra är att hitta en video som intresserar dig på YouTube och se till att den har textning. Då kan du i stort sett ladda ner YouTube-undertexter som text.
Om du vill veta om verktygen du kan använda för att ladda ner YouTube-undertexter som text, fortsätt bara att läsa den här artikeln. Vi kommer att ge dig en steg-för-steg-guide om hur du kan göra detta med hjälp av de fyra bästa onlineverktygen som kan ladda ner både handskrivna och automatiskt genererade undertexter.
Men först, låt oss diskutera de vanliga olika filtilläggen för undertexter som används i videor. Sedan, om du vill ladda ner YouTube-videon där du också ska ladda ner undertexter från, kommer vi att ge ett verktyg som du kan använda för detta.
Innehållsguide Del 1. 4 Vanliga filtillägg för undertexterDel 2. Hur man laddar ner en YouTube-videoDel 3. Onlineverktyg för att ladda ner YouTube-undertexter som textDel 4. Avslutningsvis
En undertextfil i SubRip-formatet, allmänt känd som SRT med filtillägget .srt, är bland de mest populära formaten för bildtext- eller undertextfilen som används. Det kom från SubRip, en programvara som används för DVP-ripping som ripper av extrakttider och undertexter/texter från mediafiler.
Videotexter använder ett .txt-filformat som enkelt kan skapas med Anteckningar för Windows-användare eller TextEdit för Mac-användare. SRT-undertextformatet är anmärkningsvärt för sin enkla användning och enkelhet. Speciellt om det jämförs med andra tillgängliga format under SRT:s generation där de flesta baseras på XML-koden.
Detta undertextformat används av DivX, MicroDVD och andra videoformat. Den innehåller bildtext och signalpunkter för att avgöra när varje undertext ska visas. Den sparas ofta med en motsvarande fil av videon och refereras till när videon spelas upp.
SBV-filer används av Youtube plattform för sina videor för att presentera undertexter. Dessa filer är precis som.SUB- och.SRT-filer.
WebVTT står för Web Video Text Tracks format, annars känt som bara VTT och skapades först år 2010. Detta format var baserat på SRT-formatet och kallades ursprungligen WebSRT. Men WebVTT är mer robust än SRT eftersom det möjliggör funktionerna i HTML5-koden. Inte konstigt att de är ungefär samma som SRT.
WebVTT-formatet används också flitigt, särskilt för multimediaapplikationer och lokalisering av e-Learning eftersom det kan fungera särskilt bra tillsammans med plattformar baserade på HTML5.
Om du vill veta hur du laddar ner YouTube-undertexter som text kan du fortsätta läsa den här artikeln.
I alla fall, om du också vill ladda ner YouTube-videon där du ska ladda ner undertexter, kan du använda DumpMedia programvara. När du har laddat ner videon kan du ladda ner YouTube-undertexter som text.
Om du vill hämta videorna från YouTube, DumpMedia Video Downloader uppfyller dina krav faktiskt. Det stöder många videor från olika webbplatser inklusive YouTube, Facebook, Instagram, Vimeo och mer. Ladda ner filmer från YouTube till din iPhone är tillgänglig nu och den ska vara lätt att använda. Detta är ett mycket användbart verktyg som har två versioner inklusive Windows och macOS. För nedladdning och konvertering av video kan du göra vad som helst med det.
Gratis nedladdning Gratis nedladdning
Förresten, det finns också annat DumpMedia programvara som låter dig ladda ner och konvertera Apple Music-låtar, Spotify och Amazon Music-spår, etc.
För att ladda ner en YouTube-video med DumpMedia, Följ dessa steg:
Steg 1. Ladda ner och installera DumpMedia Video Downloader från dess officiella webbplats.
Steg 2. Gå till YouTubes webbplats och sök efter videon som du vill ladda ner i webbplatsens sökfält.
Steg 3. Från sökresultaten klickar du på videon som intresserar dig. Kopiera URL: n av videon (URL:n börjar med 'https').
Steg 4. Starta DumpMedia ansökan och klistra in webbadressen till videon du har valt att inmatningsutrymmet i DumpMedia.
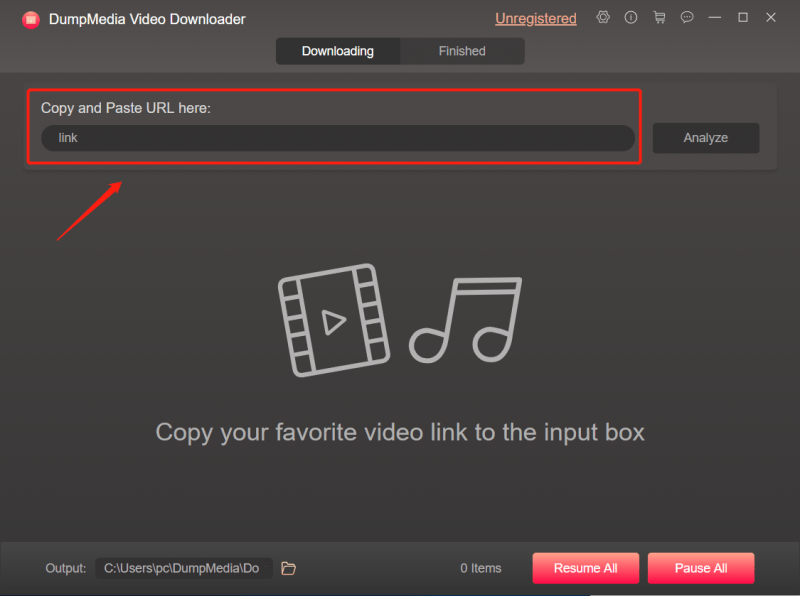
Steg 5. Välj "Analysera" för att starta processen med att analysera dina videor. Efter några sekunder kommer ett popup-fönster som vill att du ska välja utdatainställningar.
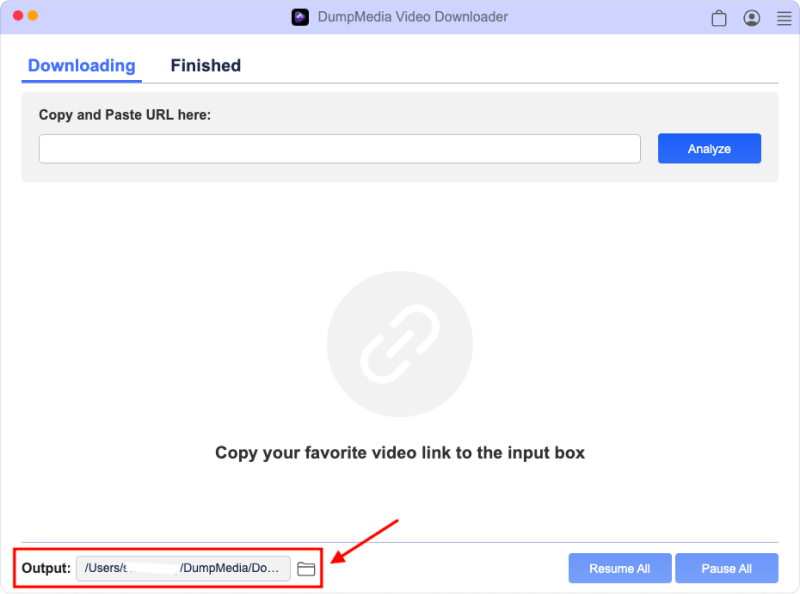
Steg 6. Välj "Ladda ner" när du är klar med utdatainställningarna. Nu, DumpMedia startar konverteringen av YouTube-video och din video kommer att laddas ner i mappen du valde i det sista steget.
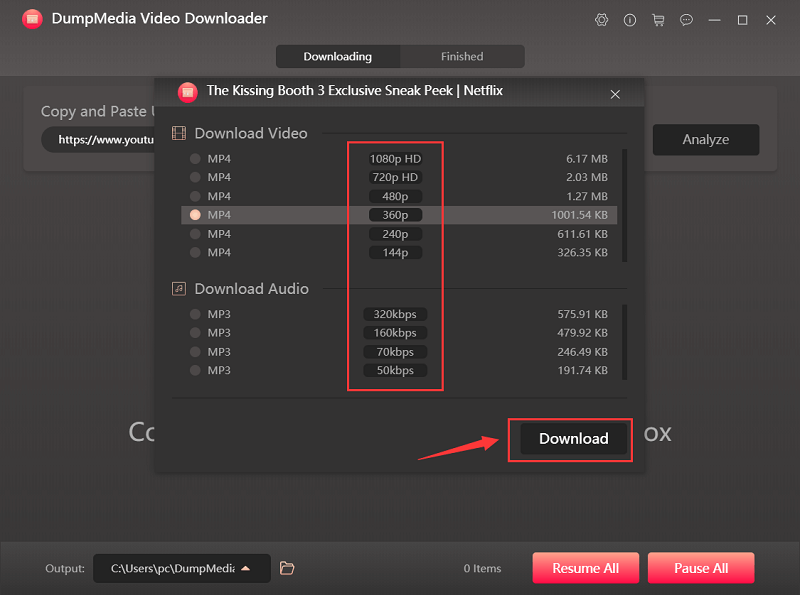
Steg 7. Vänta tills processen är slut. Det tar dig bara cirka 1 minut. Längden bör bero på filstorleken du väljer. Äntligen kan du gå till "Färdig"-delen för att kontrollera filerna och gå till den lokala mappen för att få ut dem.
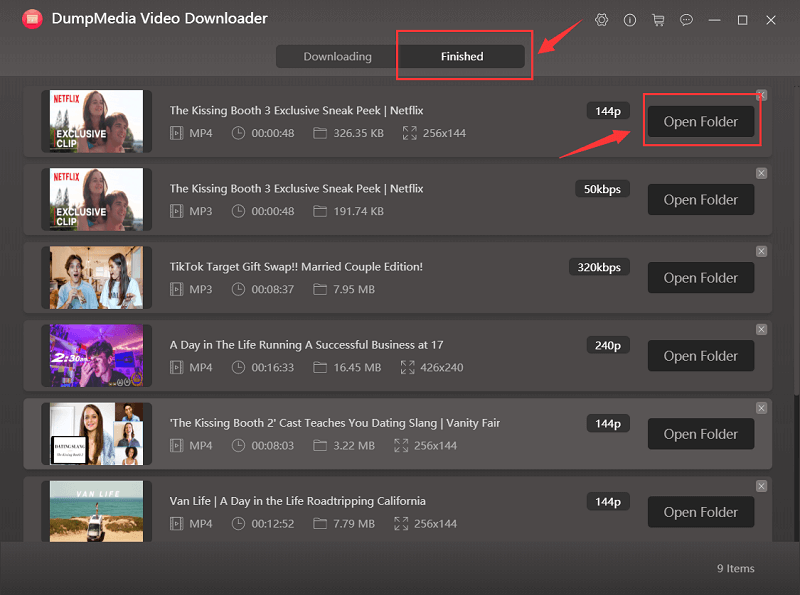
Nu, efter att ha laddat ner din YouTube-video, här är de fem onlineverktygen du kan använda för att ladda ner både handskrivna och automatiskt genererade YouTube-undertexter som TXT, SRT eller XML.
Men först, här är de första stegen du behöver göra innan du fortsätter med användningen av de fem rekommenderade verktygen:
Steg 1. Starta din favoritwebbläsare.
Steg 2. Navigera till YouTubes webbplats.
Steg 3. Sök efter önskad video i YouTubes sökruta.
Steg 4. Välj din video från sökresultaten.
Steg 5. Se till att din video har tillgängliga textning. Och om du vill ladda ner handskrivna undertexter för YouTube-videon måste du se till att den har andra undertexter förutom de automatiskt genererade. För att veta om din valda video har tillgängliga textning, följ bara dessa steg:
Steg 5a. Klicka på ikonen Inställningar längst ned till höger i videon.
Steg 5b. Kontrollera om a Undertexter / CC alternativet finns. Det är det inte, då kommer verktygen inte att kunna ladda ner någon bildtext för den videon. Du måste leta efter en annan video.
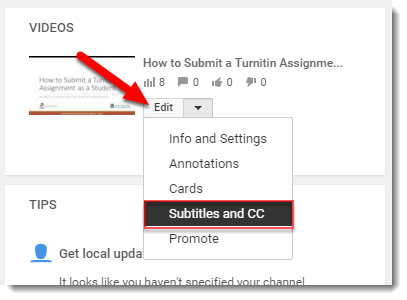
Steg 5c. För att kontrollera de tillgängliga undertextspråken för din video, klicka bara på Subtitles/CC-objektet. När du klickar kommer du att se en lista med undertextspråk inklusive det automatiskt genererade.
Steg 6. Kopiera URL:en till YouTube-videon.
Steg 7. Gå till ett av verktygen nedan och följ stegen för var och en för att ladda ner din YouTube-undertextfil som text.
Steg 1. Gå till Stindx hemsida.
Steg 2. Klistra in din kopierade YouTube-video-URL till textområdet.
Steg 3. Klicka på knappen Ladda ner.
Steg 4. Vänta tills nedladdningen är klar.
Steg 5. I avsnittet Ladda ner undertexter som visas efter att nedladdningen är klar, kommer du att se två kolumner: Handskrivna undertexter och Genererade undertexter. Klicka på undertexten du vill ladda ner.
Steg 6. Du kommer att dirigeras till en ny sida där du kan välja formatet på din undertextfil: TXT, SRT, XML. Klicka på önskat format.
Steg 7. Ett nytt fönster kommer att visas där du kan välja destination för din utmatade undertextfil. Ändra filnamnet. Glöm inte att lägga till . Srt som filtillägg.
Steg 8. Klicka på Save knapp.
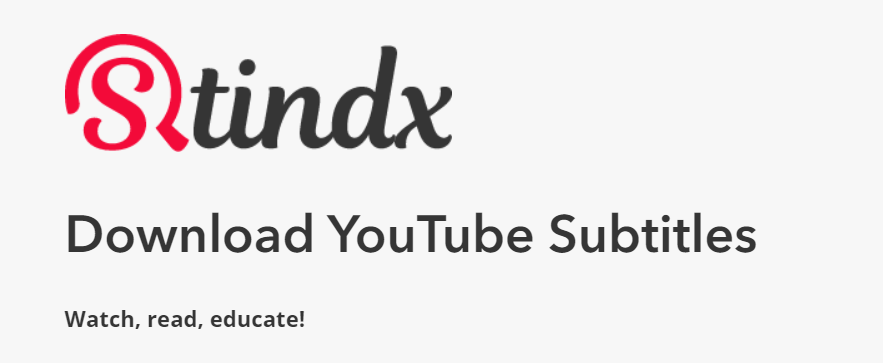
DVDVideoSoft låter dig ladda ner både handskrivna och automatiskt genererade undertexter från YouTube.
Steg 1. Gå till DVDVideoSofts webbplats.
Steg 2. Klistra in din kopierade YouTube-video-URL i textområdet.
Steg 3. Klicka på knappen Ladda ner.
Steg 4. Vänta tills nedladdningen är klar.
Steg 5. Ett nytt fönster kommer att visas där du kan välja destination för din utgående undertextfil om du vill ladda ner undertexter som en TXT fil. Detta är standardformatet men utan tidsstämpel. Om du vill ladda ner en SRT-fil, klicka på Annullera knapp.
Steg 6. Välj önskat undertextspråk i avsnittet Språk.
Steg 7. I Intervall väljer du intervallet om du inte behöver alla undertexter för hela YouTube-videon.
Steg 8. I tidsstämplar sektion växla till ursprungliga tidsstämplar (för varje fras).
Steg 9. Du kan kopiera undertexterna direkt från Förhandsvisning eller så kan du ladda ner dem i .srt eller.Text formatera. Klicka bara på motsvarande knapp under förhandsgranskningen av undertexten.
Steg 10. Ett nytt fönster kommer att visas där du kan välja destination för din utmatade undertextfil. Klicka på knappen Spara.
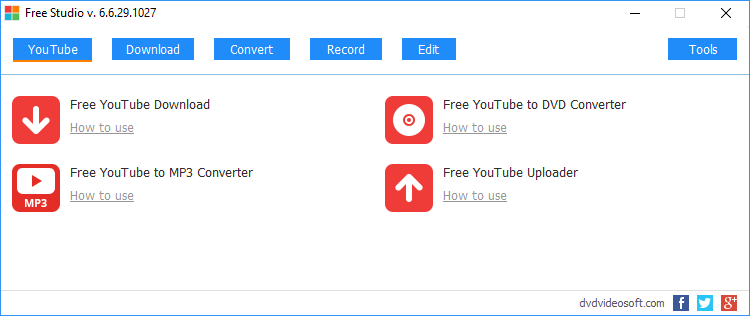
Steg 1. Gå till SaveSubs webbplats.
Steg 2. Klistra in din kopierade YouTube-video-URL i textområdet.
Steg 3. Klicka på knappen Extrahera och ladda ner.
Steg 4. Vänta tills nedladdningen är klar.
Steg 5. Scrolla ner tills du hittar listan över tillgängliga undertexter för din YouTube-video. TXT- och SRT-format för både handskrivna och automatiskt genererade YouTube-undertexter är tillgängliga. Klicka på knappen Ladda ner nu som motsvarar önskat undertextformat och språk.
Steg 6. Ett nytt fönster kommer att visas där du kan välja destination för din utmatade undertextfil. Klicka på knappen Spara.
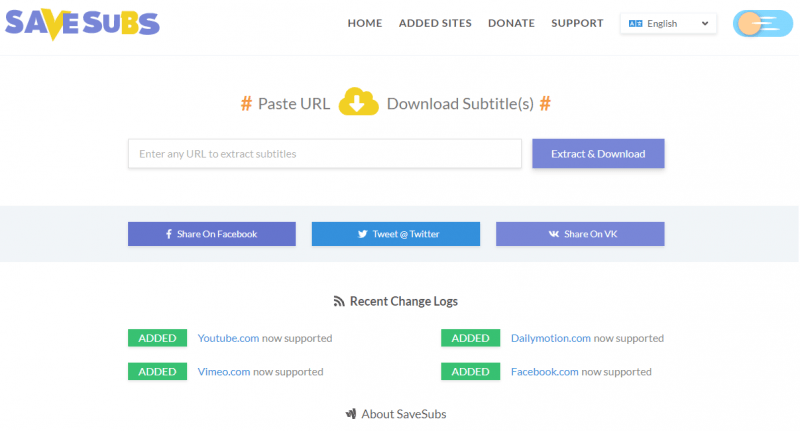
Notera: Downsub låter dig bara ladda ner undertextfiler i SRT-format.
Steg 1. Gå till Downsubs hemsida.
Steg 2. Klistra in din kopierade YouTube-video-URL i textområdet.
Steg 3. Klicka på knappen Ladda ner.
Steg 4. Vänta tills nedladdningen är klar.
Steg 5. Klicka på länken Ladda ner bredvid ditt önskade undertextspråk från de första valen. Om du också vill ladda ner en översatt engelska undertexter på andra språk. Välj bland de andra länkarna under de ursprungliga YouTube-videotexternas språk.
Steg 6. Ett nytt fönster kommer att dyka upp, så att du kan välja destinationen för din utgående undertextfil. Klicka på Spara-knappen.
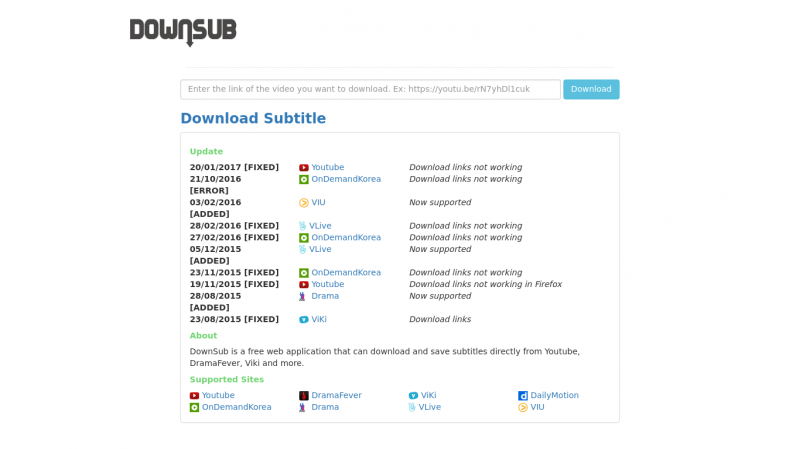
I den här artikeln har vi diskuterat de fyra vanliga filtilläggen för undertexter som används i olika mediespelande plattformar inklusive YouTube. Sedan guidade vi dig om hur du använder en utmärkt programvara för videokonvertering, DumpMedia, om du vill ladda ner YouTube-videon där du vill ladda ner undertexter från. DumpMedia kan användas både av Windows och MacOS-användare.
Dessutom gav vi dig de fyra bästa onlineverktygen för att ladda ner YouTube-undertexter som text. Vi hoppas att dessa verktyg kunde hjälpa dig med det du letar efter. Lycka till med att titta!
