
Det finns många människor som verkligen är förtjusta i att titta på filmer och videor. Detta kan göras på många sätt – genom att titta online (via en säker internetanslutning), via mobila enheter och prylar, eller till och med använda enkla videolagringsverktyg som USB-enheter och DVD-skivor. I den här artikeln skulle fokus ligga mer på användningen av DVD-skivor.
Är du en Mac-användare och letar just nu efter en gratis DVD-brännare? Om ja, vi ska lyfta fram de olika och gratis DVD-brännare för Mac-datorer i den här artikeln.
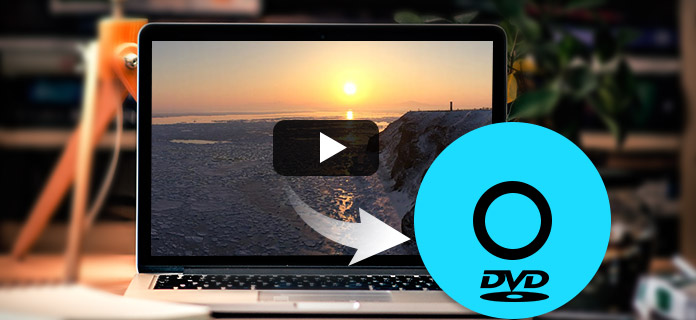
Det lämpligaste sättet att spela upp videor är definitivt att använda DVD-skivor. Detta är också ganska billigare och mycket bekvämare att använda. Om du är en person som ville säkra en kopia av en film på en DVD-skiva och vill spela upp den då och då även utan internetuppkoppling, är du på rätt sida eftersom vi har en lista över verktyg som absolut skulle vara fördelaktigt för dig.
InnehållsguideDel 1. De bästa alternativen för gratis DVD-brännare för Mac-datorer förlustfrittDel 2. Ett bonusprogram för att konvertera de brända DVD-formatenDel 3. Sammanfattningen
Bränningen anses vara en av de bästa DVD-brännarna man kan använda på sin Mac-dator. Det är verkligen pålitligt och pålitligt som kommer att ge dig möjligheten att bränna DVD-skivor lätt. Denna programvara säkerställer att filer förvaras säkert och säkrat. Även personalisering av DVD-skivor kan också göras i detta verktyg genom de interaktiva och lättanvända menyerna som erbjuds. Du behöver inte oroa dig lika bra vid konvertering eftersom Burn enkelt kan göra vilken video som helst i rätt format med ditt eget val av videostorlek. Dessutom skulle det inte finnas någon anledning att oroa sig för kostnaden för köpet eftersom detta verktyg är gratis programvara!
Men hur kommer du att kunna använda denna applikation? Du måste följa dessa procedurer.
Steg 1: Naturligtvis måste du ha den tomma DVD-skivan isatt i din Mac-dators enhet. När du har infogat det startar du programmet.
Steg 2: När den har startat kommer skärmen att visa dig fyra alternativ för att bränna. Detta inkluderar data, ljud, video och kopiering. Du behöver välj videoläge.
Steg 3: Välj den video du vill bränna på skivan. När du har valt den, dra och släpp den i gränssnittet. Observera att denna programvara endast stöder MPG-format. Du behöver inte oroa dig om du har en video i ett annat format eftersom Burn automatiskt konverterar den till MPG en gång importerat.
Steg 4: När du har tappat kan du nu markera "Bränna ”-Knappen för att starta bränningsprocessen.
Den enda nackdelen med denna applikation är att man inte har möjlighet att välja DVD-menymallar.
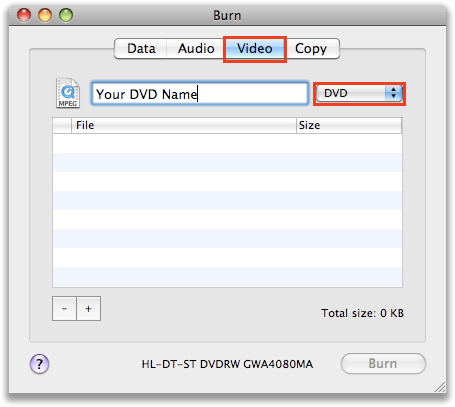
En annan gratis DVD-brännare man kan använda på en Mac-dator är denna DVDStyler. Till skillnad från Burn har detta verktyg menymallar som kan användas av en användare. Du har möjlighet att anpassa eftersom det här verktyget gör det möjligt att lägga till bilder som DVD-menyns bakgrund. Du kan också justera inställningarna för videon. Men den här programvaran har också några nackdelar inklusive användningen av ett ganska gammalt gränssnitt och inte så bra skärmupplösning.
Men om du fortfarande vill använda den här, kan du kontrollera dessa steg.
steg 1 : Sätt i den tomma DVD-skivan i enheten och se till att ha denna DVDStyler installerad på din Mac-dator.
steg 2 : Starta programmet och för att kunna komma till huvudgränssnittet.
steg 3 : När du har öppnat dem kan du dra och släppa videor som behövs för att brännas. Du har som sagt möjlighet att lägg till en bild som menyns bakgrund. Du kan välja vilket foto du vill.
steg 4 : Klicka på alternativet "Knappar" som du kommer att se till vänster på skärmen. När du väl klickat på det, skulle nästa steg vara att markera den munkliknande ikonen som finns i gränssnittets översta meny för att påbörja processen.
Efter en tid kommer du att se ett meddelande på skärmen när processen har slutförts.
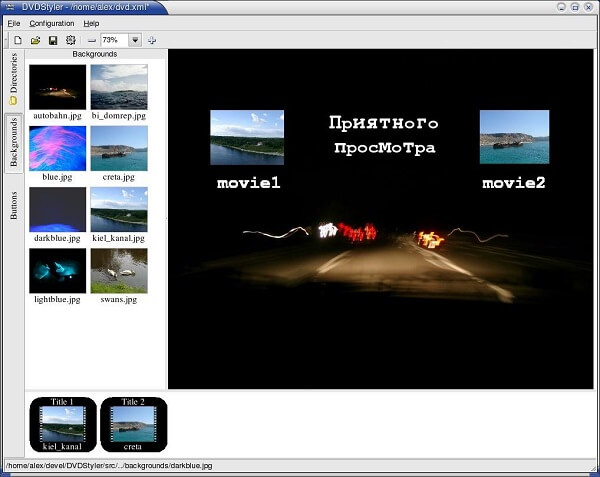
Oavsett om du tror det eller inte kan du använda iTunes för att bränna videor på dina DVD-skivor. För vissa som redan har installerat det här programmet på sina Mac-datorer skulle detta vara det mest konventionella sättet att lösa dilemmat.
Om du använder denna iTunes måste du utföra dessa metoder.
Steg 1: Sätt in en tom DVD-skiva i din Mac-dators enhet.
Steg 2: När den väl har satts in på rätt sätt kommer din dator automatiskt att känna igen den här enheten. Du behöver klicka på DVD-ikonen du kommer att se på skrivbordet. Markera den och byt namn på skivan.
Steg 3: Dubbelklicka på ikonen. När den öppnats kan du dra och släppa videofiler som ska brännas.
Steg 4: När du har importerat markera "Arkiv"-knappen i det övre vänstra hörnet. Du kommer att se en rullgardinslista. Därifrån väljer du "Bränn skiva" för att börja hela processen.
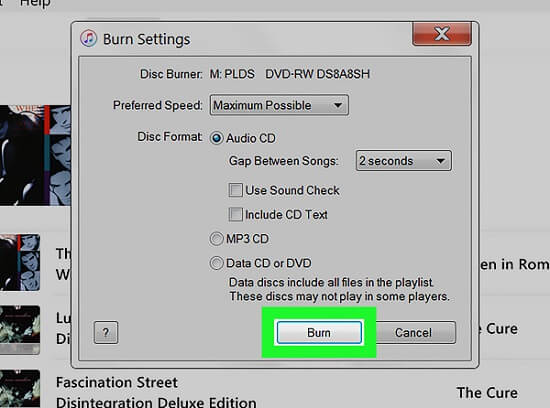
Om du fortfarande inte är nöjd med de tre första som nämns ovan, har du fortfarande denna Wondershare DVD Creator. Ja, även detta är gratis! Du kan ladda ner programmet på din Mac-dator utan att köpa det. Detta tillåter naturligtvis användaren att bränna videor i olika format till alla populära DVD- eller skivtyper. Batchbearbetning kan också göras med bara ett klick som tar några minuter. Dessutom, du kan utföra vissa redigeringsfunktioner som trimning, beskärning, videoförbättring, lägga till undertexter och till och med vattenstämplar.
Detta kan användas genom att följa dessa enkla steg.
Steg 1: Naturligtvis se till att en DVD-skiva är insatt på din Mac-enhet och installera denna Wondershare DVD Creator.
Steg 2: Öppna programmet för att se programmets gränssnitt.
Steg 3: Du kan börja processen genom att dra och släppa videon på skärmen.
Steg 4: När du har importerat kan du markera "Meny ”-knappen längst upp på skärmen och du fick möjlighet att anpassa din video genom att lägga till DVD-menymallar. När du är klar kan du också bocka för förhandsgranskningsknapp för att se hur utgången kommer att se ut.
Steg 5: Slutligen, klicka på knappen "Bränn". för att påbörja hela processen. Du kan redigera skivnamnet och ange mappen där du kan spara utdatafilen.
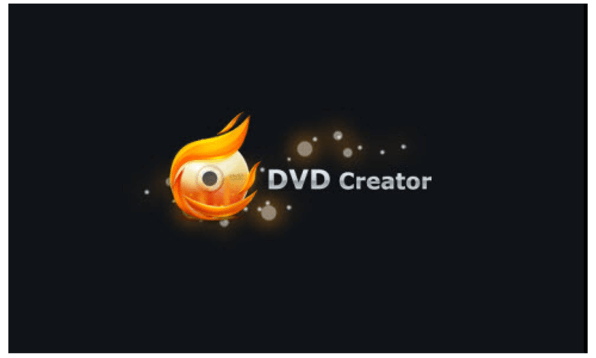
Det finns ett verktyg som kan utföra många funktioner, särskilt konverteringsfunktionen. Om du är en i behov, kanske du vill kolla detta DumpMedia Video Converter som har använts och litats av många användare i modern tid.
Huvudfunktionen i detta verktyg är videokonvertering till olika önskade format utan kvalitetsförlust, till och med att behålla det ursprungliga utseendet. Detta stöder många format som populära MP4, AVI, WMA, WAV, FLAC och mycket mer! Dessutom kan du enkelt konvertera DVD och videor till GIF, video eller ljud. Detta samt redigerings- och förbättringsfunktioner där du kan utföra justering av ljusstyrka, kontrast, mättnad och volymkontroll. Det går även att lägga till undertexter! Bortsett från dess huvudfunktion är den här programvaran med ett användarvänligt gränssnitt och erbjuder enkla steg för att utföra de önskade processerna. Vi rekommenderar definitivt denna omvandlare för användare.
Nedladdning och till och med installation av detta program kan göras på bara några minuter och kräver bara några få klick. Du måste ha din konverterade video genom att bara följa några enkla steg.
Gratis nedladdning Gratis nedladdning
För att fortsätta med videokonvertering måste du göra denna enkla steg-för-steg-guide.
Steg 1: Naturligtvis måste du se till att detta DumpMedia Video Converter skulle laddas ner och installeras på din WinDows av Mac-datorer.
Steg 2: Starta programmet och klicka på "Lägg till filer ”-knappen för att välja önskad mediefil att konvertera. Du kan också dra och släpp filerna direkt från platsen till programmets huvudgränssnitt.
Steg 3: Välj önskat utdataformat genom att markera "Konvertera alla uppgifter till: ”. Du har många alternativ du kan välja mellan såsom MP4, MOV, WMV, AVI och många fler.

Steg 4: När du är klar väljer du destinationsmappen där den utgående eller konverterade filen skulle sparas genom att klicka på "Bläddra "-Knappen.
Steg 5: Klicka på "Konvertera ”-knappen för att börja med konverteringsprocessen.
När du är klar med dessa steg kan du förhandsgranska videon och kontrollera den konverterade filen genom att trycka på alternativet "Öppna mapp". Genom att utföra bara dessa fem enkla steg, går du till att ha din konverterade video på bara några minuter.
Den här artikeln presenterade fyra fantastiska och gratis sätt att bränna videor till DVD-skivor på din Mac-dator. Alla dessa kan användas fullt ut av vem som helst genom att bara följa de enkla steg-för-steg-guiderna som markerats ovan. Har du sett detta till hjälp för dina behov? Låt oss veta dina tankar genom att lämna några kommentarer nedan.
