
Online- och videokonferenssamtal hade möjliggjorts tack vare flera kommunikationsplattformar. En applikation som Skype, Webex och till och med Zoom har blivit populär. Om du fick arbeta med människor runt om i världen, är det nu nära till hands att träffa och diskutera ämnen med dem! Men om du ville ta möteshändelserna och spela upp dem då och då även om det har avslutats, är det bästa sättet att spela in dem som videor.
Ämnet för den här artikeln kommer att handla mer om hur man spelar in zoommöten. Om du också är förtjust i att använda en zoomapplikation på ditt möte med kollegor kommer detta definitivt att hjälpa dig.

I det här inlägget ska vi presentera för dig de sätt du kan använda för att spela in dina möten effektivt.
InnehållsguideDel 1: Flera sätt att spela in ditt zoommöteDel 2: Hur du konverterar din inspelade zoomvideoDel 3: Avslutningsvis
Ett alternativ du kan välja för att spela in ditt zoommöte är att använda dess lokala inspelare. Denna lokala inspelare är en inbyggd applikation när du har laddat ner Zoom på din enhet. Detta kan dock bara användas om du är värd för mötet. Det skulle behövas för deltagarna att få ditt godkännande från värden att använda funktionen.
Observera att om du spelar in mötet med denna lokala inspelare, kommer den inspelade videon att sparas på din lokala lagringsenhet. Låt oss sedan lära känna stegen för att utföra inspelningen.
Steg 1: Öppna din Zoom-applikation och gå till "Inställningar ”-knappen som du kommer att se i huvudgränssnittet. Detta gör att du kan navigera och ändra inställningarna baserat på dina önskemål.
Steg 2: Från fliken "Inställning" ser du sedan "Inspelning "-fliken. När du har markerat detta kommer ett nytt fönster att visas på skärmen. Det är här du har möjlighet att justera inspelningsinställningen.
Steg 3: När du är klar med ändringarna, leta reda på menyraden och leta efter "Record"-knappen. Klicka på detta så startar inspelningsprocessen.
Steg 4: Nästa steg blir ställa in delningsområdet. Detta kan göras genom att gå till "Dela ”-knappen, följt av bockar "Avancerat", och slutligen "Del av skärmen ”. Du har då chansen att välja och ställa in området som ska spelas in. Om du vill ha mötet inspelat med ljud kan du bara markera "Dela datorljud" innan du klickar på knappen "Dela" i det nedre högra hörnet av skärmen.
Steg 5: Du har möjlighet att antingen stoppa eller pausa inspelningen genom att markera fliken i "Pausa/stoppa inspelning ”. När det är klart kommer den inspelade videon automatiskt att sparas på den sökväg som du ursprungligen angav.
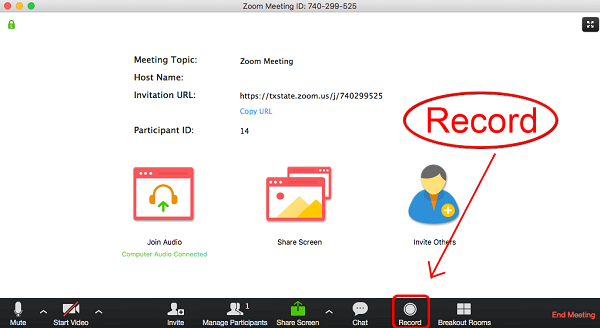
Eftersom användningen av Zoom Local Recorder bara ger dig en utdata som är i ett visst format (mp4 för video och m4a för ljud), är ett kraftfullare och bättre sätt att spela in Zoom-möten genom att använda tredjepartsprogram som VideoSolo Screen Inspelare eftersom du fick möjlighet att spela in videor i flera format. Dessutom, om du är en deltagare och har för avsikt att spela in mötet, kommer detta att vara det bästa svaret på ditt problem. Du kan också ta ögonblicksbilder och bilder under mötet om du kan behöva dem. Detta naturligtvis om mycket kompatibelt med både Mac och WinDows datorer.
För att kunna använda denna applikation, nedan skulle de procedurer som måste utföras.
Steg 1: Naturligtvis skulle det finnas ett behov av att ladda ner och installera denna VideoSolo Screen Recorder på din persondator. Har detta installerat och startat också.
Steg 2: Gå till "Videobandspelare ”-knappen som du direkt kan se på skärmen och trycka på den.
Steg 3: När du har markerat måste du klicka på rullgardinsmenyn för inställningen där du kan utföra modifiering av skärmområdet och till och med ljudet.
Steg 4: Nästa skulle vara på väg till "Produktion"-fliken där du kommer att välja det utdataformat du föredrar. Som inledningsvis nämnts måste du ha många andra val än MP4. I den här knappen kan du också ange platsen där utdata ska sparas samt önskad bildhastighet och kvalitet.
Steg 5: Slutligen, när allt ovan har utförts, kan du klicka på "REC"-knappen i videoinställningsgränssnittet för att starta inspelningen av ditt Zoom-möte.
Förutom VideoSolo Screen Recorder kan du också använda en Callnote-videoinspelare, en annan applikationsprogramvara för skärminspelning. Samma sak med VideoSolo Screen Recorder, detta såväl som denna funktion för att spela in din Zooma möte. Fördelen är att detta bara kräver några få steg innan du fick spela in ditt möte.
Kolla in det här.
Steg 1: Se till att du har det här verktyget installerat på din enhet. När du är klar, starta och öppna applikationen.
Steg 2: Gå till "Inspelningsalternativ ” på vänster sida av gränssnittet och markera "Zoom"-ikonen som du kommer att se i den övre delen av skärmen.
Steg 3: Se till att du kontrollerar "Börja alltid spela in när samtalet startar" och den "Spela in video”-knappen. När du gick med i ett möte och ville spela in det, klicka bara på "Record"-knappen för att börja processen. Naturligtvis har du även paus- och stoppknappen när mötet startat. Automatiskt, när ett möte har avslutats, kommer den utgående videon att sparas i Callnote Video Recorders bibliotek.
Utan mycket inställningar kan du få ditt Zoom-möte inspelat genom att använda denna "Callnote Video Recorder".
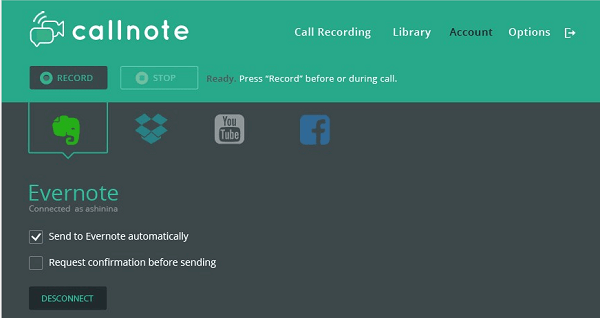
Om du råkade gå med i mötet med din iPhone-mobilenhet behöver du inte heller oroa dig för inspelningen. Sedan Apple-företaget introducerade iOS 11, apple mobilanvändare kan enkelt spela in sina skärmar på grund av gadgetens inbyggda inspelningsapplikation. Du kommer enkelt åt det här alternativet genom att svepa skärmen uppåt och markera "Skärminspelning ”-funktionen bland alternativen. Den enda nackdelen är att genom att använda detta sätt kan du inte utföra några andra saker förutom att spela in.
Eftersom en inspelad Zoom-mötesvideo kommer att sparas i ett visst format (oavsett om du använde några sätt som presenterades ovan), kan du konvertera dem till ett annat om du bestämmer dig för att du vill. Är du intresserad av att veta hur?
Om ja, det finns ett verktyg som kan utföra många funktioner, särskilt den konverteringsfunktion du önskar. Om du är en i behov, kanske du vill kolla detta DumpMedia Video Converter som har använts och litats av många användare i modern tid.
Huvudfunktionen i detta verktyg är videokonvertering till olika önskade format utan kvalitetsförlust, till och med att behålla det ursprungliga utseendet. Detta stöder många format som populära MP4, AVI, WMA, WAV, FLAC och mycket mer! Dessutom kan du enkelt konvertera DVD och videor till GIF, video eller ljud. Detta samt redigerings- och förbättringsfunktioner där du kan utföra justering av ljusstyrka, kontrast, mättnad och volymkontroll. Det går även att lägga till undertexter! Bortsett från dess huvudfunktion är den här en programvara med ett användarvänligt gränssnitt och erbjuder enkla steg för att utföra de önskade processerna.
Nedladdning och till och med installation av detta program kan göras på bara några minuter och kräver bara några få klick. Du måste ha din konverterade video genom att bara följa några enkla steg.
För att fortsätta med videokonvertering måste du göra denna enkla steg-för-steg-guide.
Steg 1: Naturligtvis måste du se till att detta DumpMedia Video Converter skulle laddas ner och installeras på din WinDows av Mac-datorer.
Steg 2: Starta programmet och klicka på knappen "Lägg till filer". för att välja den inspelade Zoom-videofilen som ska konverteras. Du kan också dra och släppa filerna direkt från platsen till programmets huvudgränssnitt.
Steg 3: Välj önskat utdataformat genom att markera "Konvertera alla uppgifter till: ”. Du har många alternativ du kan välja mellan såsom MP4, MOV, WMV, AVI och många fler.
Steg 4: När du är klar väljer du destinationsmappen där den utgående eller konverterade filen skulle sparas genom att klicka på "Bläddra "-Knappen.
Steg 5: Klicka på "Konvertera ”-knappen för att börja med konverteringsprocessen.

När du är klar med dessa steg kan du förhandsgranska videon och kontrollera den konverterade filen genom att trycka på "Öppna mapp " alternativet. Genom att utföra bara dessa fem enkla steg, går du till att ha din konverterade video på bara några minuter.
Markerade ovan är bara några av de sätt du kan göra för att få ditt Zoom-möte inspelat. Du har möjlighet att antingen spela in med hjälp av lokal inspelare eller ladda ner och installera programvara från tredje part som är lätt tillgänglig på webben. Om du gick med i mötet med din Apple-mobilenhet har vi rekommenderat ett sätt att spela in också. Dessutom, eftersom utdatavideoformaten är ganska begränsade, kan du använda detta DumpMedia Video Converter om du vill utföra formatkonvertering. Steg för steg av guiden visas också ovan. Har du några andra förslag utöver de som nämns ovan? Lämna dina kommentarer nedan!
