
Om du inte är bekant med iMovie, är chansen stor att du kommer att få problem med att exportera videor från iMovie. Och eftersom iMovie inte har knapparna Exportera eller Spara som vanligtvis finns i andra videoredigeringsverktyg, kanske du inte vet hur man sparar ett iMovie-projekt till andra format som MP4. Faktum är att när du gjorde alla dina redigeringar i iMovie, kommer alla dina projekt sannolikt att exporteras i MOV-formatet. MOV är dock inte universellt kompatibel med alla operativsystem och plattformar, till skillnad från MP4-format.
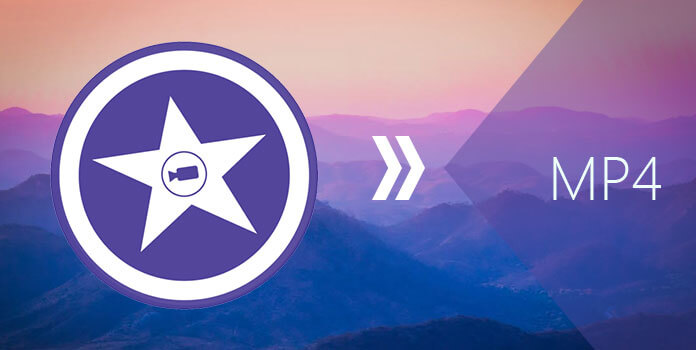
MP4 är ett av de digitala formaten för multimediafiler som ofta används för att lagra ljudspår, videor och till och med stillbilder. Så det skulle finnas många tillfällen då du skulle behöva exportera ditt iMovie-projekt till MP4. Om du inte är säker på hur du kan göra det, då har du kommit till rätt ställe!
I den här artikeln kommer vi att ge dig vårt mest rekommenderade alternativ för exportera dina iMovie-filer till Mp4 vilket är DumpMedia Video Converter. Därefter kommer en metod för att exportera din iMovie-fil i själva iMovie-applikationen tillsammans med ytterligare fem sätt att uppnå det att diskuteras.
InnehållsguideDel 1. DumpMedia: Det bästa alternativet att konvertera iMovie till MP4Del 2. Exportera en iMovie-video i iMovie-programvaranDel 3. Exportera en iMovie-video till MP4 med 5 iMovie-omvandlare för MacOSDel 4. Avslutningsvis
I det här avsnittet kommer vi att diskutera vår mest rekommenderade iMovie till MP4-videokonverterare - DumpMedia.
DumpMedia är en kraftfull och höghastighets allt-i-ett ljud- och videokonverterare, nedladdare, redigerare och spelare som hjälper dig att ta dina videor till nästa nivå. Njut av bekvämligheten med ett vänligt gränssnitt utrustat med många funktioner för att möta alla dina videobehov. Programvaran stöder många format inklusive MPEG, 3GP, FLV, MKV, AVI, WMV, MOV, MP4 tillsammans med andra vanliga videoformat. För att konvertera din iMovie-fil till ett MP4-format som liknande konvertera en YouTube-video till MP4, ladda ner programvaran först och följ stegen nedan.
steg 1. Starta DumpMedia ansökan.
För Windows användare :
Steg 1a. Gå till sökikonen (förstoringsglas) bredvid Windows-ikonen i din dators aktivitetsfält.
Steg 1b. Typ DumpMedia i textfältet.
Steg 1c. Klicka på DumpMedia applikation i sökresultaten.
För MacOS-användare :
Steg 1a. Klicka på ikonen Launchpad i datorns docka. Startplattans ikon är en grå cirkel med en mörkare grå raket i mitten.
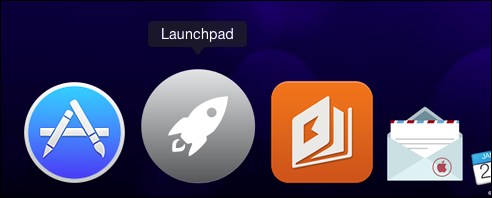
Steg 1b. Typ DumpMedia i sökfältet längst upp
Steg 1c. Tryck på returknappen på ditt tangentbord för att starta programmet.
steg 2. Klicka på knappen Lägg till filer finns i den övre vänstra delen av gränssnittet för att importera dina filer eller så kan du dra och släppa dem direkt till huvudgränssnittet.
steg 3. Leta efter Konvertera alla uppgifter till text i det övre högra hörnet av gränssnittet. Välj MP4.
steg 4. Längst ner i gränssnittet, klicka på knappen Bläddra och bläddra din dator till önskad målmapp för de konverterade filerna.
steg 5. Klicka på knappen Konvertera för att starta konverteringen av din ljudfil.

steg 6. Vänta tills konverteringen är klar.
Du kan exportera dina iMovie-projekt i MOV- eller MP4-format som standard. Nedan följer stegen för hur du kan göra detta.
Som nämnts tidigare kan iMovie-projekt som exporteras till MP4-format med iMovie-programvaran inte vara kompatibla med de flesta HDTV-apparater, mediaspelare och smartphones. Anledningen till detta är på grund av video-codec som används av iMovie. Så du har tur om din konverterade video kommer att spelas upp av din surfplatta, smartphone eller TV. Om inte, kolla in den alternativa omvandlarmjukvaran som kommer att nämnas i följande avsnitt.
För MacOS-användare kan du exportera dina iMovie-projekt till MP4 med QuickTime Player. QuickTime är Apples proprietära programvara för att spela upp mediefiler och programvaran låter dig exportera dina iMovie-filer till MP4 med bara några få steg. Anledningen till att QuickTime inte rekommenderas är dock att Apple långsamt har dragit tillbaka sitt stöd för QuickTime. Detta resulterar i mindre anpassningar och inställningar som du kan göra för dina videor. Men om du väljer det här alternativet för att exportera dina iMovie-filer till MP4, följ stegen nedan.
Steg 1. Öppna QuickTime-programmet på din dator. Du behöver inte ladda ner programmet eftersom det är förinstallerat på din Mac.
Steg 2. Välj en trailer, ett klipp eller en film som du vill använda i webbläsaren.
Steg 3. Klicka på knappen Dela i verktygsfältet.
Steg 4. Klicka på Arkiv till lägg till din valda iMovie-video.
Steg 5. När ett nytt fönster visas, ställ in utdatakvalitet, titel, beskrivning och andra inställningar för din film.
Steg 6. Lägg till din iMovie-video till biografen.
Steg 7. Klicka på knappen Nästa. Ett nytt fönster visas.
Steg 8. Skriv filnamnet i avsnittet Spara som om du vill ändra standardutdatafilnamnet.
Steg 9. Välj önskad utdataplats och klicka på knappen Spara.

Ett av de enklaste men ändå funktionella verktygen för att konvertera en iMovie-fil till MP4 är AnyMP4 Free MP4 Converter. Den konverterar videor i över 500 format som inkluderar MKV, WMV, AVI, MP4 och MP3. Dessutom är det ett verktyg som är gratis programvara utan begränsningar eller tester.
Steg 1. Ladda ner programmet och installera det på din dator.
Steg 2. Starta programmet för att öppna gränssnittet.
Steg 3. Klicka på knappen Lägg till video eller Lägg till från mapp en.
Steg 4. Ett nytt fönster visas där du kan välja iMovie-filen som du vill konvertera till MP4. Programvaran låter dig importera flera filer samtidigt.
Steg 5. Klicka på fliken Format.
Steg 6. Välj MP4 från valen.
Steg 7. Klicka på avsnittet Inställningar för att ställa in videoparametrar som upplösning, ljudcodec, videocodec, bildhastighet och bithastighet för att göra den kompatibel med dina enheter.
Steg 8. Klicka på knappen Transformera för att börja exportera din iMovie-fil till MP4. Låt den utmärkta Video Converter utföra resten av uppgiften.
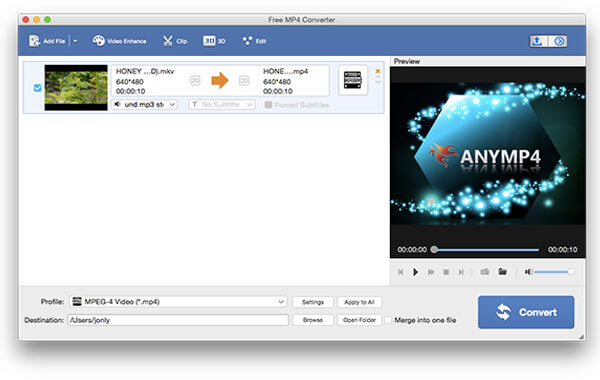
Free Video Converter är ett bra videokonverteringsverktyg för MacOS-användare. Det hjälper dig att omvandla dina ljud- och videofiler till alla format som t.ex MP3, FLV, MKV, AVI, MOV och MP4. Oavsett om du vill konvertera en YouTube-video till MP3 eller exportera en iMovie-fil till MP4, kommer Free Video Converter att kunna hjälpa dig.
Steg 1. Ladda ner och installera programvaran på din dator.
Steg 2. Klicka på knappen Lägg till. Ett nytt fönster visas där du kan välja filen du vill konvertera. Programvaran låter dig också lägga till flera videor samtidigt.
Steg 3. När du hänvisas till listan över exportformat väljer du en exportvideokvalitet. För att exportera din iMovie-fil till MP4, välj HD-video" >> "H. 264 HD-video (*.mp4). Detta är det bästa formatet som bevarar den höga kvaliteten på videon.
Steg 4. Du kan redigera och justera video- och ljudinställningarna innan du konverterar din iMovie-video till MP4. Klicka bara på Inställningar-knappen. Ett nytt gränssnitt kommer att dyka upp där du kan ställa in ljudkanal, samplingshastighet, bildhastighet, bithastighet och videostorlek för dina behov.
Steg 5. Efter att ha ställt in önskade videokonfigurationer, leta efter den stora Konvertera-knappen finns längst ner till höger i programmets huvudgränssnitt för att börja exportera din iMovie-fil till MP4.
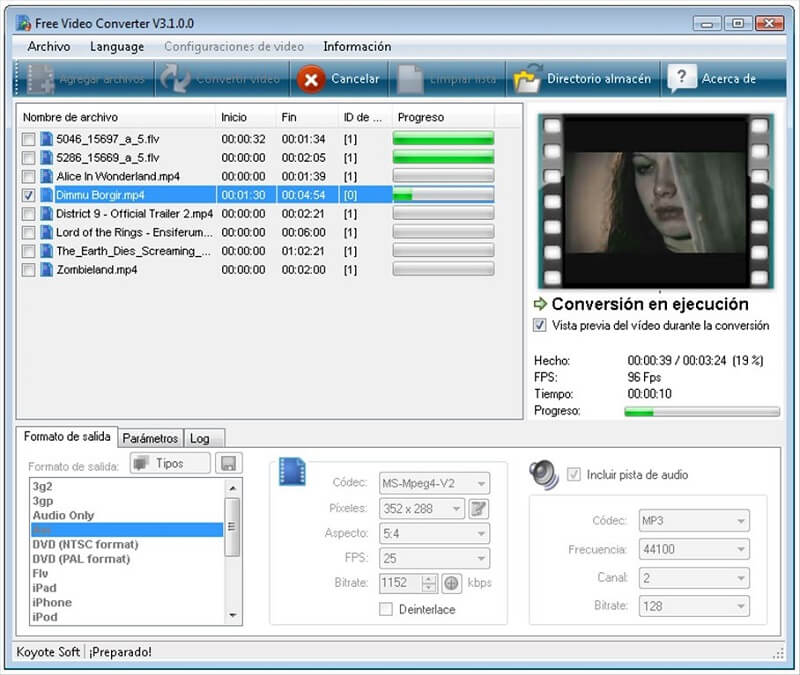
Any Video Converter är ett annat användbart verktyg för MacOS-användare. Verktyget stöder de flesta videofilformat och kan exportera dina iMovie-filer till MP4. Men det är ett problem när du arbetar med videofiler som till stor del använder denna gratis programvara eftersom det kommer att ta väldigt lång tid när du konverterar stora filer. Det stöder nästan alla format men den tid det tar när du konverterar stora filer kan irritera dig.
Dessutom tillhandahåller AVC redigeringsverktyg för dina videor som redigering av undertexter, vattenstämplar, klipp, beskära och rotera. Programvaran kan också stödja dubbla ljudspråk och tillhandahåller konvertering som är enhetsspecifik (för enheter som bara är). Nu, för att exportera dina iMovie-filer till MP4 med AVC, följ stegen nedan.
Steg 1. Starta programmet Any Video Converter på din dator.
Steg 2. Klicka på knappen Lägg till video. Ett nytt fönster öppnas där du kan söka efter iMovie-filen som du vill konvertera.
Steg 3. Klicka på i programmets huvudgränssnitt Rullgardinsmeny för profil.
Steg 4. Välj en profil från listan. Efter valet kommer ditt valda format att tillämpas på alla filer på din lista.
Steg 5. Klicka på droplistan för platsen för utdatamappen.
Steg 6. Klicka på knappen Välj för att ange platsen.
Steg 7. Klicka på trollstavsikonen inuti filmremsan om du behöver redigera din video.
Steg 8. Klicka på knappen Konvertera nu längst ner till höger i gränssnittet.
Steg 9. Vänta tills konverteringsprocessen är klar.
Det är allt! Kom ihåg att om du vill arbeta med iMovie-videofiler med små storlekar för export till MP4, välj AVC. Annars, investera i annan mer komplicerad videokonverteringsprogramvara med alla funktioner och funktioner.
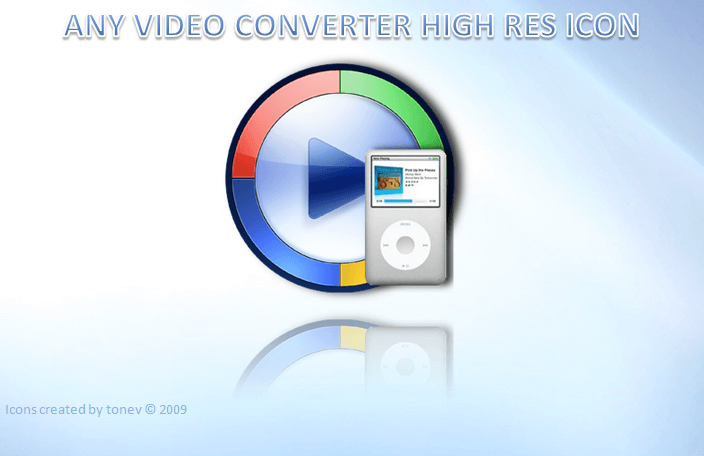
Handbrake är en mycket enkel och gratis videokonverteringsprogramvara för MacOS och stöder endast två utgående videoformat: MKV och MP4 men du kan fortfarande använda den för att konvertera en iMovie-fil till MP4. Programvaran tar inte så mycket plats på din dators lagring men förväntar sig inte att den ska ha avancerade funktioner. Den har inte funktionen att spela upp videofiler och konverteringar som är enhetsspecifika.
Välj bara denna programvara om du inte har tillräckligt med budget men vill arbeta med videor av låg kvalitet. Det finns inte mycket att prata om Handbroms då den bara har begränsade funktioner. Faktum är att Any Video Converter (AVC) till och med är att föredra än Handbrake eftersom den har fler funktioner som ger dig full funktionalitet och absolut produktivitet som du också kan hitta i idealiska videokonverterare.
Handbrake är en mycket grundläggande omvandlarmjukvara för dina videor som låter dig exportera en iMovie-fil till MP4 men utan några ytterligare anpassningsfunktioner. För att göra detta, följ bara stegen nedan.
Steg 1. Starta programmet på din Mac.
Steg 2. Klicka på knappen Öppen källkod.
Steg 3. Välj iMovie-filen som du vill importera och konvertera.
Steg 4. Klicka på Destinationsknapp välj sedan utgångsplatsen för din konverterade video.
Steg 5. Klicka på Formatera och välj sedan MP4.
Steg 6. Klicka på fliken Video.
Steg 7. Konfigurera videon till dina önskade inställningar genom att ställa in bithastighet, kodare, fps, kvalitet och annat.
Steg 8. På samma sätt kan du anpassa inställningarna för kapitel, undertexter, ljud och bild om du vill.
Steg 9. När du är nöjd med dina videoinställningar klickar du på knappen Förhandsgranska i det övre hörnet till höger i gränssnittet för att kontrollera om din fil spelas upp utan problem.
Steg 10. Klicka på Startknapp.
Steg 11. Vänta tills konverteringen är klar.

I den här artikeln har vi rekommenderat DumpMedia Video Converter Software som ditt idealiska alternativ för att exportera dina iMovie-filer till MP4 och diskuterade de fem bästa mjukvarana för att exportera dina iMovie-filer till MP4-format för mer bekväm uppspelning på dina mobila enheter, surfplattor, HDTV eller andra bärbara enheter. Generellt sett kan inställningarna för din video ställas in med iMovie och QuickTime så att du kan exportera din iMovie-fil till MP4. Men du kan använda de andra fem program som nämns i den här artikeln om du föredrar andra konverteringsalternativ.
