
Eftersom det är ett avancerat containerformat för HD-multimediavideor, används MKV-filer mer aktivt på datorer jämfört med spelare för närvarande på grund av deras fantastiska och högupplösta videokvalitet. Så det finns många människor som vill konvertera MKV-videor och bränna dem till ISO-bildfiler. För att göra detta skulle du behöva en MKV till ISO programvara för omvandling.
I den här artikeln kommer vi att visa dig hur du konverterar MKV till ISO på Windows och Mac med gratisverktyg för att hjälpa dig spara onödiga utgifter. Och som ett bonustips kommer vi också att ge dig en videokonverteringsprogramvara som du kan använda om du vill konvertera dina MKV-filer till andra format. Men först, låt oss definiera vad MKV- och ISO-filer är och varför du bör konvertera MKV till ISO i de efterföljande avsnitten.
InnehållsguideDel 1. Definiera MKV och ISODel 2. Varför konvertera MKV till ISO?Del 3. Konvertera MKV till ISO på Windows och Mac gratisDel 4. Rekommenderat sätt att konvertera MKV till andra formatDel 5. Avslutningsvis
MKV-filer är Matroska-filer som är bland de fria containerformaten med öppen källkod från Ryssland. De används som alternativ till de berömda MP4- och AVI-formaten men det betyder inte att MKV-formatet är sämre än dessa två. Som ett containerformat för videor kan de spara flera ljud-, video- och undertextspår i en enda fil och de kan stödja många ljud-, undertexter och videokomprimeringsformat. Dessutom är de populära för att lagra TV-program, filmer och annat multimediainnehåll.
Dricks: Om du vill veta hur du gör det spela upp MKV-filen på dina Android-enheter, vänd bara till länken för att lära dig lösningarna.
ISO-filer, även kända som ISO-bildfiler, är arkivfiler som innehåller identiska kopior (eller bilder) av data som du kan hitta på optiska skivor som CD- eller DVD-skivor. De används vanligtvis för att säkerhetskopiera data från optiska skivor och för att distribuera stora filer som är avsedda att brännas till en CD eller DVD. Grundidén med en ISO-bild är att den låter dig arkivera exakta kopior av en hel skiva för att bränna in i en ny. Majoriteten av operativsystemen tillåter också montering av ISO-bildfiler som virtuella skivor där alla dina program kommer att behandla dem som riktiga optiska skivor när de väl har satts in.
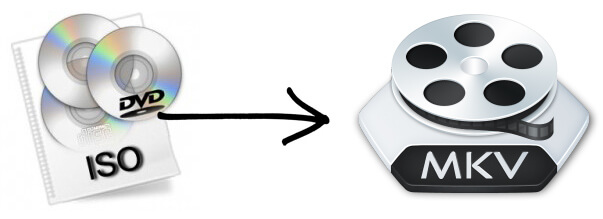
Det är sant att MKV-filer ger stöd för lagring av olika undertexter, ljud och video i en fil, vilket är mycket bekvämt. Men problemet är att de flesta videospelare inte kan stödja uppspelning av MKV-filer och att dela MKV-filer med andra är inte heller så bekvämt. För att lösa detta problem rekommenderas konvertering av MKV-filer till ISO. Sedan efter att du har konverterade MKV-filen till en ISO-bildfil, kan du bränna bildfilen på en CD eller DVD som nu kan spelas på många enheter.
Eftersom vi vet att de flesta av er föredrar att använda gratis DVD-bränningsverktyg, kommer vi att använda ImgBurn-mjukvaran för denna metod. ImgBurn är ett av de gratisverktyg du kan ta reda på där som du kan använda för att bränna en MKV-fil till en ISO-bildfil. Detta verktyg introducerades ursprungligen endast som en bildbrännare, men det inkorporerade olika bränningsalternativ genom åren. För att bränna en MKV-fil till en ISO-bildfil, följ de enkla stegen nedan.
steg 1. Ladda ner ImgBurn-programvaran och installera den sedan på din WinDows dator. Under tiden skaffar du din MKV-videofil som du vill bränna till en ISO-bildfil.
steg 2. Starta ImgBurn efter installationen. Från valen i applikationsgränssnittet, klicka på Skapa bildfil från filer/mappar alternativ.
steg 3. I det nya fönstret som dyker upp, hitta avsnittet Källa och klicka på rullgardinsknappen så att du kan välja de MKV-filer du vill lägga till i ISO-filen.
steg 4. I avsnittet Destination väljer du målmappen för din resulterande ISO-bildfil. ImgBurn låter dig också se din målplatss tillgängliga utrymme.
steg 5. Om du har andra konfigurationsinställningar som du vill anpassa för din ISO-bildfil kan du klicka på fliken Alternativ som finns på gränssnittets högra panel.
steg 6. Slutligen, klicka på knappen Bygg längst ner för att börja konvertera din MKV-fil till ISO.
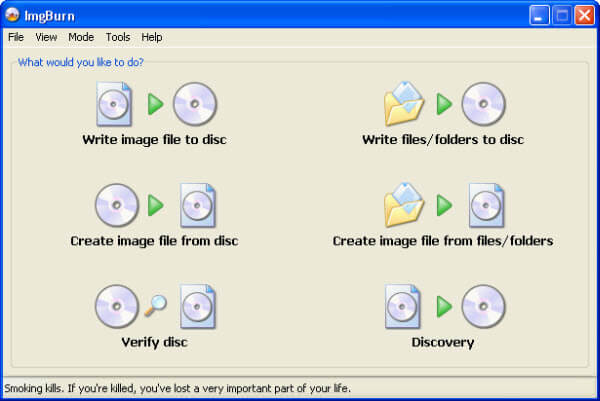
Om du inte vill använda ImgBurn eftersom den inte är kompatibel med din Mac-dator kan du prova DVDStyler. Detta kostnadsfria verktyg är tillgängligt i båda Windows och Mac-versioner, till skillnad från ImgBurn-programvaran. Det är ett program för att skapa DVD-skivor som hjälper dig att skapa professionellt gjorda DVD-skivor. Dessutom låter den dig inte bara bränna en video på en DVD som du kan spela på nästan alla DVD-spelare, utan låter dig också skapa dina anpassade DVD-menyer.
För att bränna dina MKV-videor och mappar till en ISO-bildfil med DVDStyler, följ stegen nedan.
Steg 1. Ladda ner DVDStyler på din Mac-dator och installera den sedan. Se till att din Macs operativsystemversion är Yosemite OSX 10.10 eller senare. Om inte kommer DVDStyler inte att fungera bra.
Steg 2. Starta DVDStyler-applikationen när du är klar med installationen och förbered dina MKV-filer.
Steg 3. Forma programmets menyrad, klicka på Arkiv-knappen. Från valen, scrolla ner och leta efter alternativet som låter dig lägga till dina MKV-filer på verktyget.
Steg 4. När dina MKV-filer har laddats in i DVDStyler kan du börja lägga till och redigera den resulterande DVD-skivans meny. Du kan också välja ljudspår och undertexter, justera videokodningen, hantera kapitel och annat.
Steg 5. När du är nöjd med inställningarna, klicka på knappen Bränn för att starta Bränn-fönstret. Bränn-knappen är en röd skiva som finns i verktygsfältet i DVDStylers huvudgränssnitt. Välj alternativet för att spara din video i en ISO-fil. Välj därefter en destinationsplats för utdatafilen.
Steg 6. Klicka slutligen på knappen Bränn för att börja konvertera och bränna din MKV-fil till en ISO-bildfil.
För denna metod rekommenderar vi att du använder DumpMedia Video Converter. DumpMedia är en kraftfull och höghastighets allt-i-ett ljud- och videokonverterare, nedladdare, redigerare och spelare. Njut av bekvämligheten med ett vänligt gränssnitt utrustat med många funktioner för att möta alla dina videobehov. Programvaran stöder många format inklusive MPEG, 3GP, FLV, MKV, AVI, WMV, MOV, MP4 tillsammans med andra vanliga videoformat.
Gratis nedladdning Gratis nedladdning
DumpMedia låter dig också förbättra din videos kvalitet genom att skala upp dess upplösning genom att konvertera den från SD till HD-upplösning och vice versa. (Om du behöver konvertera eller ladda ner musiken du älskar på streamingplattformar, förresten, Apple Music Converter och Spotify Music Converter finns även på DumpMedia.)
För att konvertera dina MKV-filer till önskat format, ladda ner programvaran först och följ stegen nedan:
Steg 1: Starta DumpMedia Video Converter
Steg 2: Lägg till dina MKV-filer i applikationen
Steg 3: Välj önskat utdataformat och målmapp
Steg 4: Starta konverteringsprocessen
Efter nedladdning av DumpMedia installerar, starta programmet genom att följa stegen nedan för Windows och MacOS operativsystem.
För Windows användare:
För MacOS-användare:
Klicka på knappen Lägg till filer finns i den övre vänstra delen av gränssnittet för att importera dina filer eller så kan du dra och släppa dem direkt till huvudgränssnittet.

Leta efter Konvertera alla uppgifter till text i det övre högra hörnet av gränssnittet. Välj önskat utdataformat. Längst ned i gränssnittet klickar du på knappen Bläddra och bläddrar i din dator till önskad målmapp för de konverterade filerna.
Klicka på knappen Konvertera till starta konverteringen av din MKV-videofil. Vänta tills konverteringen är klar.

Genom den här handledningen lärde du dig vad MKV- och ISO-filer är och varför du borde konvertera en MKV till en ISO-fil. Eftersom MKV-filer inte känns igen av många videospelare, rekommenderas det att konvertera dem till ISO-bildfiler och sedan bränna dem till en optisk skiva som kan spelas på nästan alla videospelare. Så vi gav dig två gratisverktyg för Windows (ImgBurn) och Mac (DVDStyler)-datorer för att hjälpa dig göra detta.
Därefter gav vi dig en bonusprogramvara som du kan använda för att konvertera dina MKV-filer till andra format, DumpMedia Video Converter, om du behöver en. Det är allt! Vi hoppas att den här handledningen kunde hjälpa dig med det du letar efter.
