
MP4 är också känt som MPEG-4. Det är ett av de mest populära formaten för videobehållare. Det är ett bra format för videobehållare att använda när du laddar upp videor till videodelningsplattformar online som Dailymotion, YouTube eller Vimeo; för att nämna några.
Ett MP4-videobehållarformat har en relativt liten filstorlek. Därför är det väldigt enkelt att streama, vilket ger en bra tittarupplevelse. Saken är den, MP4-beskärning är inte möjligt. Tyvärr kan du inte beskära en video utan att koda om den. Så om du funderar på att beskära MP4:an, tänk om. Istället kan du trimma den.
InnehållsguideDel 1. Finns det ett behov av MP4-beskärning?Del 2. Bästa sätten att göra MP4-beskärningDel 3. Avslutningsvis
Det finns många anledningar till varför du skulle vilja ta till att beskära MP4. Det kan vara så att du vill ta bort några onödiga delar av en video och det är något som alla videoredigerare måste göra för att skapa bra videor.
Om du inte är en videoredigerare kanske du ändå vill beskära MP4-videon av den enkla anledningen att du vill skicka en del av videon till någon. Istället för att skicka hela videon kan du bara beskära MP4-videon för att skicka en del av den.
Det enda problemet är att det inte är möjligt att göra en del MP4-beskärning utan någon kunskap om kodning. Så, om du inte kan koda, så kommer du inte att kunna beskära MP4.

Det som är bra är att det finns ett alternativ till MP4-beskärning. Istället kan du trimma en MP4-video containerformat med dessa alternativa sätt. Det som är bra är att du inte behöver veta hur man kodar.
Smakämnen DumpMedia Video Converter kan enkelt trimma ett MP4-videobehållareformat. Så det är inte begränsat till att bara konvertera video till ditt föredragna format. Om du undrar hur man använder DumpMedia Video Converter, läs vidare för att lära dig mer om det.
Gratis nedladdning Gratis nedladdning
Steg 1. Vänd till DumpMedia Videokonverterare.
Steg 2. Klicka på länken längst ned på skärmen.
Steg 3. Dra MP4-filen in i omvandlaren och trimma den.
Använd denna länk för att komma till DumpMedia Video Converter. Du hittar Video Converter längst upp till höger på skärmen.
Smakämnen DumpMedia Video Converter är kompatibel med båda Windows och Mac. De WinDows-versionen kommer snart. För Mac-användare, gå direkt och klicka på länken för att uppleva hur lätt det är att använda DumpMedia Videokonverterare.
Du kan också använda Lägg till filer knappen för att lägga till ditt MP4-videobehållareformat. När videon är på DumpMedia Video Converter, du kan välja från videoredigeringsverktygen för DumpMedia Video Converter. Du kan rotera, klippa och beskära din MP4. Du kan också sätta en vattenstämpel på din video om du vill. Redigeringsverktygen för DumpMedia Video Converter är mycket flexibla. När du är klar med trimningen, spara MP4:an i önskad mapp.
Det finns mer än tillräckligt med anledningar till varför du ska välja DumpMedia Video Converter. Till att börja med trimmar det inte bara dina videor. Det konverterar dem också.

En annan bra anledning till varför du har det mycket bättre med DumpMedia Video Converter är att det är säkert att använda. Du behöver inte leta efter det på någon annan webbplats. Eftersom du kommer att dela dina videor bör du hålla dig till en pålitlig webbplats. De DumpMedia Video Converter-webbplatsen är en pålitlig webbplats.
Följ stegen nedan för att använda QuickTime.

Det finns ett program som heter LosslessCut och du kan använda det för att trimma ett MP4-videoformat. Detta program är väldigt lätt att använda och det är också väldigt kraftfullt. Du kan behålla den exakta kvaliteten som du lägger in. Du kommer inte att bli besviken på resultatet. Det är ett bra alternativ om det finns ett behov för dig att så lite MP4-beskärning. Stegen nedan visar hur man använder det nämnda programmet.
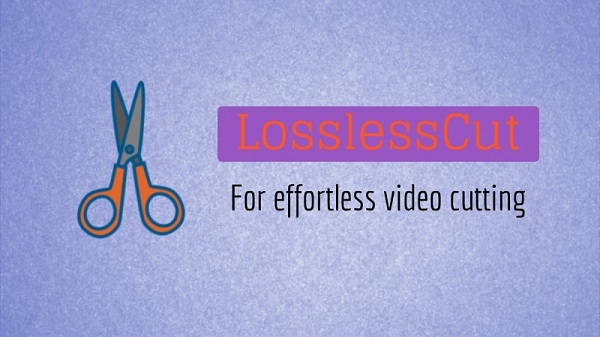
Det är så snabbt du kan trimma en MP4-fil på LosslessCut. Det skulle ta mycket längre tid om du gjorde det på någon annan typ av videoredigeringsprogram.
Bonustips: Vet du hur man konvertera MP4 till WMV eller andra videoformat? Om du är intresserad av det, klicka bara på länken för att lära dig mer!
Även om MP4-beskärning kräver viss kodning, finns det en väg runt det. Du kan bara trimma den med hjälp av någon av de tre metoderna som nämns ovan.
Har du någonsin behövt göra lite MP4-beskärning? Dela med dig hur du gjorde.
