
Precis som streama en DVD på din TV via Chromecast vilket du inte direkt kan göra utan att kopiera DVD:n till din dator först genom att rippa och sedan konvertera den rippade DVD:n till ett Chromecast-kompatibelt format, spelar DVD på iPad kräver samma process. Förutom att du behöver konvertera den rippade DVD:n till ett iPad-kompatibelt format.
I den här artikeln kommer vi att ge dig en steg-för-steg-guide om hela processen att spela upp en DVD på din iPad för att hjälpa dig njuta av att titta på dina favorit-DVD-skivor inte bara på en DVD-spelare utan även på dina bärbara enheter som iPad . Men innan detta bör du känna till risken med att rippa en DVD, särskilt de kopieringsskyddade, innan du börjar kopiera en DVD till din iPad. Så i nästa avsnitt kommer vi att diskutera lagligheten av att rippa en DVD för uppspelning på din iPad.
InnehållsguideDel 1. Är det lagligt att rippa DVD för uppspelning på din iPad?Del 2. Hur konverterar man DVD till ett iPad-kompatibelt format?Del 3. Hur man tittar på din DVD på din iPad?Del 4. Avslutningsvis
Den verkliga frågan är när är det lagligt att rippa en DVD? När du skapar dina personliga kopior av DVD-skivor som inte är från upphovsrättsskyddade verk anses rippning vara helt lagligt. De reserverade rättigheterna för varje DVD listas vanligtvis beroende på typen av upphovsrätt. Men ofta måste du citera skaparen av DVD:n. Och innan du kan sälja dessa kopior, se till att du har rätt affärslicenser
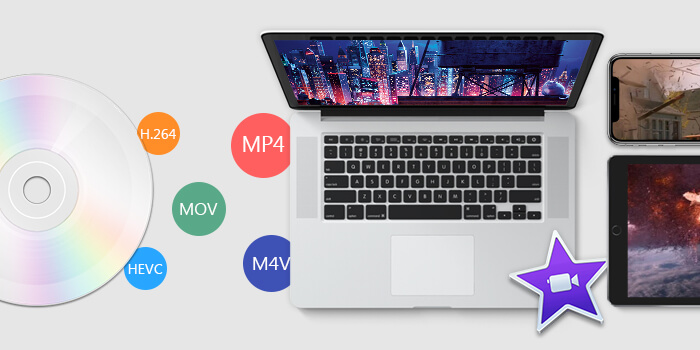
I USA är det fortfarande olagligt att rippa kopieringsskyddade DVD-skivor. Men många organisationer fortsätter att arbeta för att göra processen laglig för köpare av upphovsrättsskyddade DVD-skivor så länge de rippar dem endast för personliga ändamål, till exempel för uppspelning på enheter som din iPad. Även om vissa länder redan hade gjort detta lagligt. Storbritannien skulle vara ett bra exempel. Så här kommer att ge dig en guide om hur du gör dekryptera din DVD och rippa de upphovsrättsskyddade DVD-skivorna.
Att konvertera din DVD till ett iPad-kompatibelt format är det första du behöver göra innan du kan titta på din DVD på din iPad. Detta kan vara svårare än du tror eftersom de flesta DVD-skivor är kopieringsskyddade. Att konvertera din DVD till ett format som stöds av iPad består i princip av två steg:
Steg 1. Kopiera din DVD till din dator med hjälp av en DVD-ripper.
Steg 2. Konvertera din rippade DVD till ett iPad-kompatibelt format med hjälp av ett videokonverteringsprogram.
Verktygen du kommer att vara van vid kopiera en DVD till din dator kallas DVD-rippare. Det finns många alternativ du hittar när du söker online men några av de bästa är faktiskt gratis som Handbroms.

I det här avsnittet kommer vi att visa en steg-för-steg-guide om hur du använder en gratis DVD-ripper, HandBrake, för att rippa dina DVD-skivor innan du konverterar den till en iPad-kompatibelt videoformat. Förutom att det är gratis är det väldigt lätt att använda och är idealiskt för nybörjare. För att rippa din DVD följer du bara stegen nedan.
Steg 1. Download och installera Handbrake på din dator.
Steg 2. Öppna CD-facket på din dator och sätt i din DVD.
Steg 3. Starta programmet.
Steg 4. När programvaran har laddats kommer ett fönster för val av källa att visas på skärmens vänstra sida. Ignorera alternativen för fil och mapp och klicka på DVD-alternativet. Vänta i några sekunder medan Handbrake skannar innehållet på din DVD-skiva.
Steg 5. För att undvika en stor rippad utdatafil, bara välj videokomponenterna som du behöver under avsnittet Källa.
Steg 6. Gå till avsnittet Destination och klicka på knappen Bläddra.
Steg 7. Välj din destinationsenhets plats. För utdataplatsen rekommenderas det att använda en extern enhet, eller i molnet.
Steg 8. På skärmens högra del väljer du den rippade DVD:ns utdatakvalitet under avsnittet Förinställningar.
Steg 9. Välj dina undertexter och ljud längst ned i HandBrake-gränssnittet.
Steg 10. När du är klar med att konfigurera dina inställningar, leta efter Startkodningsikon på appgränssnittets övre sektion och klicka på den för att starta rippningsprocessen.
Processen kan ta lite tid beroende på din DVD-videos längd och de inställningar du har valt. Om du vill kontrollera processens framsteg klickar du bara på aktivitetsloggen.
DumpMedia Video Converter är en kraftfull och höghastighets allt-i-ett ljud- och videokonverterare, nedladdare, redigerare och spelare. Njut av bekvämligheten med ett vänligt gränssnitt utrustat med många funktioner för att möta alla dina videobehov. Programvaran stöder många format inklusive MPEG, 3GP, FLV, MKV, AVI, WMV, MOV, MP4 tillsammans med andra vanliga videoformat.
Gratis nedladdning Gratis nedladdning
DumpMedia låter dig också förbättra din videos kvalitet genom att skala upp upplösningen genom att konvertera den från SD till HD upplösning och vice versa. För att konvertera dina rippade DVD-videor till ett iPad-kompatibelt format, ladda ner programvaran först och följ stegen nedan:
Steg 1: Starta DumpMedia Videokonverterare.
Steg 2: Lägg till din DVD-video till DumpMedia.
Steg 3: Välj ett iPad-kompatibelt utdataformat och målmapp.
Steg 4: Starta konverteringsprocessen.
Efter nedladdning av DumpMedia installerar, starta programmet genom att följa stegen nedan för Windows och MacOS operativsystem.
För Windows användare:
För MacOS-användare:
Klicka på knappen Lägg till filer finns i den övre vänstra delen av gränssnittet för att importera dina filer eller så kan du dra och släppa dem direkt till huvudgränssnittet.

Att hjälpa dig välj ett iPad-kompatibelt format, nedan är en lista över de videoformat som iPad stöder och de som den inte har.
iPad-videoformat som stöds: H.264, M4V, MP4, MOV, M-JPEG och MPEG-4
Videoformat som inte stöds: Winvideoformaten dows (WMV), Flash (FLV) och AVI
För stegen, leta efter Konvertera alla uppgifter till text i det övre högra hörnet av gränssnittet. Välj önskat iPad-kompatibelt utdataformat. Längst ner i gränssnittet, klicka på knappen Bläddra och bläddra din dator till önskad målmapp för de konverterade filerna.

Klicka på knappen Konvertera för att starta konverteringen av din rippade DVD-fil. Vänta tills konverteringen är klar.
När du har konverterat din rippade DVD till ett iPad-kompatibelt format är nästa steg innan du kan titta på din DVD på din iPad:
Steg 1. Importera den konverterade DVD:n till iTunes
Steg 2. Synkronisera iTunes med din iPad
iTunes är Apples standardapp för mediehantering som låter dig synkronisera alla mediatyper inklusive musik och videor till en iPad-enhet eller någon annan iOS-enhet.
För att importera din konverterade DVD till iTunes, följ bara stegen nedan:
När din video har lagts till kommer den att visas i iTunes filmer. Du hittar avsnittet Filmer på den högra panelen i appens gränssnitt.
Denna process är mycket enkel. Men eftersom filerna har stora storlekar kan synkroniseringen ta ett tag. Synkronisera alltså inte hela din filmsamling samtidigt. För att synkronisera iTunes med din iPad, följ steget nedan.
Nu kan du se din DVD med iTunes på dina iPad-enheter.
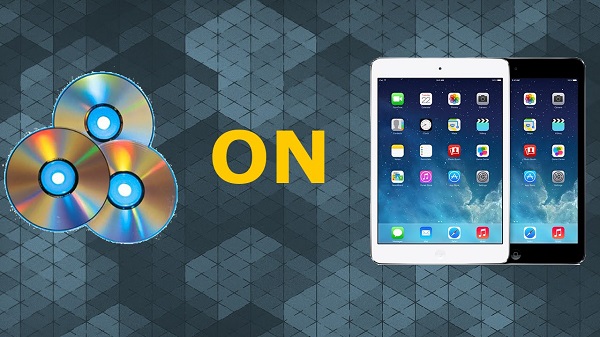
I den här artikeln diskuterade vi stegen för hur du kan titta på DVD på din iPad. För att avsluta vår diskussion, nedan är de sammanfattade stegen för hela processen som diskuteras i den här guiden:
Så det är det! Förhoppningsvis kunde den här guiden ge dig det du letade efter. Trevlig visning!
