
Finns det några situationer där du vill spela in ljud från din webbläsare i din Windows eller Mac-dator? Som att spela in en låt du gillar medan du surfar på webbsidor eller bakgrundsmusik som lockar dig när du streamar i en webbläsare. Sök inte längre som i den här artikeln, vi kommer att ge dig verktygen du kan använda för att spela in ljud från webbläsaren för vilket syfte du än önskar.
Först kommer vi att diskutera två gratis inspelningsprogram för webbläsare tillsammans med deras användning för Mac och Windows användare utan att installera programvara från tredje part i nästa avsnitt.
InnehållsguideDel 1. Gratis verktyg för att spela in webbläsarljud på Mac och WindowsDel 2. Andra användbara verktyg för att spela in ljud från webbläsarenDel 3. Den bästa konverteraren för ditt inspelade webbläsarljudDel 4. Avslutningsvis
QuickTime Player-programvaran från Apple finns i alla Mac-datorer. Du kanske inte tror det om vi berättar att det här verktyget kan göra fler saker än att bara spela upp videor. QuickTime Player kan också användas i spelar in din skärm på Mac eller dig själv med din FaceTime-kamera. Men viktigast av allt, det kan användas för att spela in systemljud som ljudet som kommer från din webbläsare.
Nedan finns en enkel steg-för-steg-guide om hur du använder programvaran QuickTime Player för att spela in ljud från din webbläsare.
Steg 1. Starta programmet QuickTime Player. För att hitta den, bara tryck på kommando- och mellanslagsknapparna på tangentbordet och skriv Snabb tid.
Steg 2. Ctrl-klicka eller klicka på QuickTime-ikonen i din Dock.
Steg 3. Välj Spela in ljud.
Steg 4. Klicka på pilen nära knappen för inspelning och dubbelkolla att den interna mikrofonen är vald.
Steg 5. Gå till webbsidan i din webbläsare där du vill spela in ljudet från.
Steg 6. Klicka på inspelningsknappen i QuickTime-gränssnittet för att starta inspelningsprocessen.
Kvaliteten på QuickTimes inspelning kommer dock inte att vara jämförbar med kvaliteten på de betalda verktygen. Och eftersom appen använder den inbyggda mikrofonen eller din Mac kommer den även att inkludera omgivningsljud i det inspelade ljudet så att du bör göra vilket ljud som helst. Dessutom bör du låta ditt ljud spelas upp under hela inspelningsprocessen.
Lyckligtvis kan du använda bättre alternativ när du behöver en tydlig ljudinspelning från strömmande ljudkällor som Soundcloud, Vimeo och YouTube.
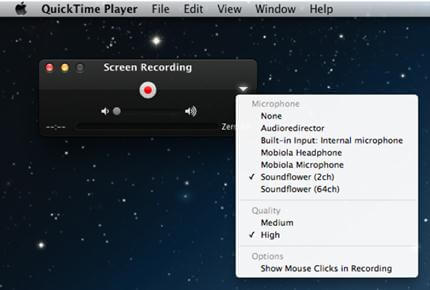
Microsoft har sin inspelningsenhet som är Stereo Mix förinstallerad i många versioner av Windows OS. Det är en drivrutin för ljud som fungerar som en mikrofon, men istället för att spela in externt ljud som en vanlig mikrofon, spelar verktyget in ljud som spelas in i din dator.
Så för att spela in din webbläsares ljud med detta inbyggda verktyg, följ stegen nedan.
Steg 1. Högerklicka på högtalarikonen finns längst ner till höger i aktivitetsfältet.
Steg 2. Välj Inspelningsenheter.
Steg 3. Högerklicka på den tomma delen under rutan Inställningar.
Steg 4. Kontrollera Visa inaktiverade enheter.
Steg 5. Högerklicka på alternativet Stereo Mix.
Steg 6. Välj Aktivera.
Steg 7. Högerklicka på de andra mikrofonerna i listan och välj Inaktivera.
Steg 8. Klicka på Använd knappen följt av OK.
Steg 9. Klicka på Windows-knappen längst till vänster på knappen på din skärm.
Steg 10. Skriv Sound Recorder tryck sedan på Enter på ditt tangentbord.
Steg 11. Starta din webbläsare och gå sedan till sidan där du vill spela in ditt ljud.
Steg 12. Klicka på Knappen Spela in ljud.
Steg 13. Klicka på Knappen Stoppa inspelning för att stoppa inspelningen.
Steg 14. Välj en utdataplats för din ljudfil.
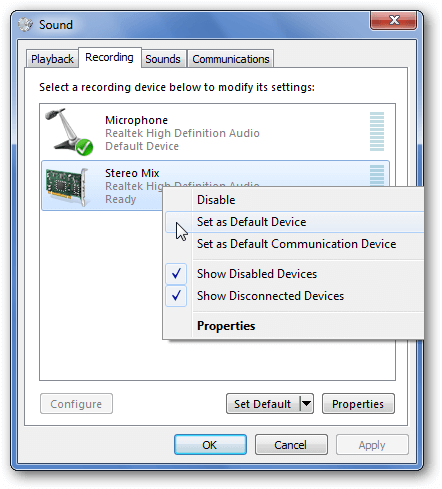
Detta verktyg är en onlineapplikation som är säker och mycket flexibel att använda. Dess huvudsakliga syfte är spela in ljud från röstchatt, onlinekurser, radioapparater, musikvideor och andra plattformar. Dessutom stöder verktyget lagring av det inspelade ljudet i olika format som M4A, WMV, WMA, AAC och MP3.
För att använda detta onlineverktyg följer du bara stegen nedan.
Steg 1. Starta din webbläsare och navigera till Apowersofts webbplats.
Steg 2. Klicka på Knappen Starta inspelning. En Java-avisering dyker upp. Aktivera bara det och inspelaren laddas efteråt.
Steg 3. När verktyget har laddats, klicka på knappen Audio Input.
Steg 4. Välj Systemljud.
Steg 5. Börja spela upp ljudet du vill spela in.
Steg 6. Klicka på Spela in knappen för att påbörja inspelningsprocessen.
Steg 7. Klicka på Stoppknapp för att avsluta inspelningen.
Steg 8. För att spela upp ditt inspelade ljud klickar du bara på Play-knappen. Du kan också starta mappplatsen för din utdatafil genom att klicka på knappen Öppna mapp.
Fördelar
Nackdelar
Gratis ljudinspelare har ett enkelt gränssnitt som låter användare enkelt hantera ljudinspelningsuppgiften. Den matar ut alla inspelningar till WAV, WMA eller MP3 filer. Dessutom har verktyget en betald och gratisversion. Följ stegen nedan för att använda gratis ljudinspelare för att spela in din webbläsare.
Steg 1. Ladda ner, installera och starta programmet.
Steg 2. Navigera till webbplatsen i din webbläsare där du vill spela in ljudet från och spela upp det.
Steg 3. Aktivera programvaran genom att klicka på Start-knappen för att påbörja inspelningsprocessen. Applikationens huvudgränssnitt visar aktuell status för dina inspelningar, såsom kvalitet, storlek och varaktighet.
Steg 4. Klicka på Stopp-knappen när du är klar med inspelningen. Detta kommer att spara dina inspelade filer på din dator.
Fördelar
Nackdelar
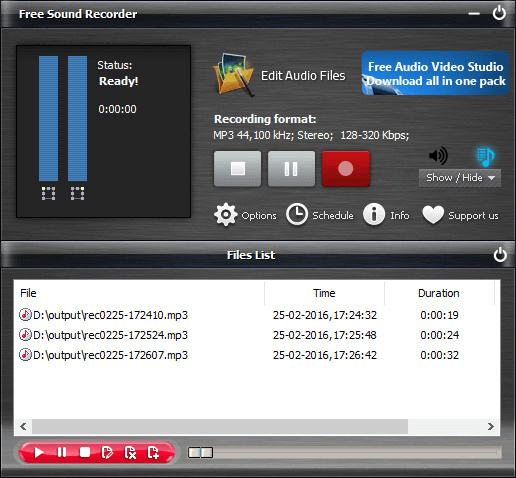
En annan webbläsarljudinspelare är Ondesoft Audio Recorder. Det är ett shareware för Mac gjord för att spela in ljud från olika webbplatser oavsett om du använder Chrome, Safari och andra föredragna webbläsare. Baserat på dina behov kan du justera kvaliteten på utskriften som låg, standard eller hög. Jämfört med de andra två brännarna är det här verktyget lite tekniskt.
Följ stegen nedan för hur du använder Ondesoft Audio Recorder för att spela in ditt webbläsarljud på Mac-datorer.
Steg 1. Ladda ner programvaran och installera den sedan på din dator.
Steg 2. Öppna programmet.
Steg 3. I programmets huvudgränssnitt väljer du webbläsaren du ska använda för att spela in ljudet från.
Steg 4. Klicka på Start-knappen. Detta kommer att aktivera din valda webbläsare.
Steg 5. Spela upp det ljud du vill spela in i din webbläsare för att starta inspelningsprocessen.
Steg 6. Om du är klar med inspelningen, klicka på den fyrkantiga röda ikonen och inspelningen stoppas.
Fördelar
Nackdelar

DumpMedia Video Converter är en kraftfull och höghastighets allt-i-ett ljud- och videokonverterare, nedladdare, redigerare och spelare. Njut av bekvämligheten med ett vänligt gränssnitt utrustat med många funktioner för att möta alla dina videobehov. Programvaran stöder många format inklusive MPEG, 3GP, FLV, MKV, AVI, WMV, MOV, MP4 tillsammans med andra vanliga videoformat. För att konvertera dina inspelade ljud till andra format du önskar, ladda ner programvaran först och följ stegen nedan.
Gratis nedladdning Gratis nedladdning
steg 1. Starta DumpMedia ansökan.
För Windows användare :
Steg 1a. Gå till sökikonen (förstoringsglas) bredvid Windows-ikonen i din dators aktivitetsfält.
Steg 1b. Typ DumpMedia i textfältet.
Steg 1c. Klicka på DumpMedia applikation i sökresultaten.
För MacOS-användare :
Steg 1a. Klicka på Launchpad-ikonen i datorns docka. Startplattans ikon är en grå cirkel med en mörkare grå raket i mitten.
Steg 1b. Typ DumpMedia i sökfältet längst upp
Steg 1c. Tryck på returknappen på ditt tangentbord för att starta programmet.
steg 2. Klicka på knappen Lägg till filer finns i den övre vänstra delen av gränssnittet för att importera dina filer eller så kan du dra och släppa dem direkt till huvudgränssnittet.
steg 3. Leta efter Konvertera alla uppgifter till text i det övre högra hörnet av gränssnittet. Välj önskat utdataformat.

steg 4. Längst ner i gränssnittet, klicka på knappen Bläddra och bläddra din dator till önskad målmapp för de konverterade filerna.
steg 5. Klicka på Konvertera-knappen för att starta konverteringen av din ljudfil.
steg 6. Vänta tills konverteringen är klar.
I den här artikeln har vi diskuterat två inbyggda verktyg för Windows och Mac-användare för att spela in webbläsarljud utan att installera någon programvara - QuickTime för Mac och Stereo Mix för Windows. Sedan gav vi dig tre andra verktyg du kan använda om du vill uppnå bättre kvalitet på din webbläsares ljudinspelningar. Slutligen, om du vill konvertera dina inspelade ljud till andra format du önskar kan du använda DumpMedia Video Converter. Välj den du tror passar dina behov.
