
Videokonferenser har varit en trend nuförtiden, särskilt för människor som gräver ner sig i affärsvärlden. Förr var det ett dilemma för en affärspartner att prata med en kollega utanför landet eller långt borta. Men på grund av fantastiska innovationer när det gäller kommunikation och möten hade applikationer som Skype och Microsoft Lync dykt upp.
Även om Skype har ansetts vara den mest använda plattformen, finns det fortfarande några som använder sig av Lync under teammöten och konferenser. Har du någonsin undrat hur man spela in Lync-möten? Tja, vi ska diskutera sätten i den här artikeln!

Innehållsguide Del 1. Bästa sätten att spela in dina Microsoft Lync-möten utan ansträngningDel 2. Förvandla ditt inspelade Lync-möte till ett annat videoformatDel 3. Avslutningsvis
Om du är en affärsinriktad individ och alltid vill föra anteckningar från varje möte du deltar i via Lync, skulle det definitivt vara fördelaktigt för dig att ha dessa registrerade.
Det skulle inte behövas skriva och göra anteckningar under samtalet eftersom du omedelbart kan spela upp den inspelade videon om du missat något under livemötet! Att använda metoderna som skulle presenteras nedan kommer i hög grad att hjälpa dig att fokusera mer på själva mötet utan att oroa dig om du kanske missar viktiga punkter och information!
Tja, uppspelning kan göras med bara spetsen på din hand! Är du redo att ta reda på hur? Kolla in det här!
Att ha en Microsoft Lync-applikation på din persondator är redan en fördel om du är en person som behöver gå på massor av möten och samtal då och då. Är du medveten om att denna applikation också har en inbyggd inspelare som du kan använda?
Denna inbyggda funktion låter dig ta en kopia av din konversation med ditt team. Med den här funktionen kan du spela in en video i WMV-format som kan delas med alla! Den enda nackdelen är att detta inte är aktiverat som standard.
Här är stegen som måste utföras för att fortsätta.
steg 1 : Se till att du har det här Lync-programmet installerat på din enhet.
steg 2 : När mötet har öppnats och har startat måste du gå till "Fler alternativ "-knappen följt av att välja "Starta inspelning ”-Menyn.
steg 3 : När du tryck på inspelningsknappen, skulle det finnas ett fönster som låter dig antingen pausa, återuppta eller stoppa om du vill.
steg 4 : När du är klar, markera bara "Stoppa inspelning ”-knappen och spara videon på din dator. Du har också möjlighet att byta namn på filen baserat på dina önskemål.
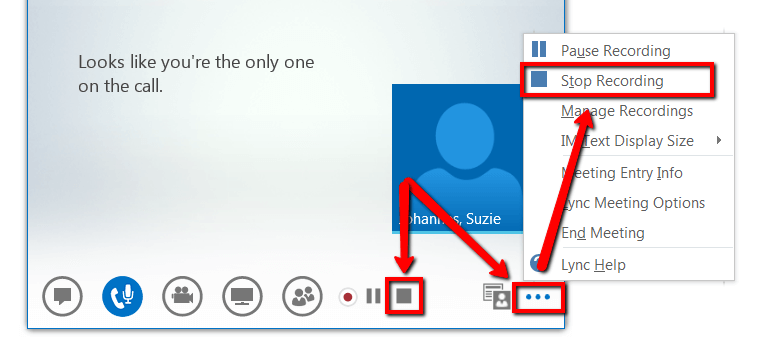
De flesta användare har dock stött på många problem när de använder denna Lync inbyggda inspelare. Här är några av dem.
Ovanstående nackdelar kan vara störande, men om du accepterar resultatet som det är, skulle det fortfarande vara ditt val. Här är andra val för dig.
Bonus Tips: Vet du Hur man spelar in en GoToMeeting-session? Du kan klicka på länken för att lära dig mer om mötesinspelningen.
Ett annat alternativ för att spela in din Lync möte är genom att använda professionella mjukvaruapplikationer. En av de mest populära är denna Screen Grabber Pro. Detta är kompatibelt med båda Windows och Mac-datorer och låter dig naturligtvis spela in ditt Lync-möte effektivt. Genom att använda detta fick du möjlighet att lägga till texter och anteckningar även om inspelningen pågår.
Så här kan du spela in Lync-mötet steg för steg:
Steg 1. Ladda ner och installera Screen Grabber Pro.
Steg 2. Börja även mötet och inspelningen.
Steg 3. Stoppa och spara den inspelade videon på din persondator.
Låt oss titta närmare på detaljerna för var och en.
Naturligtvis är det första som behövs för att fortsätta med skärminspelning att se till att du fick denna Screen Grabber Pro nedladdad och installerad på din persondator. När det är installerat behöver du bara öppna och starta programmet. Du kommer också att bli ombedd att göra det välj ljudingångsläge samt inspelningsläget.
När mötet via Lync har startat behöver du bara markera Screen Grabber Pros "Spela in ”-knappen för att slutligen spela in ditt möte. Som nämnts inledningsvis har du möjlighet att lägga till anteckningar, texter och även rader under inspelningen.
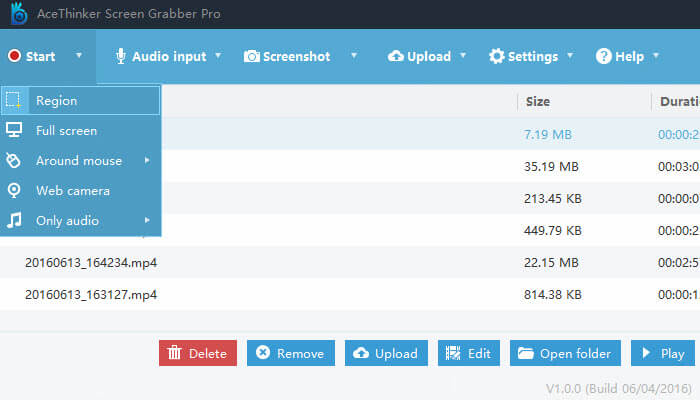
När mötet har avslutats kan du bara trycka på "Sluta ”-knappen och automatiskt sparas den utgående videon i programvaran. Du kommer bara att titta på listan från huvudgränssnittet och hitta den inspelade videon.
Tja, om du vill slippa besväret med att ladda ner och installera ett professionellt program, skulle ett gratis onlineverktyg möjligen passa dina skärminspelningsbehov. En av de bästa är denna gratis onlineskärminspelare. Du kan komma åt det här verktyget fullt ut på webben. Med hjälp av detta kan du till och med välj region att spela in och till och med lägga till några texter om du vill.
Kontrollera dessa steg.
Steg 1: Gå till webbplatsen för denna gratis onlineskärminspelare.
Steg 2: Från huvudskärmen kommer du att se en knapp som låter dig starta inspelningen.
Steg 3: Du har möjlighet att ställ in inställningarna av inspelningen. Förbi genom att markera ikonen för inställningarna, kan du enkelt justera formatet. Du kan gå till ikonen för ljud för att kunna välja ingångskälla.
Steg 4: När allt har ställts in börjar du bara Lync-inspelningen och tryck på "REC"-knappen.
Steg 5: När mötet är klart, bara klicka på "Stopp"-knappen för att spara videon.
Bland de många verktygen kan du använda för att konvertera din Lync-inspelning till vilket format du önskar DumpMedia Video Converter.
Gratis nedladdning Gratis nedladdning
Detta verktyg har litats på och använts av många användare i denna moderna tid eftersom dess förmågor och funktioner har visat sig vara fantastiska och med fantastiska resultat. Konverteringen har gjorts enkelt och effektivt med detta verktyg.
Huvudfunktionen i detta verktyg är video- och ljudkonvertering till olika önskade format utan kvalitetsförlust, till och med bibehålla det ursprungliga utseendet. Detta stöder många format som populära MP4, AVI, MOV, WMV och mycket mer! Dessutom kan du enkelt konvertera DVD och videor till GIF, video eller ljud.
Detta har också redigera och förbättra funktioner där du kan justera ljusstyrka, kontrast, mättnad och volymkontroll. Det går även att lägga till undertexter! Bortsett från dess huvudfunktion är den här programvaran med ett användarvänligt gränssnitt och erbjuder enkla steg för att utföra de önskade processerna.
Nedladdning och till och med installation av detta program kan göras på bara några minuter och kräver bara några få klick. Du måste ha dina konverterade video- eller ljudfiler genom att bara följa några enkla steg.
Så här går du vidare med Lync-inspelning till valfri formatkonvertering:
Naturligtvis är du skyldig att se till att detta DumpMedia Video Converter skulle laddas ner och installeras på din persondator. Som anges i rubriken ovan är detta ett verktyg som du kan använda offline (utan internetanslutning) så länge det är korrekt installerat på din dator.
När installationen är klar är nästa steg att starta programmet och klicka på knappen "Lägg till flera videor eller ljud" för att välja den inspelade videon du vill konvertera. Du kan också dra och släppa filen direkt från platsen till programmets huvudgränssnitt. Du kan välj ett antal filer eftersom den här applikationen stöder batchkonvertering.

När filer har lagts till och importerats, nästa skulle vara valet av önskat utdataformat som du kan göra genom att markera "Konvertera format ”. Du har många alternativ du kan välja mellan såsom MP4, MOV, AVI, WAV och många fler. Se till att välja önskat format från listan som du kommer att se på skärmen.
När du är klar väljer du destinationsmappen där den utgående eller konverterade filen skulle sparas genom att klicka på knappen "Spara". När allt har ställts in perfekt klickar du bara på "Konvertera ”-knappen för att börja med konverteringsprocessen.

När du är klar med dessa steg kan du förhandsgranska och kontrollera den konverterade filen genom att trycka på alternativet "Öppna mapp". Genom att utföra bara dessa tre enkla steg, går du till att ha din konverterade video på bara några minuter.
Den här artikeln hade visat dig de många sätt du kan göra för att kunna spela in dina Lync-möten på ett ögonblick och bara i enkla steg. Det finns tre effektiva sätt som presenteras. Du kan välja en från ovan. När du är klar med inspelningen kan du också använda detta DumpMedia Video Converter för att konvertera dem till andra videoformat om du föredrar det!
Vad sägs om att berätta för oss dina idéer och tankar? Lämna allt i avsnittet nedan!
