
YouTube har ansetts vara en av de mest populära visningsplattformarna för sociala medier. Det finns många människor som gillar att titta på videor på YouTube. På senare tid har livestreaming varit trendigt. Det finns massor av YouTubers som också utför livestreaming för att visa upp vad som händer i deras dagliga liv i realtid. Om du är en av livestreamingfansen, blev du möjligen irriterad tidigare när du upplevde överhoppade ögonblick på grund av vissa tillfällen. I den här artikeln ska vi dela med dig av sätten att spela in liveströmmar på YouTube !
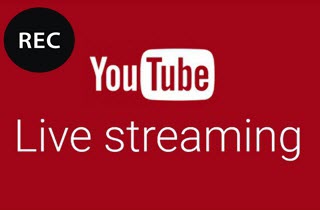
För att säkerställa att du får en fullständig livestream video att spela upp, skärminspelning skulle vara svaret på dina problem. Om du måste ha en inspelad kopia kan du gå tillbaka till den så många gånger du vill även om du inte har internetuppkoppling för att göra det. Underbart är det inte? Vill du veta dessa fantastiska sätt? Låt oss gräva i dem genom att stanna kvar på den här sidan!
InnehållsguideTre bästa sätten att spela in YouTube Live Streaming VideoBonustips: Konvertera dina inspelade videor till andra filformatSlutsatser
Ett kraftfullt verktyg för att spela in Youtube Live Stream är denna VideoSolo Screen Recorder. Scenerna av denna skiva som ses i YouTube live stream videor, all musik och till och med andra videor på både Mac eller WinDows dator. När du använder det här programmet kan du också vara säker på att kvaliteten på resultatet är lika bra som originalet.
Följande visar den enkla steg-för-steg-guiden för att använda denna VideoSolo Screen Recorder.
Steg 1: Du måste se till att du har denna VideoSolo Screen Recorder nedladdad och installerad på din persondator.
Steg 2: För att börja använda, se till att starta och öppna programmet.
Steg 3: När du kommit till huvudgränssnittet måste du klicka på "Videobandspelare ” alternativet för att fånga skärmen och ljudet i videon. Du har möjlighet att bara spela in ljudet genom att markera "Ljudinspelare "-Knappen.
Steg 4: När du har klickat på knappen "Videoinspelare" kommer du att se många fler alternativ på skärmen för justera inspelningsområdet. Du måste använda "Custom ”-knappen för att hålla muspekaren över YouTube-livströmsregionen du vill spela in. Du bör också komma ihåg att "Systemljud "-knappen bör vara påslagen. Du måste också ställa in rätt systemvolym.
Steg 5: Nästa skulle vara att klicka på "Fler inställningar " knapp. Det är här du kan justera inställningarna baserat på dina önskemål. Du har möjlighet att spela in en livestream på YouTube utan att förlora den ursprungliga kvaliteten och bibehålla en bildhastighet på 60 fps. VideoSolo Screen Recorder gör det också möjligt att spela in högupplösta videor i snabb takt samtidigt som hög komprimering uppnås.
Steg 6: Det sista steget är att markera "REC ”-knappen för att starta inspelningsprocessen.
Med dessa enkla steg som presenteras kan du få din inspelare att livestreama på YouTube!
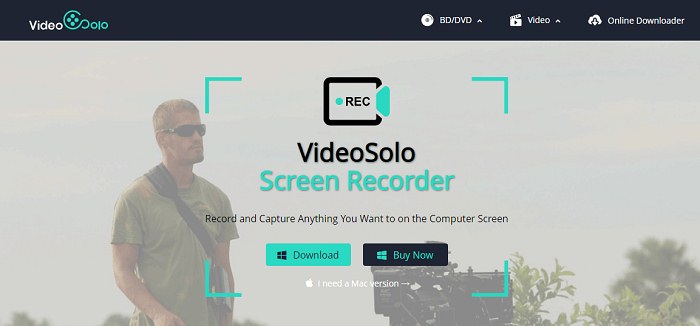
Ett annat verktyg som du kan använda för att spela in YouTube Live Streaming-videor är denna Screen Grabber Pro. Bortsett från denna inspelningsfunktion får användaren också uppleva dess redigeringsfunktion där man till och med kan minska videostorleken. Trimning kan också utföras om man vill ändra och ta bort scener som egentligen inte behövs eller vill raderas.
Nedanstående steg hjälper dig att använda denna applikationsprogramvara.
Steg 1: Ladda ner och installera denna Screen Grabber Pro.
Steg 2: När det är installerat, starta och öppna programmet på din persondator.
Steg 3: Det första som måste göras är att gå till "Ljudingång ”-fliken som finns i det övre vänstra hörnet av gränssnittet. Välj vilken typ av ljud du vill ska inkluderas i din video i rullgardinsmenyn. Om du föredrog att spela in YouTube-video med ljud, kan du bara markera "Systemljud ”-alternativet och om du ska inkludera ljudingång från din mikrofon kan du bocka för knappen ”Systemljud och mikrofon” som du enkelt ser på skärmen.
Steg 4: Du kan flytta till "Inställningar fliken " och välj "Montering ” från listan som skulle visas. Du kan klicka på "Inspelning ” och anpassa inställningarna relaterade till videoformat, mus och till och med informationen som du ser på skärmen. När du är klar med de önskade ändringarna, se till att trycka på "OK ”-knappen för att spara inställningarna.
Steg 5: Gå till YouTubes webbplats och leta efter livestream-videon du ville spela in. Klicka på "Spela in ” alternativ som du kan se i det övre vänstra hörnet av skärmen. Välj ett av de fem inspelningsalternativen från rullgardinsmenyn som du kommer att se. Om du ville spela in livestream-videor från YouTube är det mest föredragna sättet "Region ”. Du skulle behöva dra muspekaren för att kunna skapa en rektangel som täcker området av videon du vill fånga. Den markerade regionen kommer bara att vara det område som kommer att spelas in. Se till att trycka på "OK" när du är klar. Efter några sekunder startar inspelningsprocessen omedelbart.
När direktsändning och inspelningsprocessen avslutades kan du enkelt kontrollera din inspelade video i Screen Grabbers Pros media.
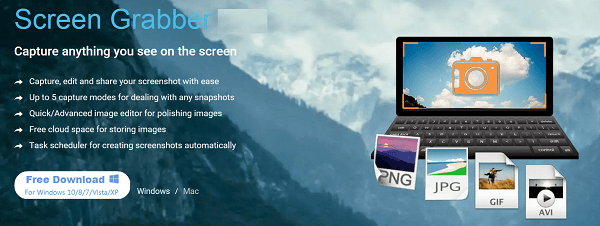
Om du är en person som tycker att nedladdning och installation av applikationsprogram är ett krångel, kan du på något sätt ta till denna webbaserade skärminspelare. Den här är afree online skärminspelare som också kan utföra uppgiften att spela in på skärmen. För att kunna använda den här behöver du bara ha en säker internetanslutning för att fortsätta med processen. Den har också flera funktioner som du också kan använda dig av.
Nedan följer metoderna som ska följas.
Steg 1: För att kunna använda verktyget måste du klicka på "Start ”-knappen som kan ses i huvudgränssnittet när du besökte sidan.
Steg 2: När du har markerat det, gå vidare till YouTube-webbplatsen och leta efter livestream-videon som är avsedd att spelas in. Du har också chansen att justera inspelningsområdet beroende på storleken på din mediespelare eller dina önskemål genom att bara dra i hörnen på det markerade området med musen. Om du föredrar att spela in videon i helskärm, bör du trycka på "Fullskärm ”-ikonen på den nedre menyn för att fortsätta.
Steg 3: När du är nöjd med allt kan du nu tryck på "REC"-knappen och efter bara några sekunder börjar hela inspelningsprocessen.
När videon är slut kan du klicka på "Sluta ”-knappen för att avsluta din inspelning. Du kan se din inspelade video i Free Screen Recorders mediaspelare.
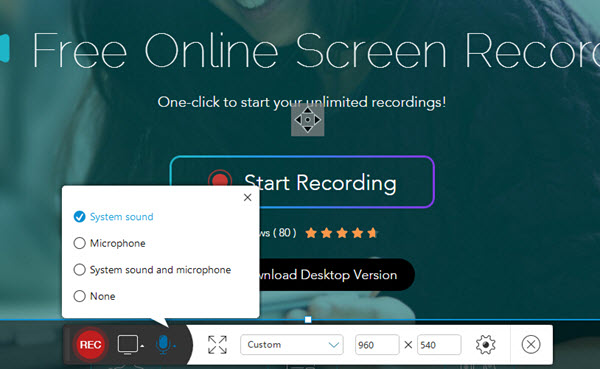
Nu när du har slutfört spela in YouTube live streaming videoprocess kan du konvertera den till önskat format genom att använda detta DumpMedia Video Converter som har använts och litats av många användare nuförtiden.
Huvudfunktionen hos detta verktyg är videokonvertering till olika önskade format utan kvalitetsförlust. Detta stöder många format som MP4, AVI, FLV, AAC, AC3, WMA, WAV, FLAC och mycket mer! Dessutom kan du enkelt konvertera DVD och videor till GIF/video/ljud. Detta samt redigerings- och förbättringsfunktioner som justering av ljusstyrka, kontrast, mättnadsnyans och volymkontroll som du kan använda. Det går även att lägga till undertexter! Bortsett från dess huvudfunktion är den här programvaran med ett användarvänligt gränssnitt och erbjuder enkla steg för att utföra de önskade processerna. Vi rekommenderar definitivt denna omvandlare för användare som du.
Nedladdning och till och med installation av detta program kan göras på bara några minuter och kräver bara några få klick. Du måste ha din konverterade video genom att bara följa några enkla steg. Är du nu glad, glad och exalterad över att använda den här?
Gratis nedladdning Gratis nedladdning
För att fortsätta med videokonvertering måste du göra denna enkla steg-för-steg-guide.
Steg 1: Naturligtvis måste du se till att detta DumpMedia Video Converter skulle laddas ner och installeras på din WinDows av Mac-datorer.
Steg 2: Starta programmet och klicka på "Lägg till filer ”-knappen för att välja önskad mediefil att konvertera. Du kan också dra och släppa filerna direkt från platsen till programmets huvudgränssnitt.
Steg 3: Välj önskat utdataformat genom att markera "Konvertera alla uppgifter till: ”. Du har många alternativ du kan välja mellan såsom MP4, MOV, WMV, AVI och många fler.
Steg 4: När du är klar väljer du destinationsmappen där den utgående eller konverterade filen skulle sparas genom att klicka på "Bläddra "-Knappen.
Steg 5: Klicka på "Konvertera ”-knappen för att börja med konverteringsprocessen.
När du är klar med dessa steg kan du förhandsgranska videon och kontrollera den konverterade filen genom att trycka på "Öppna mapp". Genom att utföra bara dessa fem enkla steg, går du till att ha din konverterade video på bara några minuter.

Det finns en hel del applikationsprogram som erbjuder funktionen att spela in livestreamade YouTube-videor. Ovanstående är bara några. Om du inte vill utföra nedladdning och installation kan du också använda dig av gratis skärminspelare online. Fann du den här artikeln till nytta? Låt oss veta din feedback genom att lämna dina kommentarer nedan!
