
Vissa människor kan kalla DVD-skivor för att vara föråldrade enheter eftersom de flesta medier nu är digitala. Men om du har en värdefull DVD-samling kanske du vill spara deras innehåll på din dator. Dessutom kanske du också vill konvertera dem till andra medieformat så att de kan överföras och användas på olika typer av enheter.
För detta måste du rippa DVD:n till datorn. På så sätt kan du få en digital kopia av din DVD och kunna bränna tillbaka dem igen till en tom DVD. Eller så kan du konvertera dem med ett videokonverteringsverktyg och lägga dem på mobila enheter för personligt bruk.

I den här artikeln kommer vi att lära dig hur du ripper dina DVD-skivor till din Mac och WinDows dator. Vi kommer att visa dig verktyg som gör att du kan kopiera dina DVD-skivor till din dator oavsett vilket operativsystem du använder. Läs vidare för att lära dig mer.
InnehållsguideDel 1. Hur man rippa DVD till dator med handbromsDel 2. Hur man ripper DVD till dator med OS X El CapitanDel 3. Konvertera rippade digitala DVD-filer till andra filformatDel 4. Avslutningsvis
Att rippa DVD-skivor kan se komplicerat ut. Det är dock väldigt lätt att göra. Det finns olika alternativ när det kommer till program du kan använda för att rippa DVD-skivor. Men i det här avsnittet kommer vi att använda oss av Handbroms.
Detta program är mycket lätt att förstå och använda. Dessutom fungerar det på flera operativsystem inklusive Linux, Mac och de mycket populära Windows. Instruktionerna nedan hjälper dig att använda Handbrake för att rippa DVD-skivor till datorn.
Steg 01: Besök Hemsida för Handbroms. På den här sidan bör du ladda ner verktyget. Efter detta måste du installera det på din dator genom att följa instruktionerna på skärmen.
Steg 02: Vanligtvis tillåter standardinställningarna för Handbrake dig att rippa oskyddade DVD-skivor. Men vanligtvis har original-DVD-skivor kopieringsskydd inom sig. För att komma runt det, installationen av "libdvdcss " är nödvändigt. Ladda bara ner filen på sidorna nedan:
Steg 03: När du har laddat ner filen måste du installera den på din dator. Sedan, på Windows måste du lägga filen libdvdcss-2.dll i din programmapp för Handbrake. På Mac installerar du det helt enkelt. Men om du har El Capitan måste du följa olika steg (detta kan ses nedan).
Steg 04: Sätt i skivan du vill rippa. Starta handbromsverktyget. Tryck sedan på knappen Källa. Detta finns i den övre vänstra delen av gränssnittet. Välj DVD-skivans enhet från listan som visas. Nu kommer Handbrake att börja skanna hela DVD:n. Detta tar ungefär några minuter.
Steg 05: När skanningsprocessen är klar, gå till rullgardinsmenyn för titel. Denna finns i den övre vänstra delen av skärmen. Nu har du möjlighet att välja vilka delar av DVD:n du vill rippa.
Om det är en filmskiva är vanligtvis den längsta titeln den faktiska filmen. Om din DVD innehåller en serie är den vanligtvis 22 minuter eller 44 minuter lång. Dessutom måste du rippa varje show separat.
Steg 06: Tryck på knappen Bläddra. Detta finns på höger sida av gränssnittet. Gå till den plats där du vill att filmfilen ska sparas. Skriv bara det namn du vill ha i rutan. Tryck sedan på OK.
Steg 07: Gå till höger sida av gränssnittet och leta efter fältet som heter "Förinställningar.” Nu kommer du att kunna välja utdataformat. Om du vill att resultatet av rippa DVD till datorn ska användas på samma enhet, tryck på Normal. Du kan också välja en hög profil. Men om du vill titta på något på din iPhone eller iPod kan du välja en annan typ av förinställning.
Steg 08: Tryck på Start-knappen placerad i den övre delen av gränssnittet. Detta tar några minuter till några timmar beroende på storleken och längden på videon du vill rippa. Du kanske vill äta eller göra något annat medan du väntar.
Steg 09: När rippningsprocessen är klar visas ett popup-fönster. Du kan helt enkelt öppna den nya filmfilen för att titta på den. Eller så kan du också överföra den till en annan enhet.
Nu har du slutfört de steg som krävs för att rippa DVD:n till datorn. Låt oss nu gå vidare med hur man gör det om du har OS X El Capitan.

Mac-användare som har operativsystemet El Capitan eller högre måste gå igenom System Integrity Protection, även känt som SIP. Detta är en säkerhetsfunktion som skapades för att skydda systemprocesser och filer på Mac-datorer.
Tyvärr kan systemintegritetsskydd leda till skada på programvara. Den tar också bort den nedladdade "libdvdcss"-filen som behövs för att Handbrake ska fungera. Vägen genom detta är genom att inaktivera SIP. Det behöver du dock inte. Här är vad du bör göra istället.
Steg 01: Stäng av handbromsen på din Mac-dator. Nu, starta Finder-fönstret. Skriv in följande: CMD+SKIFT+G. Efter detta, klistra in följande i sökvägen här: /Bibliotek/Systemmigrering/Historik/.
Steg 02: I den här mappen kanske du kan se en annan mapp märkt "Migration-[slumpmässiga siffror och bokstäver]." Starta den här mappen och sedan kommer du att hitta en annan mapp som heter "QuarantineRoot.” Nu bör du öppna den här mappen igen. När du har startat den här mappen kommer du att se filen märkt "libdvdcss.2.dylib."
Steg 03: Nu, starta ett annat Finder-fönster. Skriv in följande igen: CMD+Skift+G. Nu bör du igen klistra in den i en annan sökväg som kallas /usr/local/lib. Men om den här mappen inte är tillgänglig bör du för en annan mapp med sökvägen /ur/local. Skapa nu en helt ny mapp och döp den till "lib." När du har skapat den här nya "lib"-mappen, öppna den.
Steg 04: Dra filen "libdvdcss.2.dylib" från föregående fönster till den mapp du skapade i / Usr / local / lib. Vanligtvis kommer datorn att fråga efter ditt administratörslösenord. Skriv in ditt lösenord och vänta tills kopieringsprocessen är klar.
Steg 05: Efter att ha implementerat detta bör du starta om handbromsen. Appen kommer nu att söka efter libdvdcss-filen och du kan nu använda programvaran.
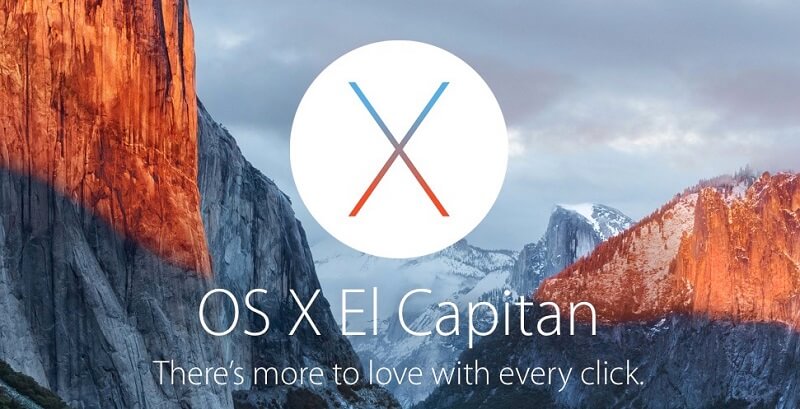
Nu när du har avslutat den rippade DVD:n till en datorprocess kan du konvertera den till ett annat format. För detta kan du använda DumpMedia Video Converter. Verktyget låter dig konvertera från olika inmatningsformat till en mängd utdataformat också.
Den har blixtrande snabba hastigheter så att du kan spara tid och ansträngning när det gäller att konvertera filer. Dessutom låter den dig ladda ner filer från Internet med hjälp av dess nedladdningsverktyg. Dessutom kan den användas för att redigera videor om du vill.
I den här guiden har vi lärt dig hur du ripper DVD-skivor till en dator. Du kan göra detta genom att använda DVD-ripperverktyget Handbroms. Sedan kan de digitala filerna konverteras till ett annat utdataformat med hjälp av DumpMedia Video Converter. På detta sätt kan du njuta av ditt DVD-innehåll på flera enheter och operativsystem. Njut av att titta!
