
Du kanske undrar om det finns ett sätt som du kan direkt streama en DVD till TV:n via Chromecast. Du kan dock inte göra detta pga Chromecast kan bara stödja Google Cast-medieformat. Så det finns ingen chans för dig att uppleva detta på det enkla sättet. Är du besviken? Inga bekymmer eftersom det faktiskt finns ett sätt som du fortfarande kan njuta av att streama högkvalitativa DVD-videor på din TV via Chromecast.
Även om Google Chrome inte stöder direkt casting av DVD-skivor via Chromecast-tillägget, kan du fortfarande strömma dina favorit-DVD-skivor på din TV genom att kopiera din DVD till din dator och konvertera den till ett Chromecast-kompatibelt format innan du castar den till din TV. I den här artikeln kommer vi att guida dig om hur du kan göra detta så om du vill veta mer är det bara att fortsätta läsa! Men först, låt oss bekanta dig med exakt vad Chromecast är i nästa avsnitt.
InnehållsguideDel 1. Vad är Chromecast?Del 2. Hur man streamar DVD till TV via ChromecastDel 3. Avslutningsvis
Chromecast har utvecklats av Google och fungerar som en spelare för digitala medier. Allt du behöver göra är att ansluta din Chromecast till HDMI-porten på din TV och sedan kan du antingen använda din smartphone på datorn för att fjärrstyra strömningen av lokala videor. Att använda Chromecast är väldigt bekvämt men det finns också begränsningar som du måste hantera, till exempel antalet format som stöds i tabellen nedan.
|
Format som stöds |
Format som inte stöds |
|
WebM och MP4 kodade med hjälp av följande videocodecs och ljudcodecs: videokodekar ● H.264 High Profile Levels 4.1, 4.2 och 5.2 ● VP8 Audio Codecs ● LC-AAC ● HE-AAC ● CELT/Opus ● Vorbis ● MP3 ● WAV ● FLAC |
● 3GP ● M2TS ● TS ● DIVX ● ASF ● RM ● RMVB ● DV ● F4V ● TOD ● OGV |
För mer information om media som stöds för Google Cast, du kan kolla in den här länken.
Vanligtvis använder Chromecast ett WiFi-nätverk för att visa olika saker på din TV-skärm. Men Chromecasts gästläge tillåter andra personer att direkt casta innehåll till din TV.
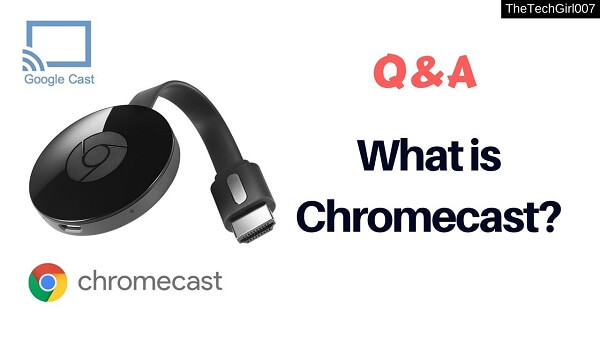
Innan du kan börja spela upp en DVD från din dator till din TV via Chromecast, se till att du har följande först för att undvika krångel:
Bonus Tips : Hur man streamar mediavideor från VLC med chromecast.
Detta är det första steget du behöver göra innan du kan spela upp din DVD på din TV via Chromecast. För detta steg skulle du behöva en DVD-ripper. Om du inte har en, rekommenderar vi att du använder Handbrake eftersom det är ett gratis och lättanvänt verktyg och det föredras av de flesta användare.
Till kopiera din DVD till din dator Använd handbroms DVD-ripper, följ stegen nedan:
Steg 1. Skanna DVD:n.
Steg 2. Välj ditt innehåll.
Steg 3. Välj destinationsmappen.
Steg 4. Välj Utdatakvalitet.
Steg 5. Välj Dina undertexter och ljud.
Steg 6. Starta rippningsprocessen.

Skanna DVD:n
Välj ditt innehåll
Handbroms-appen låter dig välja vilken typ av innehåll du vill riva av din DVD. Gör alla dessa justeringar under avsnittet Källa. Många DVD-skivor innehåller annat innehåll än själva TV-programmet eller filmen. De kan ha specialfunktioner, intervjuer, borttagna scener, regissörsklipp och annat.
Välj destinationsmappen
Nästa sak att göra är att bestämma utdataplatsen för dina rippade videor. För att spara din rippade DVD på din hårddisk, följ understegen nedan.
Välj en utdatakvalitet
På skärmens högra del kommer du att märka de olika Förinställningar du kan välja mellan. Dessa motsvarar din rips kvalitet. Handbroms erbjuder inte bara olika allmänna förinställningar, utan den har också förinställningar som är enhetsspecifika. Bläddra igenom den tillgängliga förinställningen i listan och välj en. Kom ihåg att om du väljer högre kvalitet kommer den resulterande filen också att ha en större storlek och rippningsprocessen kommer att ta längre tid.
Välj Dina undertexter och ljud
Längst ner i Handbrakes gränssnitt finns sex flikar: Kapitel, Undertexter, Ljud, Video, Filter och Bild. Video, filter och bild bestäms automatiskt av din valda förinställning men du kan fortfarande anpassa dessa inställningar ytterligare enligt dina önskemål.
Det är dock värt mer av din tid att spendera på flikarna Undertexter och Ljud. Varför? Eftersom dessa flikar är där du kan bestämma vilka undertexter och dubbar du vill inkludera i din rippade video. Färre undertexter/dubbar har valts kommer att göra din resulterande filstorlek mindre.
Ljudfliken kommer att lista de tillgängliga dubbarna på din DVD, bara lägg till ljudversionen som du verkligen behöver. På fliken Undertexter kan du välja vilken eller vilka undertextfiler du vill kopiera om du vill infoga dem på den rippade videon eller spara dem som fristående undertextfiler.
Starta rippningsprocessen
När du är nöjd med dina inställningar, leta efter Startkodningsikon på skärmens översta sektion och klicka på den för att börja rippa din DVD. Processen kan ta lite tid beroende på din DVD-videos längd och de inställningar du har valt. Om du vill kontrollera processens framsteg klickar du bara på aktivitetsloggen.
För detta steg rekommenderar vi att du använder DumpMedia Video Converter. DumpMedia är en kraftfull och höghastighets allt-i-ett ljud- och videokonverterare, nedladdare, redigerare och spelare. Njut av bekvämligheten med ett vänligt gränssnitt utrustat med många funktioner för att möta alla dina videobehov. Programvaran stöder många format inklusive MPEG, 3GP, FLV, MKV, AVI, WMV, MOV, MP4 tillsammans med andra vanliga videoformat.
Gratis nedladdning Gratis nedladdning
DumpMedia låter dig också förbättra din videos kvalitet genom att skala upp dess upplösning genom att konvertera den från SD till HD-upplösning och vice versa.
För att konvertera dina rippade DVD-videor till ett Chromecast-kompatibelt format, ladda ner programvaran först och följ stegen nedan:
Steg 1: Starta DumpMedia Videokonverterare.
Steg 2: Lägg till din rippade DVD-video till programmet.
Steg 3: Välj ett Chromecast-kompatibelt format tillsammans med målmappen.
Steg 4: Starta konverteringsprocessen.
Starta DumpMedia Video Converter
Efter nedladdning av DumpMedia installerar, starta programmet genom att följa stegen nedan för Windows och MacOS operativsystem.
För Windows användare:
För MacOS-användare:
Lägg till din rippade DVD-video i applikationen
Klicka på knappen Lägg till filer finns i den övre vänstra delen av gränssnittet för att importera dina filer eller så kan du dra och släppa dem direkt till huvudgränssnittet.

Välj ett Chromecast-kompatibelt format
Leta efter Konvertera alla uppgifter till text i det övre högra hörnet av gränssnittet. Välj ett Chromecast-kompatibelt format för utdata. Längst ner i gränssnittet, klicka på knappen Bläddra och bläddra din dator till önskad målmapp för de konverterade filerna.
Starta konverteringsprocessen
Klicka på knappen Konvertera för att starta konverteringen av din rippade DVD-fil. Vänta tills konverteringen är klar.

Det sista steget är att casta dina konverterade DVD-skivor till din TV från din datorskärm. Följ bara stegen nedan.
Nu kan du njuta av att titta på din DVD på din TV!

I den här artikeln gav vi dig en steg-för-steg-guide om hur du kan njuta av att titta på dina favorit-DVD-skivor på din TV via Chromecast. Även om processen kanske inte är så enkel som du trodde att den skulle vara, hoppas vi att den här guiden var kunna göra processen enkel för dig. Så vad väntar du på? Skaffa dina DVD-skivor nu och följ dessa enkla steg för att börja njuta av dina favorit-DVD-skivor på din personliga hemmabio!
