
Normalt har kameraskärmar, tv-apparater och bildskärmar rektangulära bildförhållanden på 16:9 (bredd: höjd). Du kommer med största sannolikhet ihåg tiden då TV-apparater har många mindre bildförhållanden eller 4:3. Idag finns det mycket som kan sägas om utformningen av vertikala videor som används i mobila enheter och kvadratiska videor som används på Instagram. Genom att ändra bildförhållandet på dina videor får du många alternativ du kan spela med.
Varje mediaspelare eller bärbar enhet stöder olika bildformat. Om din video har fel bildförhållande när du spelar upp den på en enhet kommer videon att se utsträckt ut. För att fixa detta skulle du behöva videobildförhållande växlare verktyg för mer normal uppspelning av dina videor.
Så i den här artikeln kommer vi att ge dig två verktyg du kan använda till ändra bildförhållandet för dina videor. Följt av en videokonverteringsprogramvara, DumpMedia Video Converter, som du kan använda för att konvertera dina videor till något av dina önskade format. Men innan alla dessa, låt oss först definiera vad bildförhållande är och de tre vanligaste bildförhållandet i nätdelen.
InnehållsguideDel 1. Vad är bildförhållande och vanliga videostandardformatDel 2. Topp 2 Video Aspect Ratio Changer-verktyg för din övervägandeDel 3. Ett kraftfullt videokonverteringsverktyg för dina mediefilerDel 4. Avslutningsvis
Bildförhållande är ett attribut för bildskydd som beskriver förhållandet mellan en bilds bredd och höjd i proportion. Till exempel filmer som normalt spelas in med hjälp av Vidvinkelobjektiv har vanligtvis bildförhållanden på 16:9. Det betyder att bildens bredd är nästan två gånger dess höjd. Och om skärmens bildförhållande skiljer sig från filmens bildförhållande, kommer bilderna inte att passa ordentligt om bilden är bredare än skärmen.
På andra sidan är traditionella dator- och tv-skärmar designade med bildförhållande på 1.33:1. Detta innebär att visningsområdets bredd är bara 1.33 gånger dess höjd, vilket är nästan en kvadrat. Denna inkonsekvens i bildförhållandet mellan tv-apparater och filmer har äventyrat fullständigheten eller storleken på en bild när du tittar på en film på dina vanliga tv-apparater. Många nyare TV-skärmar som HDTV har dock bredbildsformat och ett bildförhållande på 16:9.
Dessa skärmar används inte ofta i uppspelningsenheter och monitorer. Videokonsumtionen i appar för sociala medier har dock vuxit snabbt. Detta har resulterat i uppkomsten av nya format för videor som är mer lämpade för mobila enheter som du kan hålla i vertikal eller horisontell orientering.
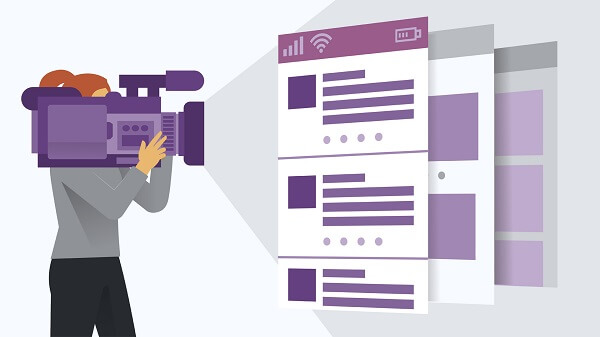
I denna mening gjordes fyrkantiga videor populära av mobilapplikationer som Instagram och fick brett stöd av olika sociala medieplattformar som Twitter och Facebook. Dessutom kan dessa bildförhållanden nästan fylla dubbelt så mycket skärmutrymme som 16:9-formatet fyller om du håller enheten på ett annat sätt medan du tittar på den än hur videon ursprungligen spelades in.
Videor i detta bildförhållande har 4 enhetsbredder och 3 enhetshöjder. Det används i vanliga tv-apparater och dess användning började sedan rörliga bildkameraenheter uppfanns. Många datorskärmar använde också detta bildförhållande. Dessutom, under den tysta eran, användes bildförhållandet 4:3 för 35 mm-filmer.
16:9-videor har bredder och höjder på 16 respektive 9 enheter. Det är den globala standarden för videoformat i följande enheter:
Det finns också många digitala videoenheter som kan spela in i bildförhållandet 16:9. Dessutom stöds endast bildförhållandet 16:9 av DVD-standarder.
VideoStudio Pro 2019 är en av de enklaste metoderna för att omvandla dina videor och foton till filmer eftersom det här verktyget erbjuder hundratals effekter som du kan använda för att berätta en historia. Nedan är fördelarna med att använda detta verktyg och varför du bör använda VideoStudio.
Slutligen, för att ändra bildförhållandet för dina videor med VideoStudio, följ bara stegen nedan.
Steg 1. Installera och starta VideoStudio.
Ladda ner VideoStudio först och starta installationsprogrammet. Följ bara instruktionerna på skärmen för installationen.
Steg 2. Importera din video till VideoStudios tidslinje.
När du har lagt till din video på programmets tidslinje, leta efter en rullgardinsmeny precis under förhandsgranskningen.
Steg 3. Ändra videons bildförhållande.
Klicka på rullgardinsmenyn välj sedan ditt föredragna bildförhållande som 2:1. 4:3, 9:16 och 16:9. När du har valt ett bildförhållande kommer egenskaperna för ditt projekt att uppdateras för att återspegla din valda storlek.
Steg 4. Ändra videons upplösning.
När du har valt ett bildförhållande vill du uppdatera upplösningen på din video så att den optimeras enligt den plattform du valde. För att göra detta, bara gå till Inställningar och välj sedan Projektegenskaper.
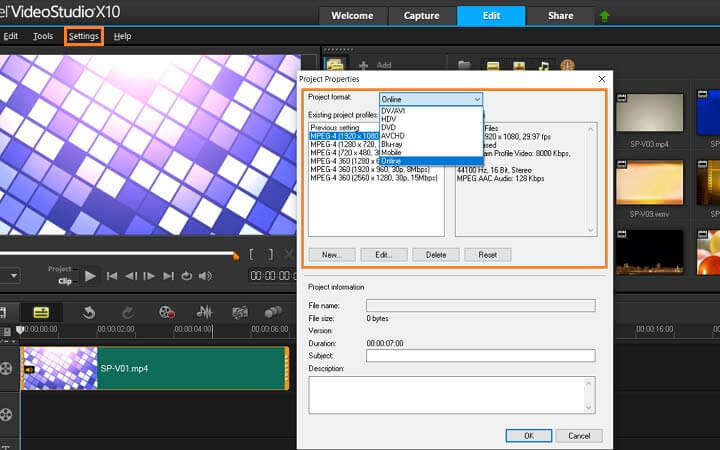
När du är klar med att redigera och lägga till effekter till din video kan du dela den direkt online till din webbplats eller sociala mediekonton.
iDealshare VideoGo är en videokonverterare och redigerare som låter användare ändra bildförhållandet på sina videor. För att använda detta, följ stegen nedan.
steg 1. Ladda ner, installera och starta sedan iDealshare VideoGo.
steg 2. Importera dina videofiler till programmet genom att klicka på knappen Lägg till fil.
steg 3. Leta upp filen att du vill ändra bildförhållandet och klicka på OK.
steg 4. Välj önskat bildformat.
Steg 4a. Klicka på menyn Inställningar för att öppna fönstret Avancerade inställningar till höger om applikationsgränssnittet.
Steg 4b. Klicka på fliken Avancerat.
Steg 4c. Klicka på +-knappen bredvid Video Codec för fler alternativ.
Steg 4d. Navigera till avsnittet Bildförhållande.
Steg 4e. Klicka på rullgardinsmenyn bredvid Bildförhållande och välj önskat bildförhållande.
Steg 4f. Klicka på knappen Använd på alla nedan och tryck OK.
steg 5. Definiera utdataformatet för videon.
Längst ner i gränssnittet, klicka på rullgardinsmenyn Profil och välj önskat utdataformat.
steg 6. Starta processen genom att klicka på den stora knappen Spela cirkel på höger sida.
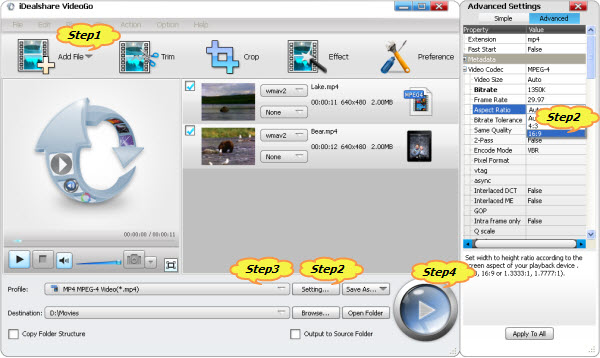
Bonus Tips: Här är ett bonustips som du kan ladda ner videor i 4k-upplösning. Således kan du njuta av videorna offline.
DumpMedia Video Converter är en kraftfull och höghastighets allt-i-ett ljud- och videokonverterare, nedladdare, redigerare och spelare. Njut av bekvämligheten med ett vänligt gränssnitt utrustat med många funktioner för att möta alla dina videobehov. Programvaran stöder många format inklusive MPEG, 3GP, FLV, MKV, AVI, WMV, MOV, MP4 tillsammans med andra vanliga videoformat. Du kan klicka på den här länken hur man konverterar FLV till MP3 för att kontrollera hur DumpMedia fungerar.
För att konvertera dina mediefiler till andra format du önskar, ladda ner programvaran först och följ stegen nedan.
Gratis nedladdning Gratis nedladdning
Steg 1. Starta DumpMedia Videokonverterare.
För Windows användare :
Steg 1a. Gå till sökikonen (förstoringsglas) bredvid Windows-ikonen i din dators aktivitetsfält.
Steg 1b. Typ DumpMedia i textfältet.
Steg 1c. Klicka på DumpMedia Video Converter i sökresultaten.
För MacOS-användare :
Steg 1a. Klicka på Launchpad-ikonen i datorns docka. Startplattans ikon är en grå cirkel med en mörkare grå raket i mitten.
Steg 1b. Typ DumpMedia i sökfältet längst upp
Steg 1c. Tryck på returknappen på ditt tangentbord för att starta programmet.
Steg 2. Klicka på knappen Lägg till filer finns i den övre vänstra delen av gränssnittet för att importera dina filer eller så kan du dra och släppa dem direkt till huvudgränssnittet.
Steg 3. Leta efter Konvertera alla uppgifter till text i det övre högra hörnet av gränssnittet. Välj önskat utdataformat.

Steg 4. Längst ned i gränssnittet klickar du på Bläddra-knappen och bläddra din dator till önskad målmapp för de konverterade filerna.
Steg 5. Klicka på Konvertera-knappen för att starta konverteringen av din ljudfil.
Steg 6. Vänta tills konverteringen är klar.
I den här artikeln definierade vi vad bildförhållande är och de fyra vanliga befintliga bildförhållandena: 1:1 (kvadrat), 4:3 och 16:9. Sedan gav vi dig två verktyg du kan använda för att ändra bildförhållandet för dina videor, VideoStudio och iDealshare VideoGo, för att matcha det för det stödda bildförhållandet på din enhet tillsammans med steg-för-steg-guider om hur du använder var och en. Och som en bonus diskuterade vi också en programvara för att konvertera dina mediefiler till något av dina föredragna format - DumpMedia Videokonverterare.
