
"Jag har några videor på min dator och jag ville att de skulle importeras till min iTunes bibliotek. Jag är dock inte säker på om jag kan göra detta eftersom jag är rädd att formatet på videorna jag har kanske inte stöds av appen. Hur vet jag mer information om videoformat för iTunes? "
iTunes-appen har mycket att erbjuda, naturligtvis, folk tenderar att hitta sätt på hur den här appen kan användas ytterligare. Och så, detta kan vara en anledning till att vissa letar efter metoder för att importera och spela upp sina mediefiler i appen. I det här inlägget kommer huvudpoängen i diskussionen faktiskt att handla om videofiler, specifikt videoformat för iTunes. Om du också undrar vilken video du kan lägga till i ditt iTunes-bibliotek och streama när som helst, måste du först veta om iTunes kan stödja att öppna filen.
Innehållsguide Del 1. Vilket format använder iTunes för videor?Del 2. Hur man spelar videor i iTunesDel 3. Bonus: Hur man konverterar M4V till MP4Del 4. Slutsats
När du har sökt och besökt Apples supportrelaterade artiklar kommer du genast att veta att både H.264 och MPEG-4 är videoformat som går att spela på iTunes. Och tekniskt sett har vi tre filformat som bäst stöds av appen – MP4, M4Voch MOV.
Förutom att de stöds av iTunes, kan du också ha dessa filer öppnade i QuickTime mediaspelare. Med det sagt kan videorna som finns i dessa format enkelt läggas till i ditt iTunes-bibliotek som du vill. Om du vill veta mer om dessa videoformat för iTunes har vi de efterföljande texterna åt dig.

Om du inte är medveten är MP4 faktiskt en förkortning för MPEG-4. Vanligtvis, när du försöker ladda ner videoinnehåll från flera webbplatser, är de i MP4-format. Detta beror på att MP4-formatet har möjlighet att lagra undertexter, bilder och både video- och ljudströmmar.
Om vi ska jämföra MP4-formatet med de andra filformaten är det anmärkningsvärt när det kommer till kompatibilitet. Faktum är att nästan alla mediaspelare och flera plattformar kan stödja hantering av filer i detta format. Förutom att kunna spelas på iOS-enheter kan MP4-filer också streamas på Android-prylar och till och med på WinDows PC och TV.
M4V är vanligtvis känt som iTunes-filmformatet och anses därför vara ett av videoformaten för iTunes. Detta är formatet som används för innehåll som kan köpas och till och med hyras från iTunes Store.
Om du inte vet är dessa iTunes-filmer, program och musikvideofiler i M4V-format. Dessa filer i det här formatet är också skyddade av Apples FairPlay-skydd. Det innebär att filerna inte kan distribueras olagligt. Med detta skydd kan M4V-filerna endast nås på auktoriserade mediaspelare och prylar som Apple-enheter – iPhones, iPads, etc.

MOV, å andra sidan, är QuickTimes filformat. Det är ett av videoformaten för iTunes som prenumeranter kan använda sig av. Detta utvecklades också av Apple Inc. och är också ett MPEG-4-format för videobehållare. Eftersom detta filformat kan hantera videoeffekter, texter, undertexter och mer, är det känt som ett mycket känt format i appar för videoredigering.
Nu när du vet mer detaljer om de vanliga videoformaten för iTunes kommer vi nu att ta itu med procedurerna för hur du kan få dem att spelas upp i din iTunes-app.
I det här avsnittet av artikeln förklarar vi båda procedurerna om du vill att dina köpta eller hyrda iTunes-filmer eller dina egna videor spelas upp i iTunes-appen.
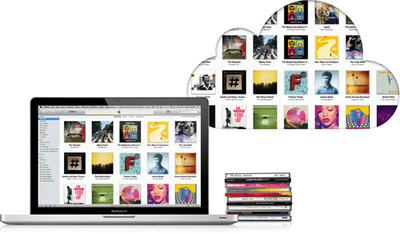
Om du har varit en iTunes-appentusiast och du älskar att skaffa och hyra iTunes-filmer, kan du följa denna procedur för att enkelt kunna spela upp dem via iTunes-appen.
Steg 1. Starta iTunes-programmet på din persondator. Efteråt måste du välja antingen "Filmer" eller "TV-program" via menyn som du kommer att se längst upp till vänster på skärmen. Markera nu avsnittet för Bibliotek. Om du istället vill strömma musikvideor klickar du bara på "Musik" och sedan på "Bibliotek" och sedan måste du välja knappen för "Musikvideor" i sidodelen av sidan.
Steg 2. Du kan antingen dubbelklicka på videon du vill se för att spela upp den eller bara välja den och sedan markera "spela"-ikonen. Ett nytt fönster öppnas och sedan spelas videon upp på några sekunder. Du har möjlighet att ändra storlek på fönstret eller få det flyttat.
Steg 3. Om du vill ha videouppspelningen kontrollerad, flytta bara muspekaren på fönstret för uppspelning tills kontrollknapparna eller panelen visas. Du kan nu spela upp eller pausa videon eller justera volymen om du föredrar det.
Här är proceduren du kan följa om du vill att dina egna videor ska spelas upp via iTunes-appen.
Steg 1. Det första som måste kontrolleras är det aktuella formatet för videon du vill spela upp i iTunes-appen. Du måste se till att det är i formatet som stöds av iTunes (videoformat för iTunes) vilket gör det spelbart i QuickTime. Du måste bara notera att om du har en MP4-fil, skulle inte alla av dem vara kompatibla med QuickTime. Dessutom kommer de som är i andra format som WMV, AVI eller MKV inte att kunna spelas. Därför måste du först konvertera dem till ett format som stöds av iTunes.
Steg 2. Efter att ha kontrollerat om din videofil har ett kompatibelt videoformat kan du nu starta din iTunes-app. Om videorna är i videoformat för iTunes bör du enkelt kunna importera dem eller lägga till dem i ditt iTunes-bibliotek. I det övre vänstra området på skärmen väljer du "Film". Tre avsnitt kommer att visas.
Steg 3. Välj nu knappen "Arkiv" och sedan menyn "Lägg till fil till bibliotek" eller alternativet "Lägg till mapp till bibliotek". Du måste nu hitta eller välja en viss fil eller mapp. Om en mapp väljs kommer alla filerna i den att läggas till i ditt iTunes-bibliotek. Du kommer att kunna se ett tillagt avsnitt under "Bibliotekets sidofält, menyn "Hemvideor". Alternativt kan du bara dra och släppa en mapp eller en fil från en av din dators mappar (eller skrivbordet) och gå till iTunes-fönstret för att få den importerad direkt.
Steg #4. När den väl har importerats kan du nu dubbelklicka på filen för att öppna och spela upp den. Om du också vill hantera din samling av filmer kan du högerklicka på den importerade videon och sedan välja menyn "Video Info". Byt till fliken "Alternativ" och använd sedan menyn för "Medietyp" för att sortera de videor du importerade baserat på deras kategorier.
Vi hoppas att du efter att ha läst innehållet i den första och andra delen av det här inlägget nu är mer insatt i videoformaten för iTunes samt hur du kan få videorna (köpta/hyrda eller egna videor) spelas upp i din iTunes-app.
När du går och läser den tredje delen får du en bonusidé om hur du kan konvertera M4V-videofilerna till ett mer flexibelt format som MP4. Som vi nämnde i den första delen av det här inlägget är M4V-formatet krypterat med DRM-skydd. Så konvertering kan vara förvirrande och svårt i början. För att förvandla dem är ett behov av professionell tillämpning ett måste. För att ge dig en uppfattning om vilken app du ska använda, se till att du läser vad vi har i den tredje delen av det här inlägget.
M4V-formatet är absolut ett fantastiskt format som har förmågan att hantera videofiler. Det är därför många fortfarande älskar att använda detta format. En nackdel med detta format är dock att det är krypterat av Apples FairPlay-skydd vilket gör det till en utmaning för de flesta användare att öppna filerna på vilken enhet eller spelare som helst. Detta är en anledning till att de fortfarande letar efter metoder för att konvertera videofilerna (i M4V-format) de har till ett mer flexibelt format som MP4.
Konvertering kan vara svårt till en början för vissa användare som inte är medvetna om de bästa verktygen och metoderna att använda men vi är här för att hjälpa. För att enkelt konvertera M4V-videofilerna som du har till MP4 kan du använda sådana här appar DumpMedia Video Converter.
Gratis nedladdning Gratis nedladdning
Med DumpMedia Video Converter, du kan göra omvandlingen av M4V till MP4 på ett ögonblick. Förutom dess förmåga att omvandla videofiler, kan den också stödja konvertering av ljudfiler. Du kan också få filerna redigerade och förbättrade. Det finns många utdataformat som stöds av den här appen. Du kan till exempel också konvertera dina M4V-filer till GIF.
Detta är också flexibelt för att stödja filredigering eftersom du kan rotera, klippa, beskära och till och med lägga till vattenstämpel. När du använder den här appen kan du vara så säker på det kvaliteten på utdatafilerna. Den kan göra omvandlingen med 6x hastighet – snabbare än de flesta omvandlare som någonsin introducerats för allmänheten.
Detta är så lätt att använda eftersom det är för användarvänligt. Här är en detaljerad procedur som hjälper dig att konvertera dina M4V-filer till MP4 med detta DumpMedia Videokonverterare.
Steg 1. Låt installationen göras. Gör dessa färdiga och starta appen efter att ha installerat appen på din PC. När du har öppnat den kan du nu börja lägga till M4V-filerna antingen genom att använda knappen "Lägg till flera videor eller ljud" eller bara genom att dra M4V-filerna och släppa dem på DumpMedia Video Converters fönster.

Steg 2. Ställ in MP4 som utdataformat. Det krävs också att du specificerar utdatasökvägen och föreslås för att du enkelt ska kunna komma åt de transformerade filerna när konverteringen är över.

Steg 3. Klicka på "Konvertera"-knappen och appen kommer att omvandla M4V-filerna till MP4. Detta tar bara några minuter.

När du är klar kommer du att se MP4-filerna i mappen som anges i det andra steget. Genom att bara följa dessa tre steg kan du ändra M4V-filerna till MP4-format! Nu kan du få filerna streamade på vilken enhet som helst som du vill!
Förutom att lära dig mer om videoformaten för iTunes i det här inlägget, hoppas vi att du också har lärt dig om hur det kan vara möjligt att spela videor på iTunes och att dina M4V-filer omvandlas till format som MP4. Om du har ytterligare information relaterad till ämnet kan du få den delad i avsnittet nedan.
