
Vi är alla medvetna om att YouTube automatiskt ändrar videoupplösningen när du tittar på en video beroende på hastigheten på ditt internet. Nu kanske du undrar en del videoupplösningsväxlare verktyg på din Windows/Mac-dator. Gissa vad? Ja! Detta är möjligt.
I den här artikeln kommer vi att ge dig olika verktyg du kan använda för att göra detta. Följt av vår mest rekommenderade programvara för videokonvertering, DumpMedia Video Converter, om du vill konvertera din video till ett annat format. Låt oss börja med att diskutera lite om vad videoupplösning är och de vanligaste typerna av videoupplösningar i nästa avsnitt.
Innehållsguide Del 1. Vad är videoupplösning och skälen till att ändra denDel 2. DumpMedia Video Converter: Bästa Video Resolution ConverterDel 3. Två gratis verktyg för ändring av videoupplösning som du redan harDel 4. Andra bästa gratis videoupplösningsomvandlare
Videoupplösning är en videos storlek i pixelvärden och påverkar videostorlekarna. Med ett brett utbud av multimediaenheter som stöder olika videoupplösningar och onlinesajter med viss videoupplösning, behövs omvandlare för videoupplösning för att enkelt ändra upplösningen utan att förlora kvalitet. Vanligtvis uttrycks en videos upplösning som bredd x höjd i pixelvärden.
Nedan är de vanligaste standardupplösningarna:
720p är allmänt känt som HD Ready-upplösning (HD). Majoriteten av tv-kanalerna sänder enligt denna resolution.
1080p är också känt som Full HD-upplösning (FHD). Den här upplösningen är idealisk för HDTV-videor med ett bredbildsförhållande på 16:9. Denna upplösning är skapad baserad på 720p.
1440p är allmänt känt som Quad HD-upplösning (QHD). Du kan vanligtvis se denna upplösningstyp på skärmar för spel och smartphones som är avancerade. Dessutom är den fyra gånger så stor som en 720p-upplösning.
Denna display med mycket stor upplösning kallas också Ultra-High Definition (UHD) eller 4K upplösning. Den erbjuder fyra gånger 1080p upplösning och finns mestadels inom filmindustrin och digital-tv.
4320p, eller 8K, har fler pixlar 16 gånger jämfört med den vanliga 1080p-upplösningen. Denna upplösning kan dock bara ses på dyra tv-apparater som LG och Samsung.
Efter att ha läst dessa vanliga videoupplösningstyper kan du anta att högre videoupplösning betyder bättre. Men du bör också överväga videons bildförhållande för att du ska få en förbättrad tittarupplevelse.
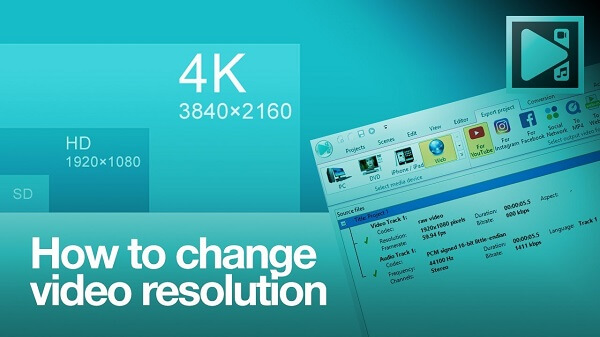
Det finns två huvudorsaker till varför folk skulle vilja ändra upplösningen på sina videor.:
Högre videoupplösningar ger högre videokvalitet. Så att öka upplösningen är ett alternativ för att förbättra en video för bättre kvalitet.
Videouppspelningsenheter kräver en specifik videoupplösning. Kan det vara din videospelare, TV eller mobilenhet. Om du till exempel har en iPhone-video med 640x480 upplösning som du vill se på din Samsung Smart TV, måste du ändra videons upplösning eftersom Samsung Smart TV endast stöder MPEG-1-videor med en upplösning på 1920x1080.
Dricks: Så här fixar du inga uppspelningsenheter WinWindows 10.
DumpMedia Video Converter är en kraftfull och höghastighets allt-i-ett ljud- och videokonverterare, nedladdare, redigerare och spelare. Njut av bekvämligheten med ett vänligt gränssnitt utrustat med många funktioner för att möta alla dina videobehov. Programvaran stöder många format inklusive MPEG, 3GP, FLV, MKV, AVI, WMV, MOV, MP4 tillsammans med andra vanliga videoformat.
DumpMedia låter dig också förbättra din videos kvalitet genom att skala upp dess upplösning genom att konvertera den från SD till UHD-upplösning och vice versa. För att konvertera dina videor från SD till UHD-upplösning, ladda ner programvaran först och följ stegen nedan.
Gratis nedladdning Gratis nedladdning
steg 1. Starta DumpMedia ansökan.
För Windows användare :
Steg 1a. Gå till sökikonen (förstoringsglas) bredvid Windows-ikonen i din dators aktivitetsfält.
Steg 1b. Typ DumpMedia i textfältet.
Steg 1c. Klicka på DumpMedia applikation i sökresultaten.
För MacOS-användare :
Steg 1a. Klicka på Launchpad-ikonen i datorns docka. Startplattans ikon är en grå cirkel med en mörkare grå raket i mitten.
Steg 1b. Typ DumpMedia i sökfältet längst upp
Steg 1c. Tryck på returknappen på ditt tangentbord för att starta programmet.
steg 2. Klicka på knappen Lägg till filer finns i den övre vänstra delen av gränssnittet för att importera dina filer eller så kan du dra och släppa dem direkt till huvudgränssnittet.
steg 3. Leta efter Konvertera alla uppgifter till text i det övre högra hörnet av gränssnittet. Välj önskat utdataformat.

steg 4. Längst ned i gränssnittet klickar du på Bläddra-knappen och bläddra din dator till önskad målmapp för de konverterade filerna.
steg 5. Klicka på Konvertera-knappen för att starta konverteringen av din ljudfil.
steg 6. Vänta tills konverteringen är klar.
Många av oss är medvetna om att VLC är populärt för sitt stöd på olika mediefilformat men dess funktionalitet ändra videoupplösning är knappast analyserad och sett i Google. Du kan inte hitta så mycket artikel som diskuterar det på Google. VLC:s funktion för att ändra videoupplösning är inte så praktisk.
Den största fördelen med VLC är att den kan utföra flera jobb på olika plattformar men den kan också enkelt krascha filer. Om du vill prova att använda VLC, följ stegen nedan.
Steg 1. Starta VLC.
Steg 2. Håll Ctrl+R på ditt tangentbord. Detta öppnar fönstret Öppna media.
Steg 3. Klicka på Lägg knapp till höger i fönstret Öppna media. Bläddra i videon du vill ändra upplösningen också. Välj det och klicka på knappen Öppna.
Steg 4. Klicka på Konvertera/spara-knapp längst ned i fönstret väljer du Konvertera. Konverteringsfönstret öppnas.
Steg 5. Under Inställningar, klicka på Redigera vald profilikon. Ikonen ser ut som en skiftnyckel och finns bredvid rullgardinsmenyn Profil. Fönstret Profiledition öppnas.
Steg 6. Skriv in profilnamnet.
Steg 7. Klicka på fliken Videocodec.
Steg 8. Markera kryssrutan Video för att aktivera inställningarna.
Steg 9. Navigera till Underfliken Upplösning.
Steg 10. Skriv in önskade upplösningsvärden i textrutorna Bredd och Höjd.
Steg 11. Klicka på Skapa knapp i det nedre högra hörnet. Du kommer tillbaka till Konverteringsfönstret.
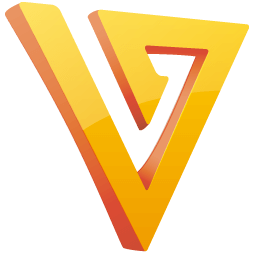
QuickTime Player är ett inbyggt program i MacOS-datorer. Följ stegen nedan om hur du ändrar din videos upplösning med applikationen.
Steg 1. Starta QuickTime och öppna sedan filen som du vill ändra till videoupplösning.
Steg 2. Klicka på fliken Arkiv från menyn och håll muspekaren över alternativet Exportera. Här kommer du att se 3 alternativ för videoupplösning tillsammans med 3 andra:
Steg 3. Klicka på önskad videoutgångsupplösning.
Steg 4. I det nya fönstret som öppnas, välj en storlek beroende på var du ska se din film.
Steg 5. Klicka på knappen Spara
Steg 6. Ange ett filnamn för den exporterade videon.
Steg 7. Välj en målmapp för utdata.
Steg 8. Klicka på Spara-knappen.
Steg 9. Vänta tills QuickTime har slutfört upplösningskonverteringen.

Efter att vi introducerat två gratis verktyg för att ändra videoupplösning har du redan på din dator. vi erbjuder också andra bästa gratis videoupplösningsomvandlare till dig. Du kan hitta avancerade videoupplösningsomvandlare online nuförtiden. Om du vill ha en videoupplösningsväxlare som inte är beroende av din internetanslutning som ett onlinekonverteringsverktyg. Handbroms och Any Video Converter (AVC) kommer att vara det bästa valet, det finns också gratis skrivbordsomvandlarmjukvara som du kan använda för att konvertera parametrar som format och upplösning. Så fortsätt läsa för att ta reda på det i det här inlägget.
Handbrake är en öppen källkodskodare för videor som används flitigt för att underlätta konverteringen av nästan alla videoformat. Den är kompatibel med många plattformar (Linux, Windows och Mac) och låter dig ändra upplösningen och filstorleken för dina videor baserat på dina önskade inställningar. Detta gratisprogram stöder MKV och MP4 som utdatavideoformat med hjälp av olika video- och ljudkodekar. Dessutom kan Handbrake också stödja följande:
Any Video Converter är en gratis omvandlare av videoupplösningar som är kompatibla med Mac och Windows system. Den har ett mycket enkelt gränssnitt som gör det enkelt och snabbt att använda. AVC stöder över 100 format för ingången och 160 format för utdata för filkonvertering med förlustfri kvalitet. Dessutom, förutom att ändra videoupplösningen, låter AVC dig också redigera följande:
Du kan också gå med, rotera, trimma och beskära videor om du vill. En annan bra sak är att den stöder nedladdning av videor på mer än 100 webbplatser.
Filkonvertering används ofta för att konvertera videoupplösning online. Det möjliggör snabb konvertering av videoupplösning och format i bara några få steg och stöder olika ljud- och videokonverteringsformat. If erbjuder ett brett utbud av upplösningsstorleksalternativ som du kan välja mellan beroende på ditt systems tillgängliga utrymme och dina krav. Dessutom låter filkonvertering dig också välja videoutgångskvalitet från följande alternativ:
Online Convert stöder inte bara ett brett utbud av videoformat utan erbjuder också alternativ för utdatavideoparametrar som:
Du behöver ingen teknisk kunskap innan du kan använda detta onlineverktyg eftersom användningen är mycket enkel. Du kan lägga till videon du vill konvertera genom:
Du kommer också att ha ett alternativ för att spara dina konverteringsinställningar så att du kommer att ha en snabbare konverteringsprocess i framtiden.
OnlineVideoConverter är ett annat populärt onlineverktyg för videokonvertering som låter dig konvertera videor till olika populära format som:
När du har lagt till filerna i programmets gränssnitt ger verktyget dig möjligheten att ändra upplösningen för utdatavideon.
Online UniConverter är ursprungligen känd som Media.io och är tdet bästa alternativet för att konvertera och komprimera videor. Liksom de tidigare nämnda onlineverktygen är användningen mycket enkel och låter dig ändra videoutgångsparametrar till dina önskade inställningar. Det är helt gratis att använda och sätter ingen vattenstämpel på dina utgående videor. Online UniConverter stöder de flesta populära format som:
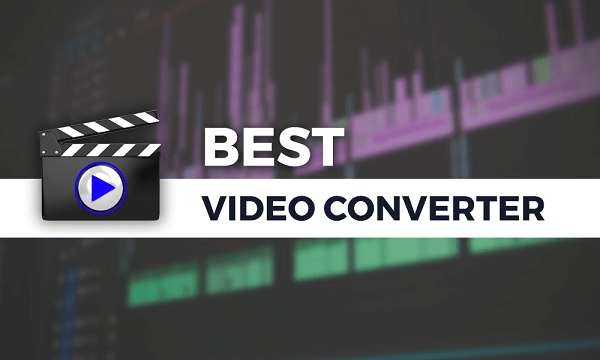
Det är det! Att ändra din videos upplösning är en enkel process och du kan göra det med de kostnadsfria onlineverktygen och programvaran som vi har listat i den här artikeln. Oavsett om du använder en Windows/Mac-dator. Välj den bästa som passar dina behov.
