
Mükemmel bir müzik akışı servis sağlayıcısı olan Apple Music birçok kişi tarafından beğeniliyor. Ancak bazen Apple Music kullanıcıları hizmeti kullanırken çeşitli türde hatalarla karşılaşabilirler. Bazı yaygın Apple Music hataları arasında Hata Kodu 1006, "Daha Sonra Tekrar Dene" Hatası, Hata Kodu 8006, "Apple Music'e Bağlanılamıyor" Hatası, "Oynatma Hatası" veya "Çalınamıyor" Hatası vb. yer alır.
Bunlar arasında "Apple Music bölgenizde kullanılamıyor " Hata genellikle Apple Music'e hizmetin şu anda kullanılamadığı bir yerden erişmeye çalışırken meydana gelir. Bu, Apple Music'in henüz resmi olarak başlatılmadığı veya müzik akışı hizmetlerinde yasal kısıtlamaların olduğu bölgelerde meydana gelebilir.
Hiç "Apple Music bölgenizde kullanılamıyor" Hatasıyla karşılaştınız mı? Neden göründüğünü ve nasıl düzeltileceğini biliyor musunuz? Bu yazımızda size bu hatanın neden oluştuğunu ve nasıl düzeltileceğini anlatacağız. Ayrıca sizi Apple Music Hatalarını kalıcı olarak atlamak için bir yöntemle tanıştıracağız. Başlayalım!
İçindekiler Kılavuzu 1. Bölüm. Apple Music Song Neden Ülkenizde veya Bölgenizde Kullanılmıyor?Bölüm 2. Ülkenizde veya Bölgenizde Bulunmayan Apple Music Hatası Nasıl DüzeltilirBölüm 3. Tüm Apple Music Hatalarından Sonsuza Kadar Nasıl KaçınılırBölüm 4. Özet
Yukarıdaki paragrafta "Apple Music bölgenizde kullanılamıyor" Hatası ile ilgili bazı temel bilgilere yer verdik. Bu bölümde, Apple Music şarkılarının ülkenizde veya bölgenizde neden mevcut olmadığını anlamak için nedenlere odaklanacağız. Temel durumlar aşağıda sıralanmıştır.
Apple Music şurada mevcuttur: 175'dan fazla ülke ve bölge Dünya çapında. Her ülkenin 50 milyondan fazla parçadan oluşan bir müzik koleksiyonuna sahip olduğu kuralının istisnaları vardır. Seyahat ediyorsanız veya bir VPN kullanıyorsanız, bu bildirim görünecektir. Müzik, ulusal düzenlemelere dayalı olarak çeşitli sınırlamalara tabidir.
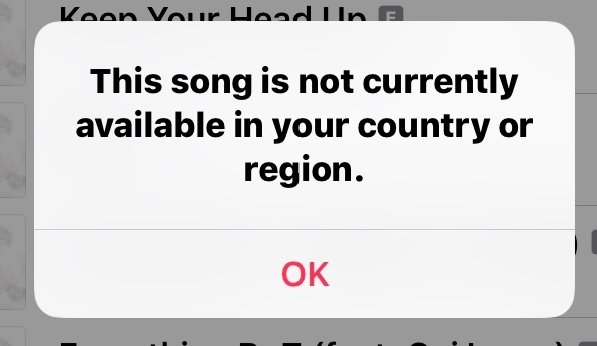
The müzik meta verileri bazen sanatçı veya plak şirketi tarafından düzenlenir: şarkı adı, çıkış yılı, besteci veya söz yazarı vb. Apple Music bunu tanımlayabilir müzik kitaplığınıza eklediğiniz müzik bunu yaptığınızda sistemdeki şarkılarla eşleşmez. Sonuç olarak, cihazınız müziğin ülkenizde veya bölgenizde bulunmadığına inanacaktır.
Mesaj "Apple Music Song Ülkenizde veya Bölgenizde Kullanılamıyor " potansiyel olarak Apple'ın Apple Music veya iTunes'a hatalı yükseltmeler yayınlamasından kaynaklanabilir. Hata düzeltildiğinde sorun çözülecektir.
Apple Music, belirli lisans anlaşmaları ve kısıtlamalar nedeniyle bazı ülkelerde kullanılamamaktadır. Bir önceki paragrafta cihazlarınızda neden "Apple Music Ülkenizde veya Bölgenizde Kullanılamıyor" Hatası oluştuğunu anlatmıştık. Hizmete erişirken "Kullanılamıyor" hatasını düzeltmek için bazı olası çözümler şunlardır:
En temel yaklaşım, VPN'yi devre dışı bırakVeya mümkünse orijinal ülkeye dönüş. Yurtdışına seyahat ediyorsanız, ziyaret ettiğiniz bölge veya bölgenin Apple Music'i destekleyip desteklemediğini görmek için Apple'ın medya hizmetlerini kontrol etmelisiniz.
Kapatmak için uygulamanın ayarlarını veya VPN'in ayarlarını kullanabilirsiniz.
1 Adım: iPhone'un Ayarlar Uygulamasına gidin.
2 Adım: Bir VPN seçeneği mevcut olacaktır.
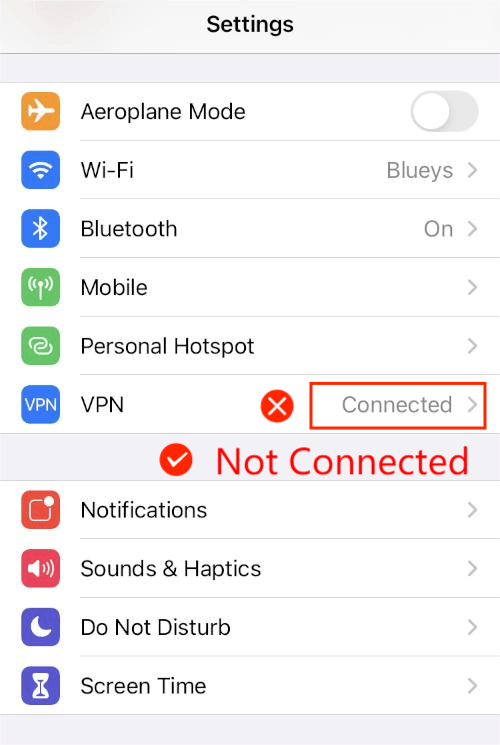
3 Adım: VPN'yi kapatmak için anahtara basmanız yeterlidir.
4 Adım: iOS'ta VPN'i devre dışı bırak
Yukarıdaki değişiklik işe yaramazsa iPad veya iPhone'unuzu farklı bir alana taşımayı deneyebilirsiniz.
1 Adım: App Store'a gitmek için sağ üst köşedeki Hesap simgesine tıklayın.
2 Adım: Hesap Kimliğine tıklayın
3 Adım: Şimdi hesabınızın Apple kimliğinden Ülke/Bölge'yi seçin. Açılır menüden Ülkeyi veya Bölgeyi Değiştir'i seçin.
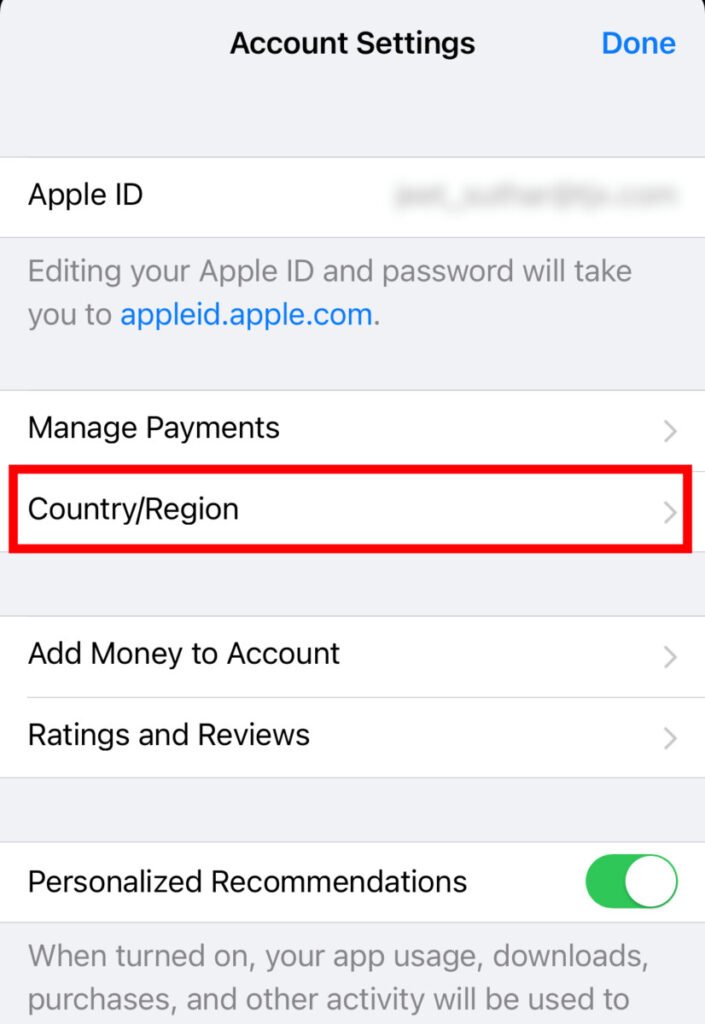
4 Adım: Burada, Ülkeyi veya Bölgeyi Değiştir'i seçin. Ülkenizi veya bölgenizi değiştirin
5 Adım: Şarkının erişilebilir olduğu ülkeye gidin ve onu seçin. Bir ülke seç
6 Adım: Hizmet Şartlarını kabul etmek için Kabul Et'i tıklayın.
7 Adım: Bir sonraki ekranda, ödeme yönteminiz olarak Yok'u seçin.
8 Adım: Herhangi bir fatura adını, sokağı, şehri ve ili rastgele girin. Rastgele bir adres ekleyin
9 Adım: Geçerli bir Posta Kodu sağlamalısınız.
10 Adım: Bitti'ye basarak kaydedin; App Store daha sonra otomatik olarak Kore versiyonuna geçecektir. Kurulumu tamamlamak için Bitti'yi tıklayın.
11 Adım: Her şey ayarlandıktan sonra iPhone'unuzu yeniden başlatın.
12 Adım: Yeniden başlattıktan sonra Apple Music'i açın ve seçtiğiniz müziği dinleyin.
Ardından, iOS'unuzun güncel olduğundan emin olun. Geçerli iOS derlemesiyle ilgili bir sorun varsa, hata Apple Music Bölgenizde Kullanılamıyor de görünecektir. Sonuç olarak, Apple'ın geliştiricileri sorunların farkına varır varmaz yazılım güncellemeleriyle sorunları giderirler. Yazılım güncellemelerini kullanıma sunuldukça yüklemek kullanıcının sorumluluğundadır.
Yeni bir şey olup olmadığını görmek için,
1 Adım: Ayarları aç
2 Adım: Genel seçiniz
3 Adım: Bundan sonra, Yazılım Güncelleme'yi seçin.
4 Adım: Yazılımınızı güncelleyin
5 Adım: Sistem başka bir güncelleme isteyecektir.
6 Adım: Varsa, bir güncelleme yüklemeniz istenecektir.
7 Adım: Bunu yapmak için menüye gidin ve İndir ve Yükle'yi seçin.
8 Adım: iOS'unuzu güncelledikten sonra, Apple Music'e gidin ve müziğin düzgün çalışıp çalışmadığını test edin.
Sorun gidermeye başlamak için Apple Kimliğinizi, Apple Music şarkı kullanılabilirliğiyle ilgili sorun yaşadığınız iPhone'dan kaldırın. Duyduğum kadarıyla, bu yama birkaç kişiye yardımcı oldu.
Bu yaklaşım, cihazınıza indirdiğiniz tüm müzikleri Apple Store'dan silecektir, böylece çevrimdışı olarak dinleyebilirsiniz. Apple Music aboneliğiyle ilişkili Apple Kimliğinin bağlantısının kesilmesi normaldir.
1 Adım: Ayarlar uygulamasını başlatın.
2 Adım: Ekranın üst kısmındaki ada (kişisel Apple Kimliği) dokunun.
3 Adım: Bir sonraki sayfada, aşağıya doğru kaydırın.
4 Adım: Oturumu Kapat'ı seçin.
5 Adım: Apple Kimliği parolanızı girmeniz istenecektir.
6 Adım: Cihaza dönün ve daha önce kullandığınız Apple Giriş bilgilerini kullanarak giriş yapın.
Sorunun olup olmadığını görmek için Apple Music'i kontrol edin. Apple Music'in Bu Şarkısı Bölgenizde Kullanılamıyor hala görünüyor.
Müzik akışı için popüler bir platform olan Apple Music bazen hatalarla karşılaşabiliyor. Önceki bölümde sık karşılaşılan sorunlardan kaçınmanıza yardımcı olacak bazı ipuçları verdik. Ancak tüm Apple Music hatalarından sonsuza kadar kaçınmak istiyorsanız Apple Music'i bilgisayarınıza dönüştürmeyi düşünebilirsiniz.
Öncelikle Apple Music şarkılarını dönüştürerek Apple Music'te mevcut olan hataları çözebilirsiniz. Ek olarak, farklı bir platforma geçmek çoğu zaman müziğinizi yükleme yeteneği gibi daha fazla özellik ve seçeneğe erişim sağlayabilir. Bunu yapmak için profesyonel bir Apple Music dönüştürücüye ihtiyacınız var.
Tüm bu Apple Müzik Dönüştürücüleri arasında burada önerdiğimiz şey DumpMedia Apple Müzik Dönüştürücü. Bu Apple Music Converter'ın dikkate değer özellikleri DumpMedia şunları içerir:
Aşağıda nasıl kullanılacağına ilişkin ayrıntılı adımlar verilmiştir. DumpMedia Apple Music'inizi dönüştürmek için Apple Music Converter MP3. Başlayalım!
1 Adım: Indirin ve yükleyin DumpMedia yazılım.
İşletim sisteminize uyan sürümü seçin ve indirmek için yukarıdaki simgeye tıklayın. Programın her ikisiyle de uyumlu olduğunu unutmayın WinDows ve Mac bilgisayarlar. Ayrıca tam sürümü satın almadan önce ücretsiz deneme sürümünü de deneyebilirsiniz.
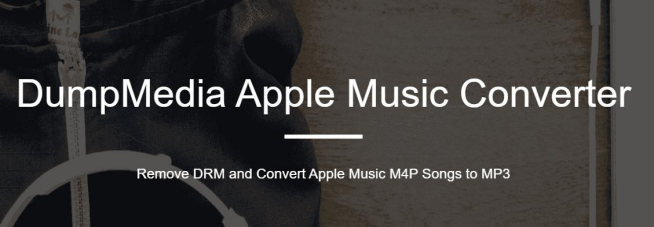
Uygulamayı indirmeyi ve yüklemeyi bitirdikten sonra etkinleştirmek için kayıt sayfasına gidin. Etkinleştirmek için uygulamanın kayıt kutusuna gireceğiniz bir kod size e-posta ile gönderilecektir.
2 Adım: Açın DumpMedia Apple Müzik Dönüştürücü ve iTunes kitaplığınızı güncelleyin.

Başlatın DumpMedia Apple Müzik Dönüştürücü kurulduğunda. Dönüştürücü daha sonra indirilen tüm iTunes müziklerini, Apple müziklerini, filmleri ve podcast dosyalarını otomatik olarak yükleyecektir. Bu nedenle, PC'nize dönüştürmek istediğiniz müziği indirdiğinizden emin olun.
"Çalma listeleri" alanında yüklenen dosyaları görüntüleyebilir ve doğrulayabilirsiniz. Dönüştürmek istediğiniz müzik dosyalarını Dönüştürücüde bulamazsanız, "Yenile" simgesine tıklayarak iTunes koleksiyonunuzu yenileyin.
3 Adım: İstenen dosyaları, çıktı biçimini ve depolama konumunu seçin.

Yüklenen dosyaların video veya şarkı türleri sol tarafta gösterilir. İstediğiniz dosyaları sağ sütunda aramak için bir kategori seçerek başlayabilirsiniz. Bunları seçmek için ön kutuyu işaretleyin. Bunları bulmak için sağ üstteki arama kutusunu da kullanabilirsiniz. Daha sonra bunları kontrol edin.
Ardından, "Çıktı Ayarları" altında, açılır kutudan dönüştürülen formatı seçin. M4A, MP3, AC3, AU, AIFF, M4R, FLAC ve MKA'nın tümü desteklenir. Uygun parametre ayarlanmıştır ancak Codec'ini, Örnekleme Hızını, Bit Hızını ve Kanallarını sağ sütundan ayarlayabilirsiniz.
Bundan sonra bir depolama yolu seçin, aksi takdirde dönüştürülen dosyalar varsayılan bir klasöre yerleştirilecektir.
4 Adım: Ses dosyalarını dönüştürün ve dönüştürmenin tamamlanmasını bekleyin.

"dönüştürmek" düğmesine basarak dönüştürme işlemini başlatın. Ardından dönüştürmenin tamamlanmasını bekleyin. Dönüştürme süresi, dönüştürülmekte olan dosyaların miktarına göre belirlenir.
İşiniz bittiğinde, endişelenmenize gerek kalmayacak Apple Music bölgenizde kullanılamıyor artık ya da istemek veri olmadan müzik dinle.
mesaj olsa bile"Apple Music bölgenizde kullanılamıyor " hatası oluştuğunda, erişilebilen birkaç kolay düzeltme vardır. Ancak bu sorunu ortadan kaldırmanın en basit yolu, Apple Music şarkılarını indirip dönüştürmektir. MP3 veya diğer ses formatlarını seçin ve ardından bunları PC'nizde saklayın. Bu şekilde Apple Music parçaları üzerinde tam kontrole sahip olursunuz. Gerekirse Apple Music basitçe bir USB sürücüsüne aktarılabilir veya bir iPod nano/shuffle'da çalınabilir. DumpMedia Apple Music Converter, Apple Music DRM kaldırma aracı, bunun için gereklidir.
