
iTunes Gerçekten de, Apple Inc. tarafından şimdiye kadar geliştirilmiş en iyi uygulamalardan biridir. Görüntüler, videolar, şarkılar ve daha fazlasını görüntüleme ve akış için medya dosyalarını işleyebilen bir uygulama olmaktan, bunu dosya organizasyonu sırasında da kullanabilirsiniz.
Gerçekten de çoğu kişi, iTunes uygulamasını kullanmayı kendileri için ek bir kolaylık olarak görüyor. Bu yazıda, iTunes uygulamasıyla daha fazla ilgileneceğiz ve özellikle, iTunes'da bir çalma listesine nasıl şarkı eklenir.
iTunes hesabınızda çalma listelerinin olması tamamen bir avantajdır ve kullanışlıdır. Elbette, parçaları birkaç çalma listesine nasıl kaydedilmesini istediğinize bağlı olarak gruplandırabilirsiniz. Hemen, bir iTunes parçasını düşündüğünüzde, kaydedildiği ve istediğiniz gibi yayınlandığı çalma listesini ziyaret edebilirsiniz.
iTunes çalma listelerinizi ruh halinize, genellikle yaptığınız etkinliklere veya istediğiniz şekilde kategorilere ayırabilirsiniz. İyi olan şey, kolayca yeni bir iTunes çalma listesi oluşturabilmeniz ve hatta isterseniz onu düzenleyebilmenizdir.
iTunes uygulamasını kullanmaya yeni başladıysanız, iTunes'daki bir çalma listesine şarkı ekleme konusunda muhtemelen o kadar bilgili değilsinizdir. Merak etme. Bu gönderinin oluşturulma amacı, size tüm prosedür hakkında daha fazla bilgi vermektir, böylece istediğiniz zaman iTunes çalma listelerinize şarkı eklemeye devam edebilirsiniz.
İçindekiler Kılavuzu Bölüm 1. iTunes'da Çalma Listesi Nasıl Yapılır?Bölüm 2. iTunes'da Çalma Listesine Şarkılar Nasıl Eklenir?Bölüm 3. Bonus: Apple Music'in Keyfini Sonsuza Kadar Ücretsiz Olarak Nasıl Çıkarırsınız?Bölüm 3. Sonuç
Başlangıçta belirttiğimiz gibi, iTunes'da çalma listeleri oluşturabilmenin avantajı, tüm bu favori iTunes parçalarını istediğiniz gibi kaydedip gruplandırabilmenizdir.
Bu nedenle, iTunes'daki bir çalma listesine nasıl şarkı ekleneceği ile ilgili prosedüre geçmeden önce, size iTunes hesabınızda nasıl yeni bir çalma listesi oluşturacağınızı öğreteceğiz. Bunu takip etmesi tamamen kolaydır, bu nedenle bir tane oluşturmaya çalışırken herhangi bir sorun olmamalıdır.
Aşama 1. Elbette, PC'nizde iTunes uygulamanızı başlatmanıza ihtiyacımız var.
Adım 2. Yeni bir oynatma listesi oluşturmak çok kolaydır. Ekranınızın üst kısmında bulunan "Dosya" düğmesine tıklamanız, ardından görüntülenen yeni seçeneklerden "Yeni" ve ardından "Yeni Çalma Listesi" ni seçmeniz yeterlidir. Alternatif olarak, klavyenizdeki "Ctrl + N" tuşlarına aynı anda basabilirsiniz.
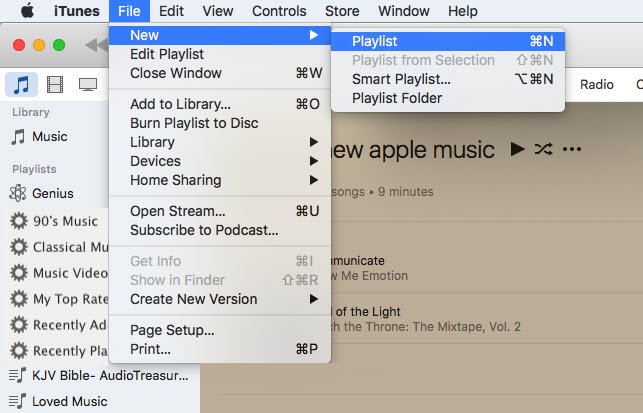
Aşama 3. Şimdi, yeni çalma listesini dilediğiniz gibi adlandırabilirsiniz – belki de kolayca hatırlayabileceğiniz bir şey. Adlandırdıktan sonra, müziğinizi ekleme, yeniden düzenleme ve hatta yeniden adlandırma gibi daha fazla seçenek göreceğiniz çalma listesi sayfasında olacaksınız.
Adım #4. Sayfanın sağ üst kısmında, “Müzik Ekle” düğmesini işaretleyin. Bunu yaparak iTunes uygulaması, bilgisayarınızın kitaplığından bazı parçalar eklemenize izin veriyor.
Adım 5. Parçaları yeni oluşturulan iTunes çalma listesine de sürükleyip bırakabilirsiniz. Tek seferde çok sayıda şarkı eklemek isterseniz, parça seçimi sırasında "Ctrl" veya "Command" düğmesini kullanmanız yeterlidir.
Adım #6. İşiniz bittiğinde, "Bitti" düğmesini tıklamanız yeterlidir. iTunes uygulaması sizi yeni oluşturulan çalma listesine geri getirecek ve isterseniz şarkıları yeniden düzenlemenize veya çalma listesini yeniden adlandırmanıza izin verecektir. Şarkıları yeniden sıralamak için, sadece tıklayıp sürükleyebilirsiniz. Çalma listesini yeniden adlandırmak için, üzerine sağ tıklayın ve ardından “Yeniden Adlandır” öğesini seçin. Başlangıçta eklemeyi unuttuğunuz şarkılar varsa, "Şarkı Ekle"yi tıklamanız yeterlidir.
Bu kadar basit, iTunes'da yeni bir çalma listesi oluşturabilirsiniz.
Şimdi, bu makalenin ikinci bölümüne geçerken, iTunes'daki bir çalma listesine nasıl şarkı ekleyeceğiniz konusunda çok daha ayrıntılı bir prosedüre yöneleceğiz.
Tabii ki, bu yazının ilk bölümünde zaten vurgulamış olsak da, iTunes'daki bir çalma listesine şarkı eklemenin ayrıntılı adımlarını yine de paylaşmak istiyoruz. Bunu okurken, oynatma listesi oluşturmanın ne kadar kolay olduğunu artık bildiğinizi umuyoruz.
Burada, iTunes'daki bir çalma listesine şarkı eklemenin iki yöntemini paylaşacağız - bunun yerine bazı klavye kısayollarını kullanabilir veya kenar çubuğunu kullanabilirsiniz.
Öncelikle klavye kısayollarınızı kullanarak iTunes'da bir çalma listesine şarkı ekleme adımlarını ele alacağız.
Aşama 1. iTunes uygulamanızı açın ve ardından Kitaplık sekmenizde "Şarkılar" görünümünü seçin.
Adım 2. İlk şarkıyı seçin.
Aşama 3. Klavyenizdeki "Shift" düğmesini basılı tutun ve çalma listenize eklemek istediğiniz son şarkıyı vurgulayın. İstediğiniz şarkılar sıralı değilse şarkı seçimi sırasında “Ctrl” veya “Command” fonksiyonlarını kullanabilirsiniz.
Adım #4. Şimdi az önce vurguladığınız şarkılardan birinde "Kontrol Et + Tıkla".
Adım 5. Ekranda sunulan yeni seçenekler olacaktır. Bunlardan, “Çalma Listesine Ekle” seçeneğini seçin veya yeni bir listeye kaydetmek istiyorsanız “Yeni Çalma Listesi” öğesini seçin.
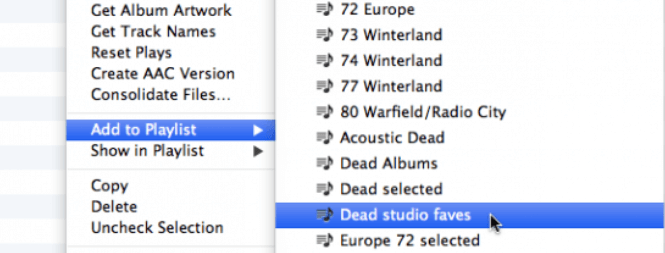
Bu beş adımı tamamladığınızda, seçtiğiniz çalma listesine kaydedilen parçaların vurgulandığını göreceksiniz!
Şimdi, iTunes uygulamanızda veya hesabınızda çalma listesine şarkı eklerken kenar çubuğunu kullanmak istiyorsanız yapmanız gerekenler.
Aşama 1. PC'nizde iTunes uygulamanızı başlatın ve ardından “Görünüm” menüsüne (ekranın üst kısmında bulunur) gidin.
Adım 2. Görüntülenen seçeneklerden “Kenar Çubuğunu Göster” seçeneğini seçtiğinizden emin olun.
Aşama 3. iTunes müzik kitaplığınızda “Kütüphane” sekmesinin seçili olduğundan emin olmalısınız.
Adım #4. Kenar çubuğunda bu "Şarkılar" bölümü var. Onu seçin.
Adım 5. İlk şarkıyı seçin.
Adım #6. Klavyenizdeki "Shift" düğmesini basılı tutun ve çalma listenize eklemek istediğiniz son şarkıya kadar vurgulayın veya parçaların seçilmesini istediğiniz sırada olmaması durumunda "Ctrl" veya "Command" düğmesini kullanın.
Adım #7. Şimdi, seçilen şarkıları kenar çubuğuna sürüklemeli ve uygun çalma listesi bulunana kadar kaydırmayı sağlamalısınız.
Adım #8. Son olarak, çalma listesi tanımlandıktan sonra vurgulanan şarkıları bırakın.
Bu bölümü okuduktan sonra, iTunes'da çalma listesine şarkı ekleme adımlarını kesinlikle biliyorsunuzdur. Bir sonraki bölümde, (bildiğimiz her şeyi paylaşamayacak kadar cömert olduğumuz için) sadece bonus bilgilerini paylaşacağız. elma Müzik Sevdiğiniz şarkılar kişisel bilgisayarınıza sonsuza kadar kaydedilir! Bunun nasıl yapılabileceğini öğrenmek ister misiniz? O zaman sonuna kadar okumaya devam ettiğinizden emin olun!
Apple Music şarkılarının korunduğu ve indirilmelerini sağlamak çünkü sonsuza dek saklamak, yapılması zor bir iş olabilir. Ama bu, ne kadar şaşırtıcı olduğunu öğrenene kadar. DumpMedia Apple Müzik Dönüştürücü olduğunu!
Aklınıza gelebilecek tüm sınırlamaları kaldırabilen ve nihayet sevdiğiniz Apple Music şarkılarının keyfini sonsuza kadar ücretsiz olarak çıkarmanıza izin veren üçüncü taraf yazılım uygulamaları olduğunu biliyor musunuz?
Bu uygulamalara iyi bir örnek, bu DumpMedia Apple Müzik Dönüştürücü. Bu çok yetenekli DRM korumasını kaldırma, şarkıları PC'nizde veya herhangi bir cihazda istediğiniz kadar saklamanıza olanak tanır!
Artık bir Apple Music aboneliği hakkında endişelenmeyin! Buna ek olarak, parçaları cihazlarınızın ve tercih ettiğiniz medya oynatıcıların desteklediği bir formata bile dönüştürebilirsiniz. Yani şarkıların formatının şu anda kullandığınız cihazda çalışmayacağını düşünüyorsanız, onları dilediğiniz gibi dönüştürebilirsiniz!
Uygulamanın hızı çok hızlı olduğundan dönüştürme işlemi anında tamamlanır! Hatta koruyabilir 100% ses kalitesi. Ve ah, bunun herkes tarafından kullanılabileceğini unutmamak önemlidir çünkü bunun kullanımı çok kolaydır!
hakkında daha fazla bilgi DumpMedia Apple Music Converter şimdi olmasa da belki önümüzdeki günlerde işinize yarayacaktır. Bu nedenle, bu uygulama hakkında daha fazla bilgi edinmek için şu adresi ziyaret edin: DumpMediaresmi web sitesi!
Bu yazının önceki bölümünde sunulan prosedürle, iTunes'daki çalma listesine nasıl şarkı ekleyeceğiniz konusunda kesinlikle yeterince bilgilisiniz. Bu sefer size yardımcı olmaktan mutluluk duyuyoruz! Bu yazıda verdiğimiz bilgiler dışında, hala çözülmesini istediğiniz endişeleriniz varsa, onları aşağıya bırakın!
