
Günümüzde oyuncular, birkaç farklı oyun konsolunun ortaya çıkmasından kesinlikle gerçekten memnunlar. En popülerlerinden biri olan Xbox One, bu makalenin ana odak noktası olacaktır.
En sevdiğimiz oyunlara odaklanırken bazen arka planda güzel bir şarkının çalmasını isteriz. İyi ki, Xbox One SoundCloud, Pandora ve gibi müzik akışı platformlarını destekliyor. Spotify. Ne yazık ki, Apple Music veya Xbox One'da iTunes, bunu bilmek üzücü uygulama kullanılamıyor Henüz.
Halihazırda Xbox One tarafından desteklenen müzik akışı platformları olmasına rağmen, bazı iTunes ve Apple Music kullanıcıları, özellikle zaten oluşturulmuş bir sürü kitaplıkları ve çalma listeleri varsa, uygulamaları değiştirme fikrinden hoşlanmıyorlar. Şimdi, iTunes müziklerini farklı bir yöntemle Xbox One'da yayınlayıp yayınlayamayacağınızı merak ediyorsanız, bu yazımızda neler olduğunu okumalısınız. Burada paylaşmanın 3 yolu var.
İçindekiler Kılavuzu Bölüm 1. Web Player ile Xbox One'da iTunes Nasıl Oynanır?Bölüm 2. AirPlay ile Xbox One'da iTunes Nasıl Oynanır?Bölüm 3. AirServer Olmadan Xbox One'da iTunes Müziği Nasıl Çalınır?Bölüm 4. Özet
Apple Music akışının ilk yöntemi veya Xbox One'da iTunes müziği web player üzerinden yapılır. Uygulamaya Xbox One oyun konsolundan erişilemediği doğru olabilir, ancak yine de üzerinde Edge tarayıcınızı kullanın. Neyse ki, Apple Music kitaplığınız bir web oynatıcı aracılığıyla açılabilir. Bu nedenle, sonunda en sevdiğiniz Apple Music veya iTunes'u Xbox One'da çalmanız zor olmayacak.
Microsoft Edge'i kullanarak aşağıdaki talimatı takip edebilirsiniz.
Aşama 1. Önce Xbox One oyun konsolunuzu açmalısınız. Oyun kumandanızda "Xbox" düğmesine basın.
Adım 2. "Oyunlarım ve uygulamalarım" bölümüne, ardından "Tümünü Gör" bölümüne gidin ve son olarak "Uygulamalar" menüsünü seçin.
Aşama 3. Uygulamalar menüsünde “Microsoft Edge”i açın.
Adım #4. Apple Music'in web sitesine gidin. Apple Kimliği hesabı kimlik bilgilerinizle oturum açın.
Adım 5. Artık müzik kitaplığınıza göz atabilir ve ardından Xbox One'ınızda dinlemek istediğiniz herhangi bir parçayı, albümü veya çalma listesini seçebilirsiniz.
Neyse ki, Xbox One oyun konsolunda en sevdiğiniz Apple Music veya iTunes şarkılarını oynatmak için kullanabileceğiniz yerleşik bir tarayıcı vardır. Ancak, Xbox One'ınızda Apple Music veya iTunes oynatmak için bu yöntemi kullanırken bazen sorunlarla karşılaşan bazı kullanıcılar vardır. Bu durum göz önüne alındığında, yine de bu yöntemi denemek iyi olacaktır.
Web oynatıcınızı kullanmanın yanı sıra, Apple Music veya iTunes'u Xbox One'da yayınlamanın başka bir yöntemi, AirPlay. Bu yöntem, iOS kullanıcıları tarafından kullanılan en gelişmiş ekran yansıtma yazılımıdır. Bunu kullanarak, müzik içeriğini iOS cihazınızdan Xbox One oyun konsolunuza kolayca yayınlayabilirsiniz. AirPlay kullanmanız için veya AirServer, bunun öncelikle hem kullanılacak iOS cihazınızda hem de Xbox One'ınızda ayarlanması gerekir. Bunun nasıl yapılacağına ilişkin ayrıntılı prosedürü sonraki bölümlerde bulacaksınız.
Aslında kurulumu yapmak oldukça kolaydır. Tam sürümünü almanız yeterli Microsoft Mağazası aracılığıyla AirServer (fiyatı 19.99 USD'dir) ve Xbox One'ınıza başarıyla yüklemesini sağlayın.
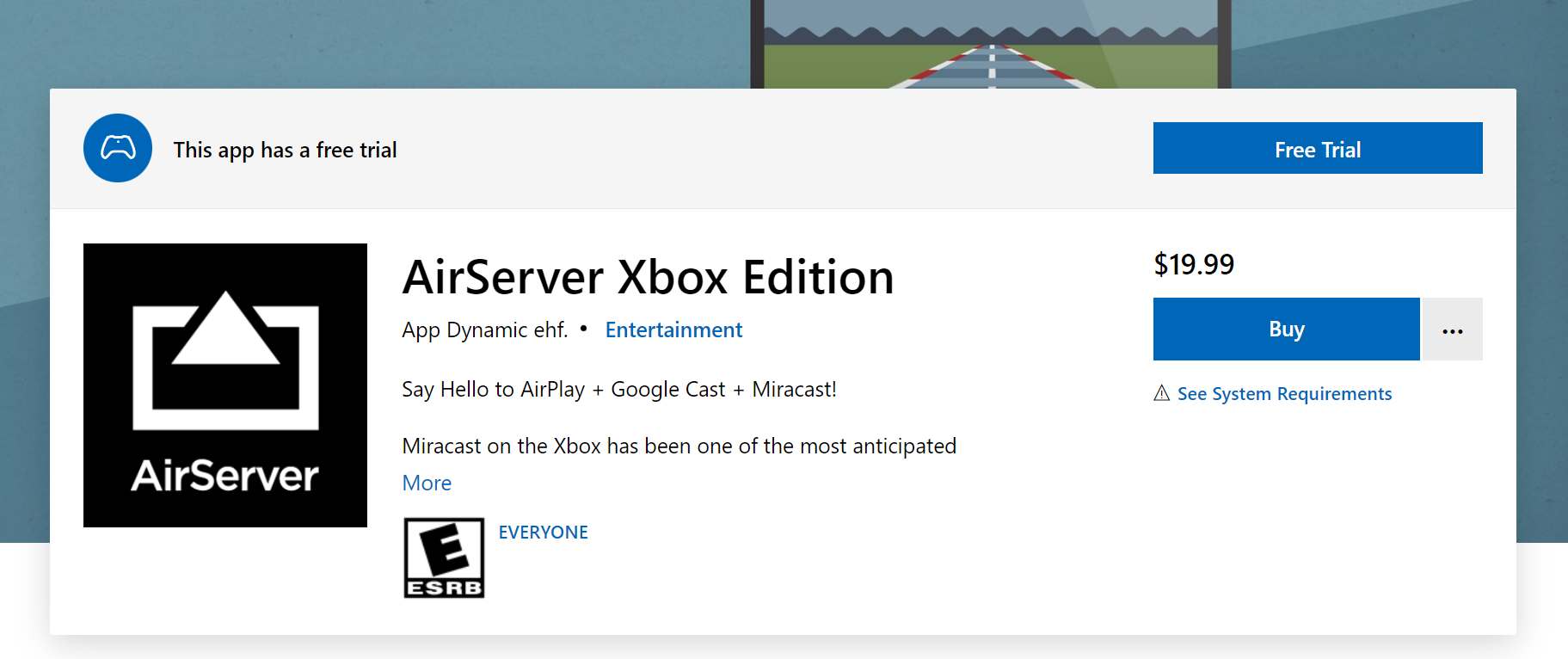
Aşama 1. Xbox'ınızda "Mağaza" sekmesine gidin ve ardından "Ara" kutucuğunu seçin.
Adım 2. "AirServer" yazın ve ardından AirServer Xbox Edition'ı arayın.
Aşama 3. Uygulamayı ücretsiz olarak denemek için "Ücretsiz Deneme"yi seçin. Daha fazla avantajın kilidini açmak için tam sürüm (19.99 USD) için ödeme yapabilirsiniz.
Adım #4. Şimdi, nihayet Xbox One oyun konsolunuzdaki AirServer'a gitmek için "Başlat"ı seçin.
Adım 5. QR kodunu almak için ped üzerindeki "sağ" düğmesine ve ardından "A" düğmesine basın.
Xbox One'ınızda AirServer kurulumunu tamamladıktan sonra, sonunda Apple Music veya iTunes'u Xbox One'da yayınlayabilmeniz için iPhone veya iPad'inizde kurulumu yapmanız gerekir. Tek yapmanız gereken aşağıdaki süreci takip etmek.
Aşama 1. iOS aygıtınızda "App Store"a gidin ve "AirServer Connect"i arayın.
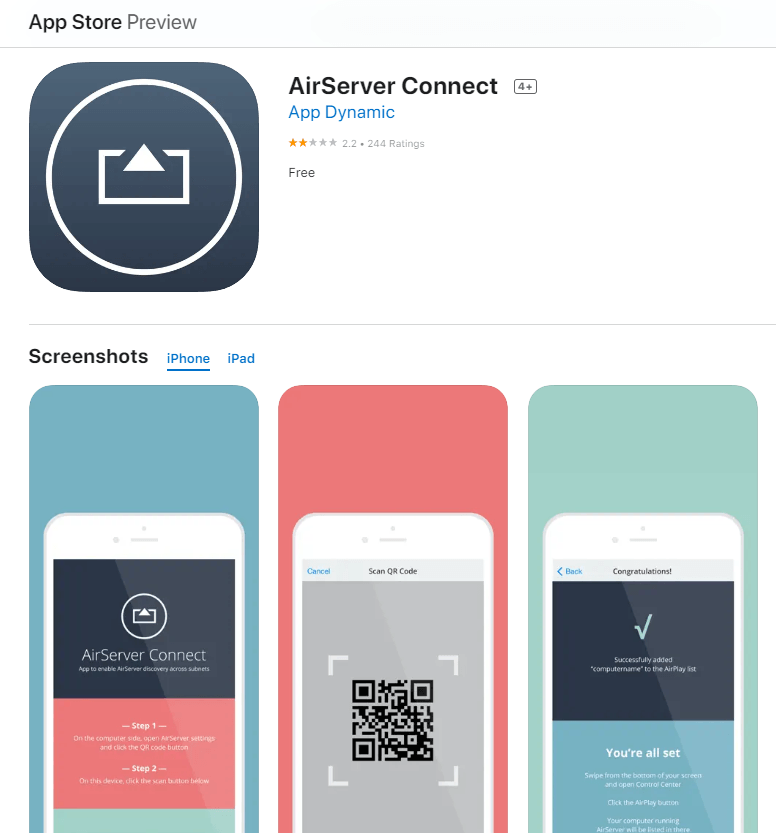
Adım 2. Uygulamayı iOS cihazınıza indirin ve yükleyin.
Aşama 3. “AirServer Connect”i çalıştırın ve ardından “QR Kodunu Tara” seçeneğini seçin.
Adım #4. Kamera erişimine izin vermeniz istenecektir. Devam etmek için onaylamanız yeterli.
Adım 5. Xbox uygulamanızda QR kodu gösterildiğinde, iOS cihazınızın kamerasını kullanın ve tarayın.
AirServer'ı hem Xbox One hem de iOS aygıtınızda kurmayı ve bunları başarılı bir şekilde bağlamayı bitirdiğimiz için artık sonunda Apple Music veya iTunes müziklerini Xbox One'da dinleyebilirsiniz.
İşte bundan sonra yapmanız gerekenler.
Aşama 1. iPhone veya iPad'inizde Apple Music uygulamasına gidin.
Adım 2. Oyun oynarken çalmak istediğiniz parçayı, albümü veya çalma listesini arayın.
Aşama 3. Ekranınızdaki “AirPlay” simgesine tıklayın. Yeni bir pencerenin açılacağını fark edeceksiniz.
Adım #4. "Xbox One"ı seçin.
Adım 5. Xbox One ve iOS cihazınızı bağladıktan sonra, Xbox One'ınızda oynatmayı kontrol etmek için "Kılavuz" menüsü altındaki Xbox One'ın sesi için arka plan kontrollerini kullanabilirsiniz.
Yukarıdaki prosedürleri uygulayarak, AirPlay veya AirServer yardımıyla Xbox One'da Apple Music veya iTunes dinlemenin keyfini çıkarabileceksiniz.
AirServer olmadan Xbox One'da Apple Music veya iTunes müziği akışının mümkün olup olmadığını bilmek ister misiniz?
Aslında, daha önce paylaşılan iki yöntem dışında, Xbox One'da Apple Music veya iTunes'a akış yapmanın çok daha iyi bir yolu var. Yani, şarkıları indirmek ve bir USB sürücüsüne kaydetmek için. Ancak, rayların koruma altında olduğu düşünülürse, bu nasıl mümkün olacak? Elma Fair Play'i Koruma Politikası programı? Peki, basit. Tek yapmanız gereken bunun gibi güvenilir bir uygulama kullanmak DumpMedia Apple Müzik Dönüştürücü!
The DumpMedia Apple Müzik Dönüştürücü hem şarkıların dönüşümünü yapmanıza hem de DRM kaldırma. Dosyalarınızı birden fazla çıktı formatına dönüştürmeyi destekler. MP3. Bu uygulamanın sahip olduğu hızlı dönüştürme hızı sayesinde, dönüştürülen dosyalara yalnızca birkaç dakika içinde sahip olabilirsiniz. 100% orijinal kalite ve kimlik etiketleri korunacak ve saklanacaktır.
Ayrıca kullanımı kolay olacak şekilde tasarlanmıştır ve işlevleri çok basittir. Böylece, yeni başlayanlar bile uygulamayı kesinlikle sorunsuz bir şekilde kullanabilecektir.
Başvuru için, dönüştürmek için bir prosedür ve favorini indir şarkılar MP3 veya bunu kullanarak Apple Music veya iTunes'daki diğer biçimler DumpMedia Apple Müzik Dönüştürücü.
Aşama 1. Tüm kurulum ihtiyaçlarını tamamlayın DumpMedia Apple Music Converter'ı indirin ve bilgisayarınıza kurun Windows PC veya Mac. Uygulamanın başarılı bir şekilde yüklenmesinden sonra başlatın. Ana ekranda, işlenecek parçaları önizleme ve seçme seçeneğini göreceksiniz. Bu uygulama şarkıların toplu dönüşümünü de yapabildiği için bir grup seçme olanağına sahipsiniz.

Adım 2. Mevcut seçeneklerden bir çıktı formatı seçin. Çıktı klasörü de buna göre ayarlanmalıdır. Diğer çıkış parametresi ayarları da istediğiniz gibi değiştirilebilir.

Aşama 3. Ekranın alt kısmındaki "Dönüştür" düğmesine dokunmak, uygulamanın dönüştürme işlemini başlatmasını sağlar. Dahası, DRM kaldırma prosedürü ayrıca uygulama tarafından yapılacaktır.
Uygulama oldukça hızlı çalıştığından, 2. adımda tanımladığınız çıktı klasöründe akış için dönüştürülmüş dosyalara kesinlikle hazır olacaksınız. Artık DRM'siz olduklarına göre, artık onları USB sürücünüze kaydedebilirsiniz.
Tek yapmanız gereken, sevdiğiniz oyunları oynarken Xbox One'da Apple Music veya iTunes dinleyebilmek için USB sürücüsünü Xbox One'ınızın USB bağlantı noktalarından birine takmak ve Media Player'ı açmak!
Apple Music'i dinlemeniz için üç etkili yöntem vardır veya Xbox One'da iTunes burada paylaştık. Apple Music'in web oynatıcısı AirServer'ı kullanabilir veya sadece şarkıları indirebilir ve bunun gibi uygulamalar aracılığıyla bir USB sürücüsüne kaydedebilirsiniz. DumpMedia Apple Müzik Dönüştürücü!
