
Apple Music uygulamasının radyo bölümü harika. Ancak, ödeme yapan bir aboneyseniz daha harika hale gelir. Yapabilirsiniz radyo istasyonlarını kişiselleştir in elma Müzik eğer ücretli bir plandaysanız.
Ücretsiz planınızı ücretli bir plana yükseltmeye pek hevesli değilseniz, bu konuda açık fikirlisiniz. Yalnızca Bloomberg Radio, Beats 1 ve ESPN haberleri gibi radyo istasyonlarına erişiminiz olmayacak, aynı zamanda Android akıllı telefonunuz gibi çeşitli cihazlarda onları dinleme şeklinizi kişiselleştirebileceksiniz. Apple TV, iPad, iPhone, PC ve Mac.
Yapabileceğin her şeyi düşün. radyo istasyonlarını nasıl kişiselleştirebileceğinizi öğrenmek için okumaya devam edin. elma Müzik.
İçindekiler Kılavuzu Bölüm 1. Apple Music'te Radyo İstasyonlarını Kişiselleştirme GereksinimleriBölüm 2. Çeşitli Aygıtlarda Apple Music'teki Radyo İstasyonlarını Kişiselleştirin Bölüm 3. Apple Music Station'ları Kitaplığa EkleyinBölüm 4. Bonus: Ücretli Bir Apple Music Planına Yükseltme Yapmadan Apple Music'i DinleyinBölüm 5. Sonuç
Apple Music'te radyo istasyonlarınızı kişiselleştirmek, ücretli bir hesaba geçmek için yeterince iyi bir nedendir. Ancak, ihtiyacınız olan tek şey ücretli bir Apple Music ücretli hesabı değildir. Apple Music'te radyo istasyonlarını kişiselleştirebilmek için aşağıdakilere de ihtiyacınız olacaktır.
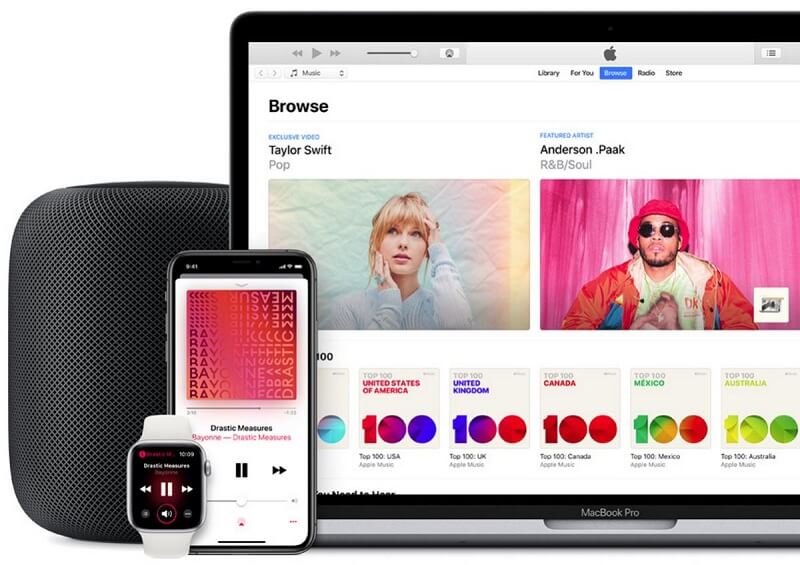
Ücretli bir Apple müzik abonesi olduğunuzda, radyo istasyonlarınızı kişiselleştirebileceksiniz; bu, muhtemelen keyif alacağınız yeni müzikleri dinlemenin harika bir yoludur. Aşağıdaki adımlar, çeşitli cihazlarda Apple Music'teki radyo istasyonlarını nasıl kişiselleştireceğinizi gösterecektir.
PC'nizde ve Mac'inizde iTunes ve iO'larda bir istasyon oluşturmaya bakalım. Daha fazla bilgi edinmek için aşağıdaki adımlara göz atın.
Ekranın sol üst tarafında bir arama yapın. Bir sanatçının adını yazın ve sanatçının sayfasına gidin. Üç noktayla temsil edilen Eylem düğmesini arayın. Her türlü şeyi yapabilirsin. Üzerine tıklayabilir ve sanatçı ile farklı şeyler yapabilirsiniz.
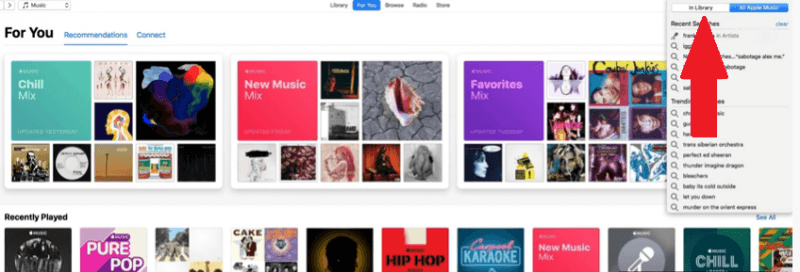
Üç noktaya tıkladığınızda, açılır listeden İstasyon Oluştur'u göreceksiniz. Üstüne tıkla. Seçtiğiniz sanatçıdan bir şarkı çalmaya başlayacaktır. Sırada ne çaldığını görebilmek için oradaki şarkının sonuna atlayın.
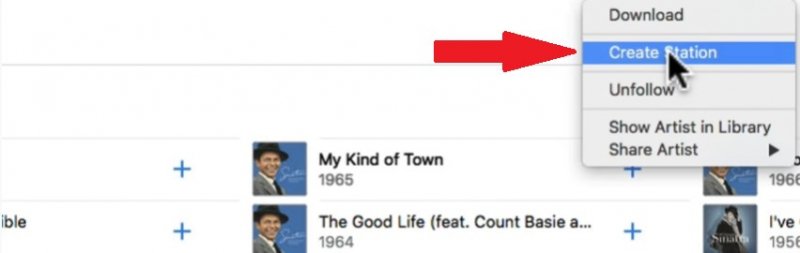
Sanatçının küçük simgesine tıklayın. Bu, iTunes'un gitmesine ve bunun yerine MiniPlayer'ı başlatmasına neden olur. MiniPlayer'da bir Yıldız düğmesi vardır. Sadece o anda dinlediğiniz müziği değil, geçmişte çalanları da görebilirsiniz.
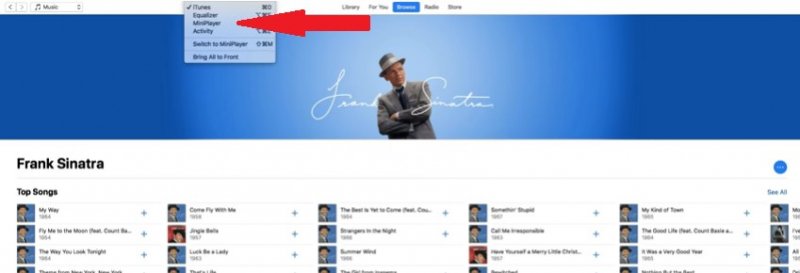
Çalmakta olan şarkının altındaki Yıldız düğmesine tıklayın. Orada iki seçenek göreceksiniz. Bu iki seçenek, Bunun Gibi Daha Fazla Çal veya Bu Şarkıyı Asla Çalma'dır. Dinlediğiniz müziği bu iki seçenekle iyileştirebilirsiniz. Örneğin, seçtiğiniz bir şarkı düşündüğünüz istasyon olmayacak şekilde şekilleniyorsa, istasyonunuz düzelene kadar Never Play This Song seçeneğine devam edin.
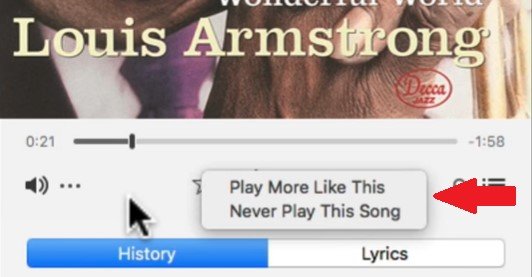
MiniPlayer'ı kapatın. Ardından üst menüden Sizin İçin'e gidin ve tıklayın. Üzerine tıkladığınızda, Son Çalınan alanı altında istasyonunuzu göreceksiniz. İstasyona geri dönmenin bir yolu bu. Sonunda yeni istasyonunuzu Radyo altında da göreceksiniz.
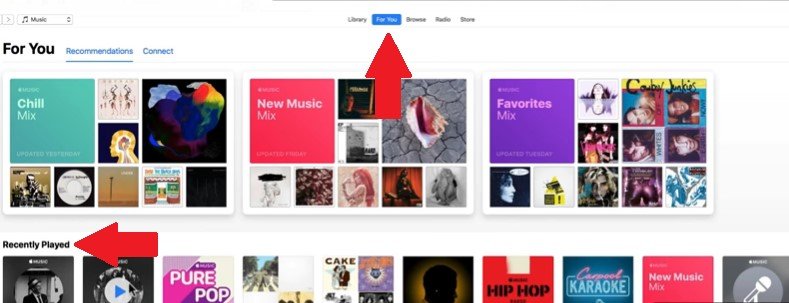
Aşağıdaki adımlar, iPhone ve iPad'inizdeki Apple Music'te radyo istasyonlarınızı nasıl kişiselleştirebileceğinizi gösterecektir.
Ekranınızdaki Müzik simgesine tıklayın. Apple Music uygulamanız ekranınızda başlayacak.
Apple Music uygulamanız ekranınızda başlatıldıktan sonra bir şarkı veya sanatçı seçin. Ardından üç noktayı arayın.
Üç noktaya tıkladığınızda seçenekleri göreceksiniz. Hangi seçeneğin size uygun olduğunu seçin. Bu, Sanatçıdan Yeni İstasyon veya Şarkıdan Yeni İstasyon olabilir. Seçiminizi yaptıktan sonra çaldığınız sanatçılara ve şarkılara göre yeni bir istasyon oluşturulur.
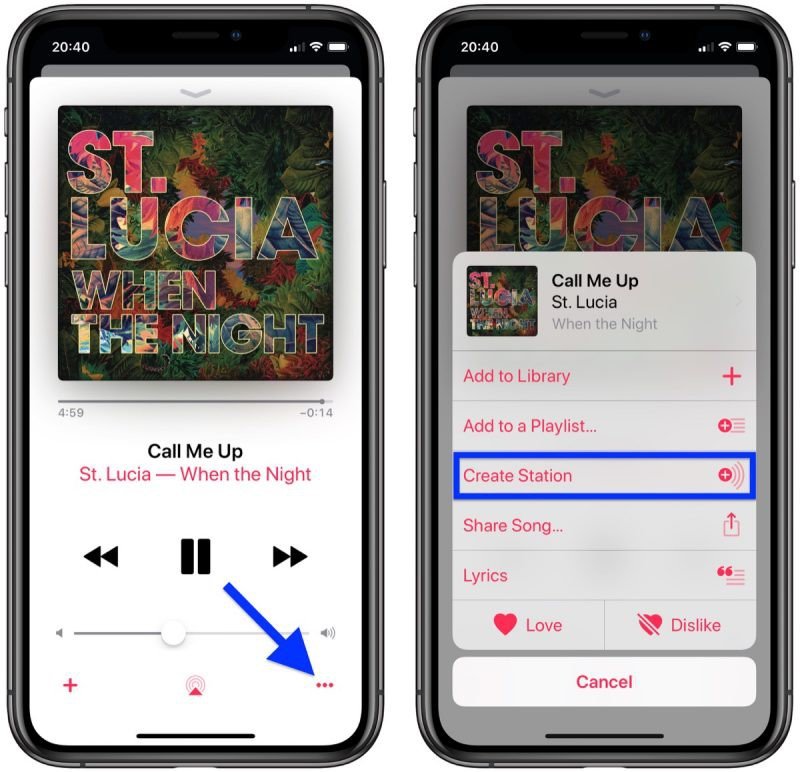
Bir Apple TV'niz varsa, aşağıdaki adımları çok faydalı bulacaksınız. Apple TV'de Apple Music'te radyo istasyonlarınızı nasıl kişiselleştirebileceğinizi öğrenmek için okumaya devam edin.
Apple TV'nizde Müzik uygulamasını başlatın. Bunu yaptıktan sonra, çalmak istediğiniz bir şarkıyı veya albümü aramaya başlayın.
Seçenekler menüsünü başlatmak için Siri uzaktan kumandanızı alın. Ekranınızda Seçenekler menüsü görünene kadar izleme dörtgenine dokunun ve basılı tutun.
Artık yeni istasyonunuz için şarkı seçmeye başlayabilirsiniz. Bunu Song'dan Start Station'ı seçerek yapabilirsiniz.
Artık çeşitli aygıtlarda Apple Music'te radyo istasyonlarını nasıl kişiselleştireceğinizi biliyorsunuz. Şaşırtıcı bir şekilde, bunu yapmak o kadar da zor değil. Apple music'teki kişiselleştirilmiş radyo istasyonlarınızı çeşitli aygıtlarınızın kitaplığına da ekleyebileceğiniz için bununla yetinmeyin. Bunu yaparak, Apple müzik ile dinleme deneyiminizin seviyesini yükseltebileceksiniz.
Aşağıdaki adımlar, kişiselleştirilmiş Apple Music'inizi PC'nizin veya Mac'inizin kitaplığına nasıl ekleyeceğinizi gösterecektir.
PC'nizde veya Mac'inizde iTunes'u açın. İmlecinizi şarkının adına götürün.
Şarkıların ismine tıkladığınızda üç nokta göreceksiniz. Üç noktaya tıklayın.
Artık üç noktayı tıkladığınıza göre, aşağıdaki seçenekleri göreceksiniz. Bunlar Oynatma Listesine Ekle ve Kitaplığa Ekle'dir. Kütüphaneye eklemek için ikincisine tıklayabilirsiniz.
Aşağıdaki adımlar, kişiselleştirilmiş radyo istasyonlarınızı Android, iPad veya iPhone gibi diğer cihazlarda Apple Music'e nasıl ekleyebileceğinizi gösterecektir.
Ekrandaki müzik simgesine tıklayarak Müzik uygulamasını açın.
Ekranınızda gördüğünüz Giriş ekranından, çalmakta olduğunuz şarkıya dokunarak Şu An Çalınan ekranına geçin.
Çalan şarkının sağ tarafında üç nokta göreceksiniz. Kitaplığa Ekle ve Çalma Listesine Ekle seçeneklerini görmek için üç noktaya dokunun. Kitaplığınıza hangisini eklemek istediğinizi seçin.
Aşağıdaki adımlar, kişiselleştirilmiş radyo istasyonlarınızı Apple TV'nizdeki Apple Music'e nasıl ekleyeceğinizi gösterecektir.
Apple TV'nizde Müzik uygulamasını başlatın. Ardından Radyo'ya gidin ve oynatın.
Apple TV'nizin uzaktan kumandasını alın. Touch yüzeyinde basılı tutun.
Uzaktan kumandanızın Touch yüzeyini basılı tutarken şu seçenekleri göreceksiniz: Kitaplığa Ekle ve Çalma Listesine Ekle. Apple TV'nizdeki Kitaplığa eklemek için ilkini seçin.
Gördüğünüz gibi, çeşitli cihazlarda Apple Music'te radyo istasyonlarını kişiselleştirmek oldukça kolay. Bununla ilgili olan şey, ücretli bir Apple Music planına geçmeniz gerektiğidir. Herhangi bir nedenle Apple Music planınızı ücretli bir sürüme yükseltmek istemiyorsanız, DumpMedia Apple Müzik Dönüştürücü Şarkıları indirmek için.
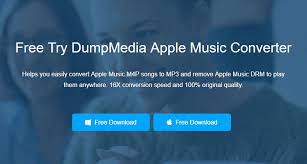
İle DumpMedia Apple Music Converter ile en sevdiğiniz radyo istasyonlarında duyduğunuz şarkılardan bir çalma listesi oluşturabilirsiniz. En sevdiğiniz şarkılardan bazılarını ücretsiz Apple Music hesabınızda bulabilir ve ardından indirip dönüştürebilirsiniz. DumpMedia Apple Müzik Dönüştürücü.
Başka bir yapılabilir seçenek sizin için şarkıları indir kullanarak Kitaplığınıza eklediniz. DumpMedia Apple Müzik Dönüştürücü. ile çok şey yapabilirsiniz DumpMedia Ücretsiz bir Apple Music aboneliğiyle dinleme deneyiminizi bir üst düzeye çıkarmak için Apple Music Converter. Daha da önemlisi, sahip olduğu iTunes'dan DRM kaldırma. Buna tıkla Link hakkında daha fazla bilgi edinmek için DumpMedia Apple Müzik Dönüştürücü.
Hemen devam edin ve radyo istasyonlarınızı Apple Music'te kişiselleştirin. Artık bilgisayarınızda, cep telefonlarınızda ve hatta Apple TV'nizde yapabilirsiniz.
Apple Music'te radyo istasyonlarınızı hiç kişiselleştirdiniz mi? Cevabınız evet ise, bunu nasıl yaptınız? Okurlarımız sizden haber almak isterler.
